Índice da página
Sobre o autor
Tópicos quentes
Atualizado em 26/08/2025
Devido à sua função padrão como destino principal para downloads de arquivos, a unidade C é mais suscetível a ficar sem espaço. Como resultado, os usuários podem encontrar dificuldades para salvar arquivos, instalar novos aplicativos ou atualizar software existente devido ao espaço insuficiente na unidade C. Abaixo está um caso de usuário do Reddit:
Minha unidade C está quase cheia [18,7 GB livres de 212 GB] e minha unidade D está quase vazia [23,2 GB livres de 24,9]. Presumo que isso representará um problema no futuro próximo. Alguém pode me aconselhar o que fazer? Obrigado. - do Reddit
Então, o que você deve fazer se a unidade C estiver cheia e a unidade D vazia? Você sabe quais são os principais motivos desse problema? Não se preocupe. EaseUS explicará por que isso acontece e fornecerá quatro soluções eficientes para ajudá-lo a corrigir o problema da unidade C cheia e D vazia.
Como consertar quando a unidade C está cheia e a unidade D vazia - 4 soluções
Quando a unidade C estiver cheia, você não poderá instalar ou atualizar software em seu computador, o que diminuirá significativamente o desempenho do computador. Esta seção apresentará quatro maneiras seguras e sólidas de ajudá-lo a resolver o problema “Unidade C cheia, unidade D vazia”. Antes de detalhar como fazer isso passo a passo, podemos verificar primeiro a tabela de informações básicas:
| ⏱️Duração | Cerca de 10 minutos |
| 💻Meta | Limpe ou expanda a unidade C para corrigir “Unidade C cheia, unidade D vazia”. |
| 👩💻Usuário Adequado | Para todos os usuários: iniciantes e usuários experientes |
| 🧰Métodos |
|
Método 1. Limpe a unidade C
Os usuários podem tomar certas medidas para aliviar a falta de espaço na unidade C. Uma opção é limpar regularmente arquivos desnecessários, remover aplicativos não utilizados ou mover arquivos para outras unidades ou armazenamento em nuvem para liberar espaço na unidade C. Existem basicamente duas opções que podem ajudá-lo a descobrir o que está ocupando meu espaço na unidade C e permitir que você libere espaço na unidade C.
Opção 1. Use o EaseUS Disk Cleaner
Quando se trata de liberar espaço no disco rígido, o EaseUS Partition Master se destaca por poder fornecer diversas ferramentas de gerenciamento de disco, incluindo DiskMark, Disk Health e Clean Genius. Seu recurso "Clen Genius" permite verificar e remover arquivos indesejados carregados durante as operações do sistema e do computador. Após a digitalização, você pode escolher os arquivos que deseja excluir e removê-los de forma eficaz.
Siga o tutorial detalhado com imagens para limpar arquivos inúteis na unidade C:
Passo 1. BAIXE e instale o EaseUS Partition Master gratuitamente e execute-o em seu PC com Windows.
Na suíte, passe o mouse sobre "PC Cleaner", clique no ícone Download para instalar e iniciar o EaseUS CleanGenius.

Passo 2. No EaseUS CleanGenius, selecione "Limpar" na tela principal e clique em "Scan" para iniciar a digitalização.

Etapa 3. Quando o processo de verificação for concluído, selecione arquivos grandes inúteis e clique em "Limpar" para limpar arquivos grandes.

Passo 4. Quando o EaseUS CleanGenius concluir a limpeza dos arquivos escolhidos, clique em “Concluído” para finalizar o processo.

Opção 2. Execute a limpeza de disco na unidade C
Além do EaseUS Partition Master, o Windows possui uma ferramenta Disk Clean para verificar o espaço disponível e limpar arquivos inúteis em seu disco rígido. No entanto, é um pouco difícil de aplicar, pois precisa ser ativado através do File Explorer e requer mais tempo e esforço. Aqui está o completo
Passo 1. Pressione "Windows + R" para entrar no Explorador de Arquivos no Windows.
Passo 2. Na interface do File Explorer, clique em “Este PC”, clique com o botão direito na unidade C e escolha “Propriedades”.
Etapa 3. Selecione os arquivos que deseja excluir da lista e clique em "OK".

Certifique-se de que não precisa mais deste arquivo antes de excluí-lo ou pode fazer backup dos dados importantes e armazená-los em um disco rígido externo com antecedência.
Existem quatro soluções aplicáveis mencionadas neste artigo, e você pode compartilhar esta página para ajudar outras pessoas necessitadas em suas redes sociais com um botão de um clique abaixo:
Método 2. Estender a unidade C
A segunda maneira de corrigir o problema “A unidade C está cheia e a unidade D está vazia” é estender o espaço da unidade C. O EaseUS Partition Master também cobrirá você sem espaço não alocado adjacente neste cenário, enquanto a ferramenta integrada do Windows Gerenciamento de disco só pode ser aplicada para expandir a unidade C quando houver espaço não alocado contíguo, ou você pode precisar excluir outras unidades para liberar espaço, que tem o potencial de perder dados. Agora, vamos dar uma olhada em como expandir a unidade C com os dois utilitários.
1. Estenda a unidade C com ou sem espaço adjacente não alocado via EaseUS Partition Master
O EaseUS Partition Master quebra a limitação do Windows, permitindo que os usuários estendam com sucesso a unidade C com ou sem espaço não alocado, seja o espaço não alocado contíguo ou não adjacente. Além disso, ele também pode redimensionar, mover, criar e mesclar partições, garantindo a utilização ideal do espaço em disco sem qualquer perda de dados.
Opção 1. Estender a unidade System C com espaço não alocado
- 1. Clique com o botão direito na unidade System C: e selecione "Redimensionar/Mover".
- 2. Arraste o final da partição do sistema para o espaço não alocado para adicioná-lo à unidade C:. E clique em "OK".
- 3. Clique em “Executar Tarefa” e “Aplicar” para executar as operações e estender a unidade C.
Opção 2. Estender a unidade System C sem espaço não alocado
- 1. Clique com o botão direito em uma partição grande com espaço livre suficiente no disco do sistema e selecione "Alocar espaço".
- 2. Selecione a unidade do sistema na seção Alocar espaço de (*) para e arraste o final da unidade do sistema C para o espaço não alocado. Clique em "OK" para confirmar.
- 3. Clique em “Executar Tarefa”, listará as operações pendentes e clique em “Aplicar” para salvar as alterações e estender a unidade C.
0:00-0:26 Estenda a unidade do sistema com espaço não alocado; 0:27-0:58 Estenda a unidade do sistema sem espaço não alocado.
Opção Extra. Estenda a unidade C usando Adjust com 1 clique
Um dos recursos poderosos do EaseUS Partition Master é que ele pode detectar sua unidade com pouco espaço e oferecer um ajuste de espaço em disco com um clique. Aqui está como fazer isso:
Passo 1. Vá para o Partition Manager, passe o mouse na unidade de destino com pouco espaço em disco e clique em "Ajustar com 1 clique".
Quando sua partição estiver sem espaço e mostrar lida, o EaseUS Partition Master exibirá um aviso de pouco espaço em disco e oferecerá a opção "Ajustar com 1 clique".

Passo 2. Clique em "OK" para estender a partição automaticamente.
O EaseUS Partition Master estenderá a partição para resolver o problema de pouco espaço de forma inteligente, e você só precisa clicar em “OK” para continuar.

Você também pode clicar em "Ajuste manual" para estender o tamanho da partição manualmente se o ajuste inteligente de espaço não atender às suas necessidades. Em seguida, clique em “OK” para continuar.

Etapa 3. Execute operações para estender a partição com pouco espaço em disco.
Clique no botão “Executar Tarefa” no canto superior e mantenha todas as alterações clicando em “Aplicar”.

2. Estenda a unidade C com espaço livre adjacente por meio do gerenciamento de disco
Se você tiver espaço adjacente não alocado, tente o Gerenciamento de disco. Mas lembre-se de fazer backup de seus arquivos, pois esse processo pode prejudicá-los se algo der errado. Consulte as etapas abaixo para usar o gerenciamento de disco:
Passo 1. Clique em "Windows + X" e você verá um menu onde pode selecionar Gerenciamento de disco.
Passo 2. Clique com o botão direito na unidade C na interface da ferramenta e escolha "Estender Volume...".
Etapa 3. Siga as instruções na tela para finalizar a operação de extensão da unidade C.
As soluções mencionadas nesta seção podem ensiná-lo a estender a unidade C usando EaseUS Partition Master e Disk Management. No entanto, você também pode responder ao Diskpart no prompt de comando se for um usuário experiente:
Como gerenciar partições com partição de disco CMD no Windows 11/10?
Este artigo ensinará como usar o cmd para criar, remover e redimensionar (estender/diminuir) partições com um guia detalhado.
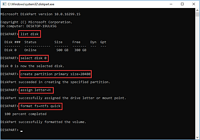
Por que acontece a unidade C cheia e a unidade D vazia?
Depois de lidar com seu problema usando os métodos acima, agora podemos explorar por que ocorre o problema “Unidade C cheia, unidade D vazia”. Primeiro, a unidade C normalmente contém o sistema operacional e os arquivos do sistema, que ocupam um espaço significativo. Então, se você gosta de instalar muitos programas, aplicativos e jogos, sua unidade C será preenchida rapidamente, pois esses arquivos geralmente são salvos no local de download padrão. Outro motivo importante são os arquivos temporários, que podem se acumular e consumir muito espaço livre na unidade C. Assim, é necessário monitorar regularmente a capacidade de armazenamento da sua unidade C e aumentar o espaço da unidade C.
Conclusão
“C mergulho cheio, unidade D vazia” é um problema frequente para todos os usuários de computador, afetando o desempenho do sistema e do computador. Para evitar as incapacidades causadas por esse problema, apresentamos quatro métodos valiosos para ajudá-lo a limpar ou estender a unidade C neste artigo. Em resumo, o EaseUS Partition Master pode oferecer uma ajuda em todos os tipos de unidade C em cenários completos. Além disso, oferece quatro opções neste post que podem atender perfeitamente às suas necessidades. Baixe-o e corrija facilmente o problema "Unidade C cheia, unidade D vazia"!
Perguntas frequentes sobre unidade C cheia, unidade D vazia
Você pode ler e descobrir as seguintes perguntas frequentes e respostas valiosas para saber mais sobre a unidade C cheia e a unidade D vazia.
1. Como mover o espaço da unidade D para a unidade C?
EaseUS Partition Master pode ajudá-lo a mover facilmente o espaço da unidade D para a unidade C usando seu recurso "Alocar Espaço". Siga o espaço rápido abaixo:
Passo 1. Clique com o botão direito na unidade D e escolha "Alocar espaço" no menu.
Passo 2. Selecione a unidade C de destino e arraste sua extremidade para a direita para adicionar o espaço livre da unidade D. Em seguida, clique em “OK” para confirmar.
Etapa 3. Clique em "Executar tarefa" e "Aplicar" para alocar espaço livre da unidade D para a unidade C.
2. Posso mesclar as unidades C e D?
Você pode combinar as unidades C e D se elas estiverem próximas uma da outra para aumentar a capacidade da unidade C. Mescle as unidades C e D e realoque as partições de disco para ambas as unidades se precisar aumentar o espaço na unidade C. No entanto, é importante observar que se a unidade D contiver arquivos de inicialização do Windows, é melhor não mesclá-la com outras unidades.
3. Devo usar uma unidade D em vez de uma unidade C?
Isso depende de suas necessidades. Em teoria, os arquivos do sistema podem ser armazenados na unidade C e as informações pessoais podem ser mantidas na unidade D. Os usuários podem melhorar a memória física do sistema Windows graças a esse diferencial. Os usuários podem salvar jogos na unidade D e, dependendo da praticidade, os arquivos podem ser salvos nas unidades C ou D.
Como podemos te ajudar
Sobre o autor
Atualizado por Jacinta
"Obrigada por ler meus artigos. Espero que meus artigos possam ajudá-lo a resolver seus problemas de forma fácil e eficaz."
Escrito por Leonardo
"Obrigado por ler meus artigos, queridos leitores. Sempre me dá uma grande sensação de realização quando meus escritos realmente ajudam. Espero que gostem de sua estadia no EaseUS e tenham um bom dia."
Revisão de produto
-
I love that the changes you make with EaseUS Partition Master Free aren't immediately applied to the disks. It makes it way easier to play out what will happen after you've made all the changes. I also think the overall look and feel of EaseUS Partition Master Free makes whatever you're doing with your computer's partitions easy.
Leia mais -
Partition Master Free can Resize, Move, Merge, Migrate, and Copy disks or partitions; convert to local, change label, defragment, check and explore partition; and much more. A premium upgrade adds free tech support and the ability to resize dynamic volumes.
Leia mais -
It won't hot image your drives or align them, but since it's coupled with a partition manager, it allows you do perform many tasks at once, instead of just cloning drives. You can move partitions around, resize them, defragment, and more, along with the other tools you'd expect from a cloning tool.
Leia mais
Artigos relacionados
-
![author icon]() Leonardo 2025/08/26
Leonardo 2025/08/26 -
O Que é Partição Reservada pelo Sistema e Como Excluí-la [Windows 11 Disponível]
![author icon]() Rita 2025/08/26
Rita 2025/08/26 -
Como Formatar Partição Protetora GPT? Seu Guia Completo Aqui
![author icon]() Leonardo 2025/08/26
Leonardo 2025/08/26 -
![author icon]() Leonardo 2025/08/26
Leonardo 2025/08/26
Temas quentes em 2025
EaseUS Partition Master

Gerencie partições e otimize discos com eficiência








