Índice da página
Sobre o autor
Tópicos quentes
Atualizado em 26/08/2025
| Soluções Viáveis | Solução de problemas passo a passo |
|---|---|
| Remover partição do pendrive |
#1. (Recomendado) EaseUS Partition Master... Passos completos #2. Use o Diskpart... Passos completos |
| Mesclar partição no pendrive |
Etapa 1: Selecione a partição de destino, clique com o botão direito na partição... Passos completos |
Problema: pendrive com duas partições como resolver
"Tenho um pen drive Kingston de 16 GB que foi particionado acidentalmente. O pen drive se dividiu em duas partes, e agora meu pendrive tem 2 partições, com 7,3 GB cada. Tentei excluir uma partição ou juntar as duas partições em uma com o Gerenciamento de Disco, mas todas falharam. Como posso resolver o problema?"
Conectar sua unidade USB com vários gigabytes de armazenamento apenas para ver duas ou mais partições aparecerem no Windows File Explorer? Você pode perguntar, uma unidade USB pode ter várias partições? Sim, desde que você atenda às duas condições a seguir, você pode criar duas ou mais partições no pen drive.
A propósito, compartilhe este artigo para que mais usuários saibam sobre as pré-condições para criar duas ou mais partições nos USBs.
1. Certifique-se de que seu computador esteja executando o Windows 8.1 e posterior, que suporta o reconhecimento de várias partições de unidade flash USB.
2. Seu USB é gerado por um fornecedor específico e suporta a criação de múltiplas partições.
Várias partições em uma unidade USB levam a um grande consumo desnecessário de memória, e isso é realmente inconveniente. Diante desse problema, você não pode resolvê-lo simplesmente reformatando, pois você só pode reformatar cada partição individual em vez de toda a unidade de disco. Então, ele deixa você com duas opções para solucionar o problema: uma é excluir partições do pendrive, e a outra é mesclar partições USB.
Primeiro, mostraremos duas maneiras de excluir uma partição na unidade USB com software de gerenciamento de partição fácil e Diskpart. Mova para verificar detalhes.
Remover partição em pendrive com um gerenciador de partições
Não tem confiança em usar bem o Prompt de Comando? Algumas pessoas com um pouco de conhecimento técnico podem tentar evitar usar o utilitário Diskpart por causa da operação complexa. Mais importante, elas têm medo de causar problemas com comandos errados e danificar os dados do disco rígido.
Além de fatores humanos, você pode encontrar um erro chamado 'diskpart não pode excluir uma partição em mídia removível' de vez em quando, o que faz você desistir do Diskpart. Em todos esses casos, como você remove todas as partições de uma unidade USB/cartão SD facilmente? É uma escolha sensata escolher um software de gerenciamento de partição fácil de usar como solução alternativa.
O EaseUS Partition Master, muito mais poderoso que o Diskpart e o Gerenciamento de Disco no Windows 11/10, fornece uma ampla gama de funções de organização de disco e permite que você exclua partições, formate partições, oculte partições, limpe partições, clone/copie partições, combine/mescle partições sem esforço.
Ele é totalmente compatível com o Windows 11/10 e tem recursos avançados de gerenciamento de partições que não estão disponíveis no utilitário diskpart, como migrar o SO para HDD/SSD.
Tutorial em vídeo - Como particionar o disco rígido

Agora, baixe e use este gerenciador de partições para remover partições do pen drive sem esforço.
Etapa 1. Inicie o EaseUS Partition Master e clique em "Gerenciador de Partição".
Certifique-se de fazer backup dos dados importantes antes de excluir qualquer partição em seu disco.
Etapa 2. Selecione para excluir uma partição ou excluir todas as partições no disco rígido.
- Excluir partição única: clique com o botão direito do mouse na partição que deseja excluir e escolha "Remover".
- Excluir todas as partições: clique com o botão direito do mouse no disco rígido que deseja excluir todas as partições e selecione "Remover Tudo".
Etapa 3. Clique em "Sim" para confirmar a exclusão.
Etapa 4. Clique em "Executar xx tarefa" e, em seguida, clique em "Aplicar" para salvar a alteração.
0:00 - 0:26 Excluir partição individual; 0:27 - 0:53 Excluir todas as partições.
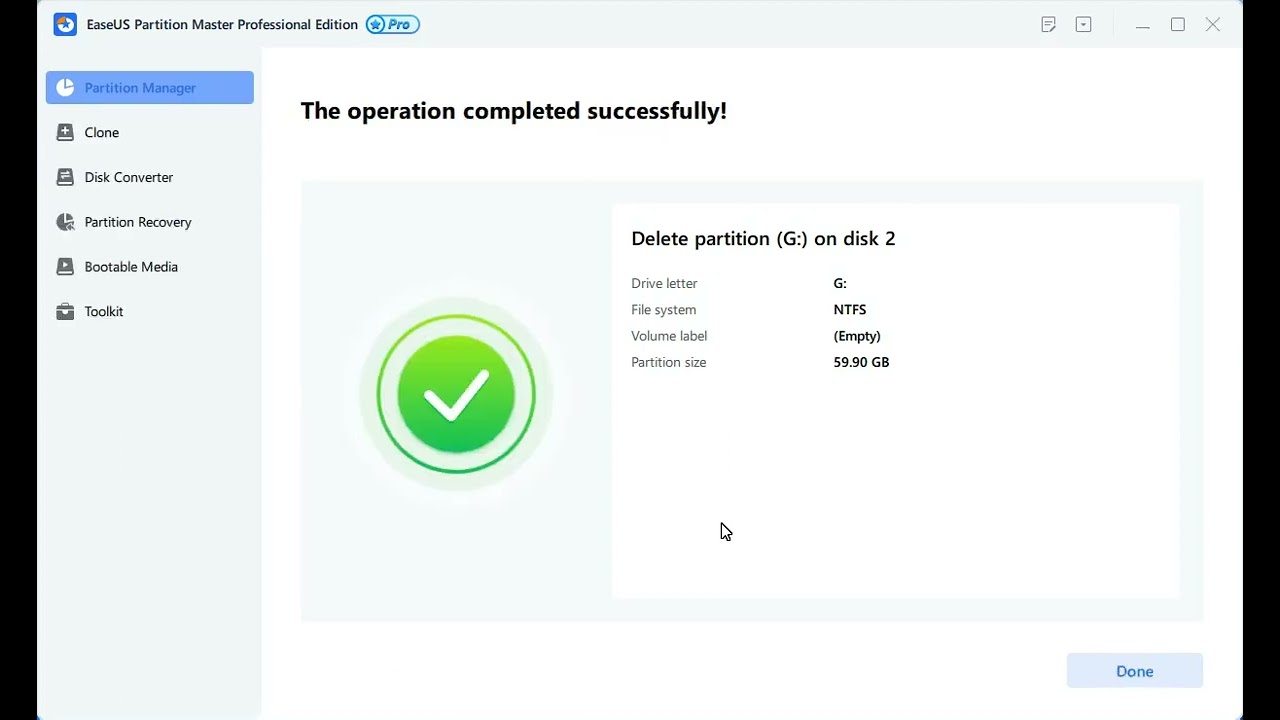
Se você excluir uma ou mais partições e manter a que contém os dados, você pode estender a partição com espaço restante após a exclusão. Enquanto se você excluir todas as partições, você pode criar uma partição diretamente na sua unidade USB.
Como excluir partição do pendrive pelo CMD
Às vezes, a opção "Excluir Volume" no Gerenciamento de Disco do Windows 11/10 fica acinzentada, o que impede que os usuários excluam partições. Neste momento, você pode recorrer ao utilitário Diskpart para ajudá-lo. Faça como o guia instrui. Mais tarde, deve haver uma única partição no pendrive.
Nota: Excluir partições com arquivos salvos antes causará perda de dados. Portanto, faça backup de seus arquivos importantes com antecedência.
Etapa 1. Pressione Windows + R simultaneamente, digite cmd e clique em "OK" para abrir um prompt de comando elevado.
Etapa 2. Digite diskpart e pressione Enter.
Etapa 3. Digite list disk. Em breve, o diskpart listará todos os discos rígidos do seu computador, incluindo sua unidade flash USB que está se conectando ao computador. Supondo que sua unidade flash USB seja a unidade G:.
Etapa 4. Digite select disk G e pressione Enter.
Etapa 5. Se houver mais uma partição no pen drive e você desejar excluir algumas delas, agora digite list partition e pressione enter. Deve haver uma lista de todas as partições, numeradas como 0, 1, 2...
Etapa 6. Digite select partition 0 e pressione Enter.
Etapa 7. Digite delete partition e pressione Enter.
Etapa 8. Repita as etapas 6 e 7 para excluir a partição 1 ou 2...
Etapa 9. Depois de excluir todas as partições de destino, digite create partition primary e pressione Enter.
Etapa 10. Saia do prompt de comando. Você pode voltar ao computador e seguir o assistente para formatar a partição.

Pendrive particionado como juntar?
- Aviso:
- Este método só é aplicável quando você tiver criado com sucesso várias partições em sua unidade USB. Para ser exato, todas as partições devem ter letras de unidade e normalmente são acessíveis. Se sua unidade USB mostrar apenas uma partição no File Explorer, você pode simplesmente escolher excluir as partições em vez de mesclá-las.
Se você tiver dados em cada partição, é recomendável que você mescle as duas ou várias partições em vez de excluir para segurança de dados. Então, como mesclar partições USB no Windows 11/10 sem excluir? Deixe o EaseUS Partition Master ajudar você a fazer isso. Ele suporta a combinação de duas partições adjacentes com facilidade.
Passo 1. Instale e inicie o EaseUS Partition Master no seu PC
Na seção Gerenciador de Partição, clique com o botão direito do mouse na partição na qual você deseja adicionar espaço e manter no disco rígido e selecione "Mesclar".
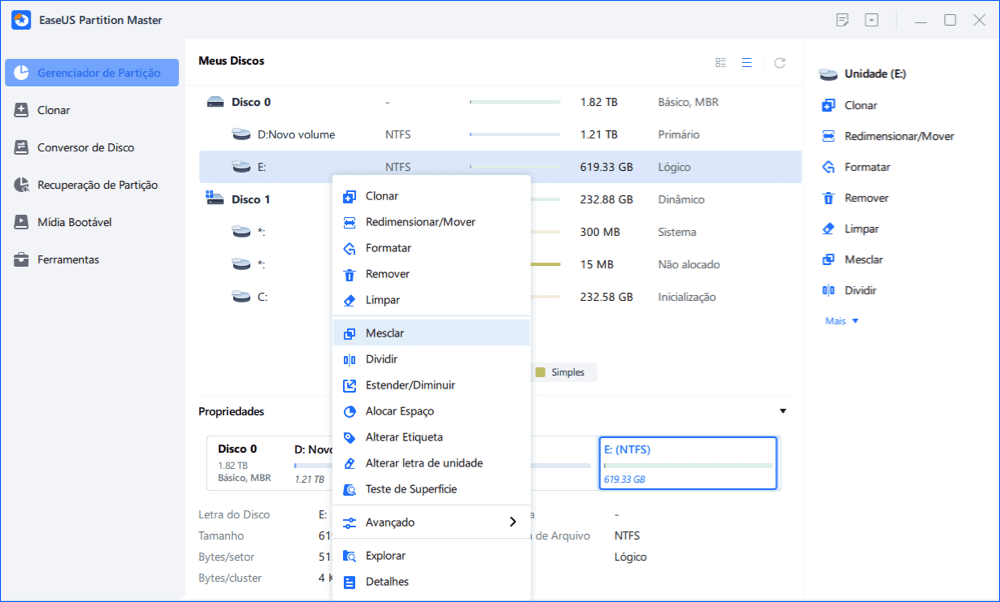
Passo 2. Selecione as partições para mesclar
1. Selecione uma outra partição.
2. E clique em "OK" para continuar.
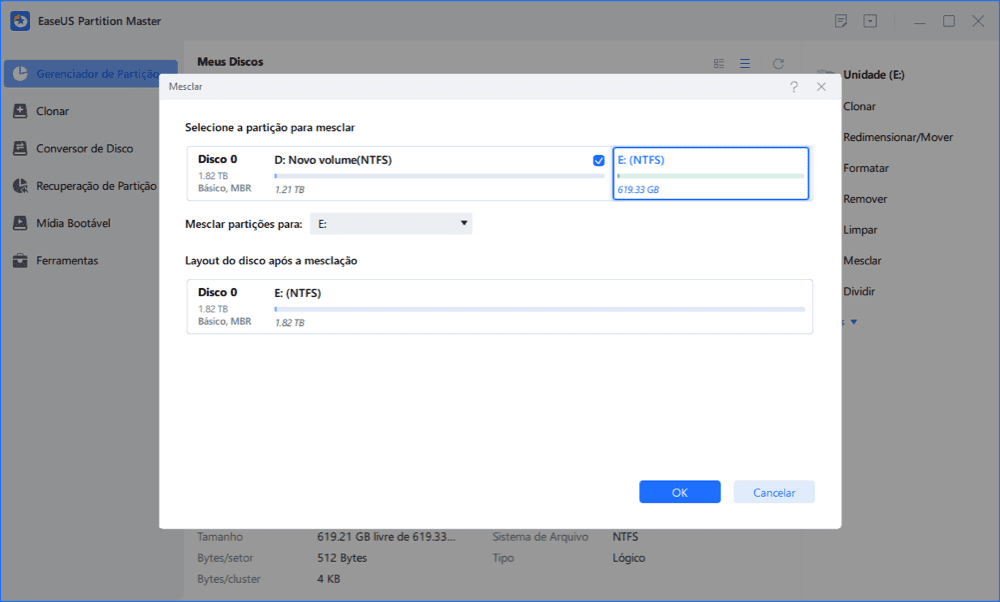
Passo 3. Mescle as partições
1. Clique no botão "Executar Tarefa" no canto inferior direito e clique em "Aplicar".
2. O programa mesclará espaço e adicionará arquivos da segunda partição para a primeira.
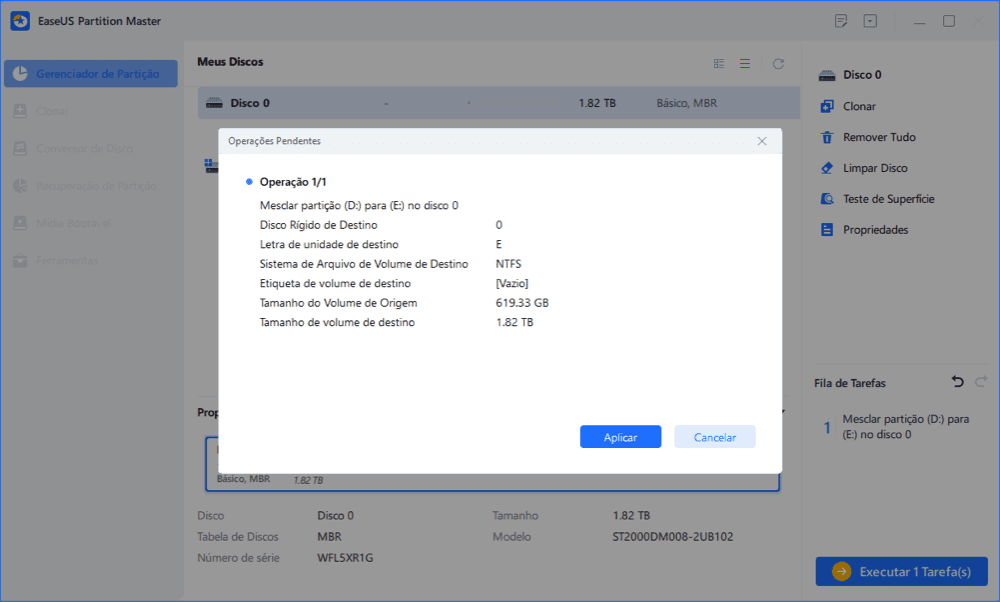
Conclusão
Quando você encontrar o pendrive com duas partições ou mais partições na sua unidade USB e quiser manter apenas uma, você pode excluir ou mesclar partições seletivamente. Mas seja qual for a maneira que você escolher, acreditamos que o EaseUS Partition Master é sua melhor ferramenta de gerenciamento de partições por causa de seu recurso fácil de usar e funções perfeitas, como você pode ver nos tutoriais acima. Portanto, experimente e você não ficará desapontado.
Como podemos te ajudar
Sobre o autor
Revisão de produto
-
I love that the changes you make with EaseUS Partition Master Free aren't immediately applied to the disks. It makes it way easier to play out what will happen after you've made all the changes. I also think the overall look and feel of EaseUS Partition Master Free makes whatever you're doing with your computer's partitions easy.
Leia mais -
Partition Master Free can Resize, Move, Merge, Migrate, and Copy disks or partitions; convert to local, change label, defragment, check and explore partition; and much more. A premium upgrade adds free tech support and the ability to resize dynamic volumes.
Leia mais -
It won't hot image your drives or align them, but since it's coupled with a partition manager, it allows you do perform many tasks at once, instead of just cloning drives. You can move partitions around, resize them, defragment, and more, along with the other tools you'd expect from a cloning tool.
Leia mais
Artigos relacionados
-
Resolver 100% do Uso do Disco no Windows 11
![author icon]() Rita 2025/08/26
Rita 2025/08/26 -
Como Formatar o HD do Windows Server
![author icon]() Leonardo 2025/08/26
Leonardo 2025/08/26 -
SFC e CHKDSK: Como Executar SFC e Chkdsk | Diferença Revelada
![author icon]() Leonardo 2025/08/26
Leonardo 2025/08/26 -
Disco 1 desconhecido não inicializado no Windows 11 - 6 Soluções
![author icon]() Leonardo 2025/08/26
Leonardo 2025/08/26
Temas quentes em 2025
EaseUS Partition Master

Gerencie partições e otimize discos com eficiência








