Índice da página
Sobre o autor
Tópicos quentes
Atualizado em 26/08/2025
Alto uso de disco do sistema e da memória compactada no Windows 11/10
Olá pessoal, estou tendo problemas com um processo do sistema que usa 1,2 GB de RAM quase o tempo todo... Às vezes, 3 GB dos meus 8 GB de RAM. O processo se chama Sistema e memória compactada e aparece cheio quando clico na opção de busca online... Como posso resolver isso? Agradeço antecipadamente.
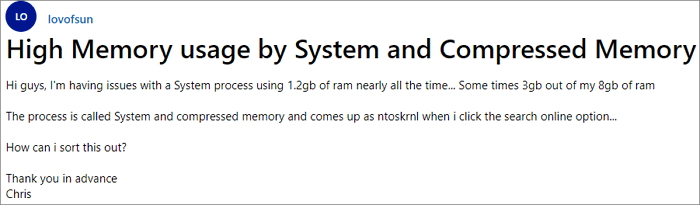
A memória do sistema e compactada é responsável pela compactação de arquivos e pastas e pelo gerenciamento da RAM. Se você bagunçou as configurações da memória virtual, como alterar o tamanho do arquivo de paginação de Automático para um valor definido, o sistema e o processo de memória compactada começarão a ocupar 100% do disco afetado.
Os usuários do Windows 11/10 há muito relatam que este serviço ocupa toneladas de memória, disco e uso de CPU quando verificam o Gerenciador de Tarefas. Mas não há necessidade de você se preocupar com isso. Se essa quantidade de memória, CPU e uso de disco estiver realmente incomodando você, aqui está algo que você pode fazer para corrigir o alto uso de disco do sistema e da memória compactada no Windows 11/10 .
- Correção 1. Finalizar tarefa de sistema e memória compactada no Gerenciador de tarefas
- Correção 2. Verifique possíveis vírus/malware
- Correção 3. Reinicie o seu PC
- Correção 4. Desative o sistema e a memória compactada
- Correção 5. Pare o serviço Superfetch
- Correção 6. Verifique e repare arquivos de sistema corrompidos
- Correção 7. Redefinir a memória virtual e aumentar a RAM
Leia também: 100% de uso do disco no Windows 10
Correção 1. Finalizar tarefa de sistema e memória compactada no Gerenciador de tarefas
Quando você se deparar com um problema de alto uso do disco de compactação de memória, tente encerrar esta tarefa primeiro no Gerenciador de Tarefas. Aqui estão as etapas para finalizar a tarefa no gerenciador de tarefas.
Passo 1. Pressione Ctrl + Alt + Del e selecione Gerenciador de Tarefas.
Etapa 2. Selecione Sistema e memória compactada que estão consumindo muito CPU ou disco.
Passo 3. Clique em “Finalizar tarefa” para finalizar o processo.
Correção 2. Verifique possíveis vírus/malware
Às vezes, vírus e malware podem levar ao alto uso do disco do sistema e da memória compactada. Para se livrar desse problema, você pode recorrer ao Windows Defender ou a algum software antivírus de terceiros confiável. Aqui está um exemplo de uso do Norton.
Etapa 1. Baixe e execute o Norton Power Eraser.
Se uma nova versão estiver disponível, o Norton Power Eraser irá verificar e baixá-la.
Passo 2. Na janela “Norton Power Eraser”, clique no ícone “Verificar riscos”.
Passo 3. Aguarde pacientemente durante o processo.
Passo 4. Após remover o risco com sucesso, clique em “Concluir”.

Correção 3. Reinicie o PC para corrigir o alto uso do disco do sistema e da memória compactada
Normalmente, uma reinicialização resolve a maioria dos casos estranhos, e o problema de alta CPU do sistema e da memória compactada não é exceção. Etapas para reiniciar:
Passo 1. Clique no ícone “Iniciar”.
Passo 2. Vá em "Desligar ou sair" > "Reiniciar".

Correção 4. Desative o sistema e a memória compactada
Se as soluções acima não funcionarem bem, você pode simplesmente tentar esta solução para resolver facilmente o problema de alto uso de disco do sistema e da memória compactada. Aqui estão os detalhes:
Passo 1. Pressione a tecla Windows + R ao mesmo tempo para invocar a caixa Executar. Digite taskchd.msc e pressione Enter.
Passo 2. Clique duas vezes em "Biblioteca do Agendador de Tarefas" > "Microsoft" > "Windows".
Passo 3. Na janela do Agendador de Tarefas, siga este caminho: "Biblioteca de Agendamento de Tarefas > Microsoft > Windows > MemoryDiagnostic".
Etapa 4. No painel direito, localize e clique com o botão direito em RunFullMemoryDiagnosticEntry para escolher Desativar no menu contextual.
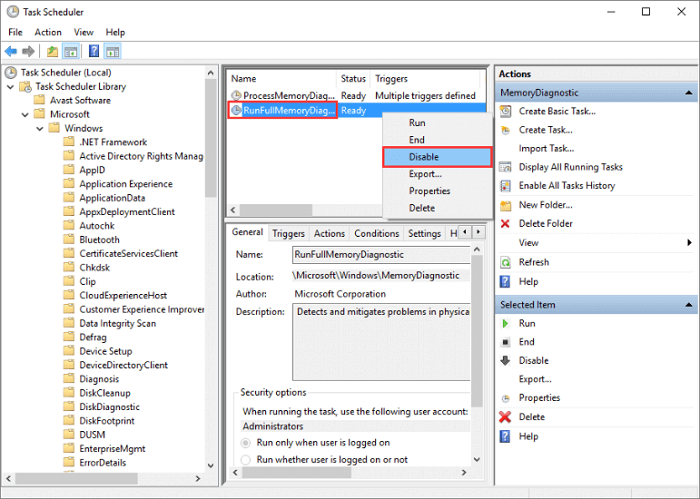
Correção 5. Interrompa o serviço Superfetch para corrigir o uso de 100 discos
Superfetch é um serviço do Windows que visa melhorar o desempenho do sistema ao longo do tempo. Mas às vezes pode causar problemas de alto uso da CPU. Você pode interromper este serviço para resolver o erro de uso do disco do sistema Windows e da memória compactada 100 .
Passo 1. Pressione Windows + R ou digite Executar na caixa de pesquisa do Windows 10. Digite services.msc na caixa “Abrir” e clique no botão “OK”.
Passo 2. Agora encontre "Superfetch". Clique com o botão direito > selecione "Propriedades" > clique em "Parar" nas janelas pop-up > clique em "Desativado" no menu suspenso 'tipo de inicialização'.

Correção 6. Verifique e repare arquivos de sistema corrompidos
Normalmente, quando o sistema e a memória compactada causam alto uso do disco, o que você precisa fazer é verificar sua partição para descobrir o erro do sistema e corrigi-lo o mais rápido possível.
Aqui você pode experimentar uma ferramenta de gerenciamento de partição gratuita, mas profissional, que permite verificar e corrigir erros do sistema com facilidade. Você pode baixar gratuitamente o EaseUS Partition Master Free e seguir as etapas para corrigir o erro do sistema agora:
Passo 1. Abra o EaseUS Partition Master em seu computador. Em seguida, localize o disco, clique com o botão direito na partição que deseja verificar e escolha “Avançado” > “Verificar sistema de arquivos”.

Passo 2. Na janela Verificar sistema de arquivos, mantenha a opção “Tentar corrigir erros se encontrado” selecionada e clique em “Iniciar”.

Etapa 3. O software começará a verificar o sistema de arquivos da partição no disco. Quando terminar, clique em “Concluir”.

Correção 7. Redefinir a memória virtual e aumentar a RAM
Na maioria das vezes, esse uso do sistema e do disco de memória compactada é causado por falha ou falha na RAM. Você pode verificar e redefinir a RAM para corrigir o sistema e o erro de alta CPU compactada.
Passo 1. Pressione a tecla Windows + tecla Pause/Break ao mesmo tempo. Em seguida, escolha Configurações avançadas do sistema no painel esquerdo.

Passo 2. Vá até a aba “Avançado” e clique em “Configurações”.

Etapa 3. Vá para a guia "Avançado" novamente e escolha Alterar na seção Memória virtual.

Etapa 4. Certifique-se de que a caixa de seleção Gerenciar automaticamente o tamanho do arquivo de paginação para todas as unidades NÃO esteja marcada.
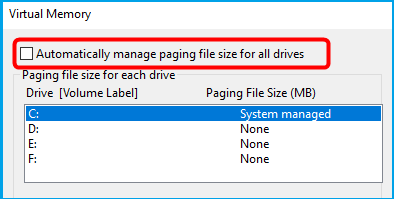
Etapa 5. Selecione sua unidade do Windows (o disco rígido ou partição que contém o Windows instalado – geralmente C:) e insira um tamanho inicial e um tamanho máximo para sua memória virtual:

- Tamanho inicial: Este valor varia dependendo do seu computador. Se você não tiver certeza de qual valor usar, insira qualquer número na categoria Recomendado.
- Tamanho máximo: não defina este valor muito alto. Deve ter cerca de 1,5 vezes o tamanho da sua RAM física. por exemplo, um PC com 4 GB (4.096 MB) de RAM não deve ter mais do que 6.144 MB de memória virtual (4.096 MB x 1,5).
Etapa 6. Depois de inserir os valores da memória virtual, clique em Definir e em "OK" para continuar. Limpe todos os arquivos “temp” do seu computador. No teclado, pressione a tecla Windows e R ao mesmo tempo e, no formulário Executar, digite temp e pressione Enter. Isso invocará o Windows Explorer com a pasta Temp aberta, mostrando todos os arquivos temporários do seu computador.
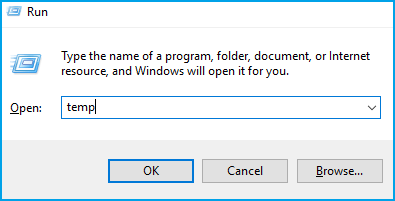
Etapa 7. Selecione todos os arquivos na pasta Temp e exclua-os.
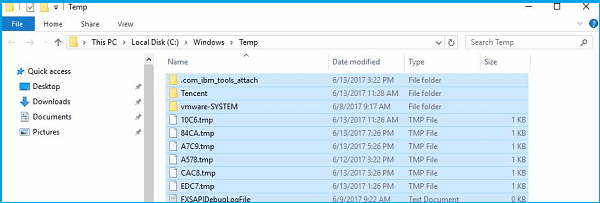
Conclusão
Isso é tudo sobre as soluções para o problema de alto uso de disco do sistema e da memória compactada. Você pode escolher qualquer uma das soluções acima para corrigir o erro. Além de verificar erros de arquivos do sistema, você também pode experimentar o software de partição EaseUS para gerenciar disco, aumentar o espaço na unidade C e migrar o sistema operacional para SSD.
Como podemos te ajudar
Sobre o autor
Atualizado por Rita
"Espero que minha experiência com tecnologia possa ajudá-lo a resolver a maioria dos problemas do seu Windows, Mac e smartphone."
Escrito por Leonardo
"Obrigado por ler meus artigos, queridos leitores. Sempre me dá uma grande sensação de realização quando meus escritos realmente ajudam. Espero que gostem de sua estadia no EaseUS e tenham um bom dia."
Revisão de produto
-
I love that the changes you make with EaseUS Partition Master Free aren't immediately applied to the disks. It makes it way easier to play out what will happen after you've made all the changes. I also think the overall look and feel of EaseUS Partition Master Free makes whatever you're doing with your computer's partitions easy.
Leia mais -
Partition Master Free can Resize, Move, Merge, Migrate, and Copy disks or partitions; convert to local, change label, defragment, check and explore partition; and much more. A premium upgrade adds free tech support and the ability to resize dynamic volumes.
Leia mais -
It won't hot image your drives or align them, but since it's coupled with a partition manager, it allows you do perform many tasks at once, instead of just cloning drives. You can move partitions around, resize them, defragment, and more, along with the other tools you'd expect from a cloning tool.
Leia mais
Artigos relacionados
-
Como corrigir novo volume simples esmaecido no Windows Server
![author icon]() Leonardo 2025/09/14
Leonardo 2025/09/14 -
Como corrigir o tamanho do cluster errado, erro de formatação?
![author icon]() Leonardo 2025/08/26
Leonardo 2025/08/26 -
Maneiras fáceis e seguras de clonar o SSD do Steam Deck
![author icon]() Leonardo 2025/10/27
Leonardo 2025/10/27 -
Seu guia mais fácil para executar o teste de velocidade da unidade flash USB on-line
![author icon]() Leonardo 2025/08/26
Leonardo 2025/08/26
Temas quentes em 2025
EaseUS Partition Master

Gerencie partições e otimize discos com eficiência








