Índice da página
Sobre o autor
Tópicos quentes
Atualizado em 26/08/2025
Você está procurando uma solução para corrigir o erro “O Diskpart não conseguiu estender o volume” ? Nós temos você! Neste artigo, você pode aprender por que o Diskpart não conseguiu estender o volume e três maneiras eficientes de corrigir esse erro. Mas antes de aprendermos as correções, precisamos aprender mais sobre o erro “Diskpart falhou ao estender o volume”. Então, vamos começar explicando o que é esse erro.
O que é o erro “Diskpart falhou ao estender o volume”?
Alguns usuários estão acostumados a usar o utilitário Diskpart .exe para estender volumes, especialmente alguns especialistas em informática. É uma linha de comando em modo texto que oferece suporte a objetos de armazenamento, como configurações de disco, partição ou volume, e gerenciamento de scripts, sessões remotas ou entrada direta de um prompt de comando.
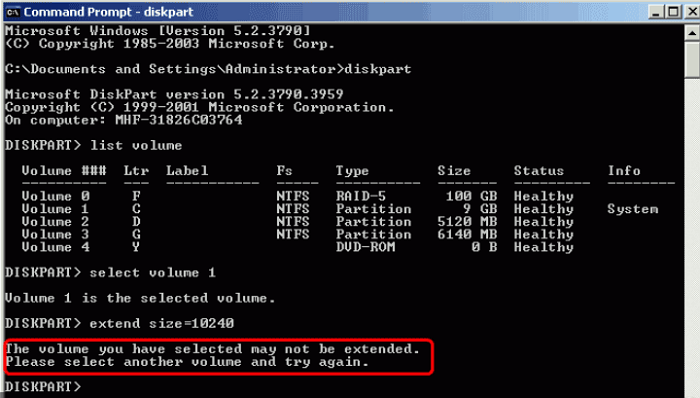
No entanto, em alguns casos, ao executar o comando "Estender" no volume selecionado, você poderá receber mensagens de erro como "O volume selecionado pode não ser estendido. Selecione outro volume e tente novamente." etc. Por que o DiskPart não consegue expandir o volume? Como posso consertar isso? Não se preocupe. Você pode encontrar respostas no conteúdo a seguir.
Além disso, você também pode encontrar esse erro se estiver usando o Gerenciamento de disco , por isso preparamos um link para ajudá-lo a remover esse erro:
O que causa o erro “Diskpart falhou ao estender o volume”?
É muito chato quando você tenta usar o Diskpart para expandir um volume e recebe um erro. Então, qual é a causa exata desse erro? Vamos explorar isso.
Existem dois motivos principais para não ser possível usar o DiskPart para estender volumes:
- O volume selecionado não usa NTFS: o Diskpart só pode estender volumes NTFS , portanto, se o volume selecionado for FAT , o Diskpart mostrará esta mensagem de erro.
- Espaço insuficiente: Se não houver espaço adjacente não alocado atrás da partição de destino, esse erro também poderá ocorrer.
Resumindo, a falha na expansão se deve principalmente às limitações da linha de comando do DiskPart. Bem, existe alguma correção que possa ajudar com o erro? Claro, vamos aprender!
Como corrigir o erro “Diskpart falhou ao estender o volume” – três maneiras eficientes
Aprendemos os motivos que levam a esse erro. Portanto, é hora de corrigir esse erro com base nos motivos mencionados acima. Nesta parte, existem três maneiras eficientes de corrigir “O Diskpart falhou ao estender o volume”. Agora, vamos começar a aprender a primeira maneira. Desta forma, você pode obter uma ferramenta profissional para aumentar o volume.
Maneira 1. Use o EaseUS Partition Master para estender o volume
EaseUS Partition Master Professional é uma alternativa ideal ao Diskpart, pois permite estender partições com simples cliques. Além disso, não necessita de nenhum comando, então se você não é especialista em linhas de comando, vai gostar porque é muito mais fácil de usar em comparação com o Diskpart. Agora, baixe o EaseUS Partition Master e siga os passos abaixo para realizar sua ação.
Etapa 1. Localize a partição de destino.
Vá para o Partition Manager, localize a partição de destino e selecione "Redimensionar/Mover".

Etapa 2. Estenda a partição de destino.
Arraste o painel da partição para a direita ou para a esquerda para adicionar o espaço não alocado à sua partição atual e clique em “OK” para confirmar.

Opção extra: obtenha espaço em outra unidade
Se não houver espaço não alocado suficiente em seu disco, clique com o botão direito em uma partição grande com espaço livre suficiente e selecione "Alocar espaço".
Em seguida, selecione a partição de destino que deseja estender na coluna Alocar espaço para.

Etapa 3. Execute operações para estender a partição.
Arraste os pontos da partição de destino para o espaço não alocado e clique em “OK”.

Em seguida, clique no botão "Executar tarefa" e clique em "Aplicar" para manter todas as alterações.
Bem, após esse processo, você ampliou seu volume sem digitar nenhum comando. Para nossa alegria, o EaseUS Partition possui muitos outros recursos além de estender partições. Continue a aprender mais sobre isso.
O que mais o EaseUS Partition Master pode fazer?
Como uma ferramenta de gerenciamento de disco profissional e multifuncional, o EaseUS Partition Master possui diversas funções, como:
- Mesclar partições
- Corrija o erro “A unidade C fica cheia”
- Converta NTFS para FAT32 ou vice-versa
- Estenda a unidade C com o segundo disco
- Mova partições para torná-las adjacentes
- Mova o espaço não alocado para a unidade C ou outras unidades
Portanto, se você estiver enfrentando problemas complicados de disco, não hesite em baixar o EaseUS Partition Master para ajudar.
Maneira 2. Converter FAT32 em NTFS antes de estender o volume
Se o volume que você está tentando estender estiver no formato FAT32, você poderá converter FAT32 em NTFS e este comando não danificará os dados internos da partição. Feito isso, você poderá estender o volume com sucesso com o DiskPart.
Passo 1. Encontre a letra da unidade de destino.
Passo 2. Pressione a tecla do ícone do Windows + R para abrir a caixa Executar.
Etapa 3. Digite cmd para iniciar o prompt de comando.
Passo 4. Digite help convert e pressione “Enter”.
Desta forma, todas as informações sobre a conversão de volumes FAT para NTFS são mostradas abaixo:
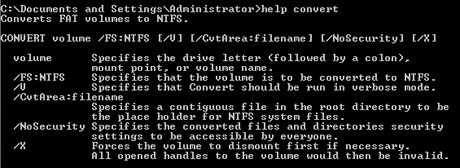
Etapa 5. Em seguida, digite convert drive: /fs:ntfs

Passo 6. O último passo é digitar “ exit ” quando a conversão for finalizada.
O sistema de arquivos do dispositivo de destino se torna NTFS, então agora você pode visualizar e usar os dados salvos na unidade novamente.
Maneira 3. Excluir o volume atrás da partição de destino
Se não houver espaço adjacente não alocado, você poderá excluir a partição localizada à direita do volume a ser estendido. Se quiser estender sua unidade C, você pode primeiro excluir a partição D para obter um espaço adjacente não alocado. Você poderá então estender o volume usando a linha de comando do DiskPart.
Passo 1. Clique no ícone do Windows e R ao mesmo tempo e digite "Diskpart" para abri-lo.
Passo 2. Pressione “Enter” toda vez que terminar de digitar um comando abaixo:
listar disco
selecione o disco n (substitua n pela letra de unidade correta)
partição de lista
selecione a partição x (substitua x pelo número da partição que você deseja excluir)
excluir partição
Então, você pode excluir a partição de destino. Aliás, se você quiser conhecer outras formas de deletar uma partição, tem um link para você:
Conclusão
Depois de ler este artigo, você saberá o que fazer quando o DiskPart não consegue expandir um volume no Windows 10/8/7/XP/Vista. Este artigo fornece três soluções eficazes e, obviamente, eMyPartitionMaster fornece a maneira mais eficaz e fácil de expandir seu volume. Se você tiver outras dúvidas relacionadas, continue lendo o próximo parágrafo.
Perguntas frequentes sobre falha do Diskpart ao estender o volume
Discutimos muito sobre “O Diskpart não conseguiu estender o volume” neste artigo. Aqui, listamos algumas outras questões relacionadas ao tema de hoje. Espero que possa ajudar.
1. Por que não consigo estender o volume do disco?
Existem muitos motivos possíveis, como:
- Não há espaço não alocado suficiente no disco rígido.
- Nenhum espaço livre contíguo ou espaço não alocado atrás da partição de destino.
- O Windows só pode estender a partição Raw ou NTFS.
2. Como estendo um volume no Diskpart?
Pressione “WIN + R”, digite “diskpart” e pressione Enter para abri-lo.
Em seguida, pressione “Enter” cada vez que digitar um comando abaixo:
- listar disco
- selecione o disco 1 (1 refere-se ao número do disco)
- partição de lista
- selecione a partição 2 (2 é o número da partição de destino)
- extend size=1024 (1024 é o tamanho em MB da partição de destino)
3. Como estender o volume com espaço não alocado?
Você pode usar o gerenciamento de disco, o Diskpart ou software de terceiros para ajudar a aumentar o volume com espaço não alocado. Mas se você não é tão profissional em computadores, softwares de terceiros como o EaseUS Partition Master são uma escolha melhor. Você pode alocar facilmente seu espaço não alocado com a ajuda de seus prompts.
Como podemos te ajudar
Sobre o autor
Atualizado por Jacinta
"Obrigada por ler meus artigos. Espero que meus artigos possam ajudá-lo a resolver seus problemas de forma fácil e eficaz."
Escrito por Leonardo
"Obrigado por ler meus artigos, queridos leitores. Sempre me dá uma grande sensação de realização quando meus escritos realmente ajudam. Espero que gostem de sua estadia no EaseUS e tenham um bom dia."
Revisão de produto
-
I love that the changes you make with EaseUS Partition Master Free aren't immediately applied to the disks. It makes it way easier to play out what will happen after you've made all the changes. I also think the overall look and feel of EaseUS Partition Master Free makes whatever you're doing with your computer's partitions easy.
Leia mais -
Partition Master Free can Resize, Move, Merge, Migrate, and Copy disks or partitions; convert to local, change label, defragment, check and explore partition; and much more. A premium upgrade adds free tech support and the ability to resize dynamic volumes.
Leia mais -
It won't hot image your drives or align them, but since it's coupled with a partition manager, it allows you do perform many tasks at once, instead of just cloning drives. You can move partitions around, resize them, defragment, and more, along with the other tools you'd expect from a cloning tool.
Leia mais
Artigos relacionados
-
Como abrir USB criptografado com Bitlocker no Mac - sem perda de dados
![author icon]() Leonardo 2025/08/26
Leonardo 2025/08/26 -
Como instalar o Windows 10 sem chave de produto | Guia completo
![author icon]() Leonardo 2025/08/26
Leonardo 2025/08/26 -
Como formatar o disco rígido no Windows 7? [Dicas detalhadas]
![author icon]() Leonardo 2025/08/26
Leonardo 2025/08/26 -
Como Descriptografar e Formatar Cartão SD Criptografado [Atualizado em 2025]
![author icon]() Rita 2025/08/26
Rita 2025/08/26
Temas quentes em 2025
EaseUS Partition Master

Gerencie partições e otimize discos com eficiência








