Índice da página
Sobre o autor
Tópicos quentes
Atualizado em 26/08/2025
Espaço não alocado é o espaço físico que o computador ainda não alocou. Pertence ao espaço lógico no disco rígido que o sistema operacional pode gravar. Mas ainda não possui programas que possam gravar arquivos e dados. Portanto, para usar melhor o disco, você pode criar uma partição a partir do espaço não alocado no Windows 10.

Se você precisa aprender como criar uma partição a partir de espaço não alocado, este artigo fornecerá as três maneiras mais fáceis, e você poderá escolher a mais adequada de acordo com suas necessidades.
Você pode gostar:
Como criar partição de espaço não alocado
Esta seção ensinará três maneiras de criar uma partição a partir de espaço não alocado. Existem duas ferramentas integradas do Windows e uma poderosa ferramenta de terceiros. Você pode escolher um método adequado para criar uma partição a partir de espaço não alocado.
1. EaseUS Partition Master – Fácil de usar e melhor para todos os usuários
2. Gerenciamento de disco – Muitas etapas e adequado para usuários experientes
3. Comando Diskpart – Difícil de operar e requer conhecimento de informática
Se você não possui conhecimento especializado em informática, EaseUS Partition Master Free é o método mais recomendado. Possui uma interface muito amigável e pode criar partições a partir de espaço não alocado com segurança e eficiência. Vamos ver como funcionam os três métodos.
Método 1. Criar partição a partir de espaço não alocado – EaseUS Partition Master
EaseUS Partition Master é um gerenciador de disco completo que oferece suporte a todos os usuários do Windows. Ele ajuda você a criar partições facilmente a partir de espaço não alocado em três etapas. Clique no botão abaixo para fazer o download e começar a experimentar a comodidade e segurança que ele traz para você.
Passo 1. Inicie o EaseUS Partition Master. Na janela principal, clique com o botão direito no espaço não alocado do seu disco rígido ou dispositivo de armazenamento externo e selecione “Criar”.
Passo 2. Ajuste o tamanho da partição, sistema de arquivos (escolha o sistema de arquivos com base em sua necessidade), rótulo, etc. para a nova partição e clique em "OK" para continuar.
Passo 3. Clique no botão "Executar 1 tarefa(s)" e crie uma nova partição clicando em "Aplicar".
Assista ao tutorial em vídeo a seguir e aprenda como criar uma partição no sistema de arquivos NTFS, FAT ou EXT.
Não é fácil usar o EaseUS Partition Master para criar partições? Como uma ferramenta de particionamento profissional, possui outros recursos poderosos de partição de disco . Vamos aprender mais sobre os benefícios que isso pode trazer.
- Formatar disco não alocado
- Corrigir erro de pouco espaço em disco
- Tornar o espaço não alocado contíguo
- Mesclar partições não adjacentes do Windows 10
- Redimensione, exclua, mova e estenda partições NTFS ou FAT32
Se você tiver algum problema relacionado ao disco, pode recorrer ao EaseUS Partition Master para obter ajuda.
Método 2. Criar partição a partir de espaço não alocado – Gerenciamento de disco
O que é gerenciamento de disco ? É um utilitário fornecido pelo Windows para gerenciar discos. Ele suporta a criação, formatação, extensão, exclusão e redução de partições. Você pode criar partições a partir de espaço não alocado no Windows 10 usando “ Novo Volume Simples ”. Vejamos como funciona o gerenciamento de disco para criar uma nova partição.
Passo 1. Pressione "Windows+R" e insira " diskmgmt.msc ."
Passo 2. Clique com o botão direito no espaço não alocado que deseja usar e selecione “Novo Volume Simples”.

Passo 3. Defina o tamanho da nova partição e clique em “Avançar”.

Passo 4. Escolha as diferentes letras de unidade da partição e clique em “Avançar”.

Passo 5. Selecione o formato de sistema de arquivos adequado e execute uma formatação rápida.

Passo 6. Clique em “Concluir” para concluir a tarefa de criação de uma partição a partir de espaço não alocado.

- Aviso:
- Talvez você não consiga selecionar “Novo Volume Simples” ao criar uma nova partição com Gerenciamento de Disco. Porque você não pode usar um disco rígido de 3 TB para criar uma nova partição com espaço não alocado e precisa converter MBR em GPT . Você pode clicar no link abaixo para ver a correção para o erro esmaecido “Novo Volume Simples”.
Como corrigir novo erro de volume simples esmaecido no gerenciamento de disco do Windows
Há momentos em que você não consegue selecionar a opção “Novo Volume Simples” no Gerenciamento de Disco ao tentar criar uma nova partição. Você se depara com um erro de Novo Volume Simples esmaecido.
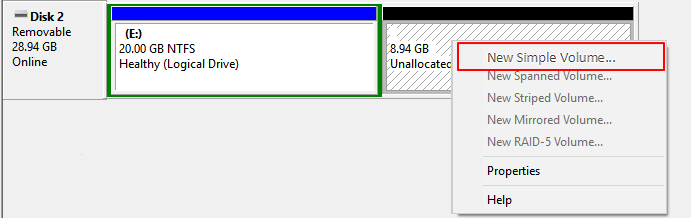
Método 3. Criar partição a partir de espaço não alocado – Diskpart
Nesta parte, você conhecerá um método mais avançado - usando o comando Diskpart para criar partições a partir de espaço não alocado. Possui mais recursos do que gerenciamento de disco. Mas também é um procedimento mais complexo. Ao usá-lo, você deve evitar parâmetros de sintaxe que pertençam à categoria errada. Se você deseja criar uma partição a partir de espaço não alocado usando CMD, siga as etapas abaixo.
Passo 1. Pressione "Windows+R" e insira " cmd ".

Passo 2. Digite “ diskpart ” e pressione “Enter”.
Passo 3. Insira os seguintes comandos e pressione “Enter” após cada comando.
list disk – veja todos os discos
select disk 1 – escolha o espaço não alocado
create partition primary size=20480 – defina o tamanho adequado da nova partição
assign letter=H – altere "H" para uma nova letra que você goste
format fs=nfts quick – substitua “ntfs” por outro formato adequado

Passo 4. Em seguida, digite “ exit ” para finalizar a criação de uma partição a partir do espaço não alocado.
- Aviso:
- Diskpart é complicado, mas é uma ferramenta bastante útil. Você também pode usar o Diskpart para excluir todas as partições ou usar as partições de mesclagem do Diskpart .
Conclusão
Você sabe como criar partição a partir de espaço não alocado? Este guia fornece três métodos. O Diskpart é mais adequado para usuários experientes em computadores, enquanto o Gerenciamento de disco é relativamente complicado. Portanto, eu recomendo fortemente o EaseUS Partition Master, um software muito fácil de usar para todos os níveis de usuários e que pode atender mais às suas necessidades. Você pode gerenciar melhor seu disco e particionar com ele.
A próxima parte mostrará algumas perguntas frequentes sobre espaço não alocado.
Perguntas frequentes sobre como criar partição a partir de espaço não alocado
Se você tiver outras perguntas sobre o tópico de hoje, verifique as perguntas abaixo. Aqui estão três perguntas que as pessoas costumam fazer. Espero que eles possam ajudá-lo.
1. O espaço não alocado conta como partição?
Não, o espaço não alocado não pertence a nenhuma partição. Não é possível usá-lo. Porque não existem programas para gravar dados no espaço não alocado. Se quiser usá-lo, você precisa criar uma nova partição. Ou você também pode estender o espaço não alocado para uma partição existente.
2. Como adiciono espaço não alocado à partição da unidade C?
Você pode adicionar espaço não alocado à partição da unidade C estendendo o espaço não alocado. Você pode usar o Gerenciamento de disco para concluir a tarefa, mas deve garantir que o espaço não alocado esteja no lado direito do volume de destino. E então siga as etapas abaixo.
Passo 1. Abra o Gerenciamento de Disco inserindo " diskmgmt.msc ".
Passo 2. Clique com o botão direito na unidade C e escolha “Estender Volume”.
Passo 3. Siga as configurações e clique em “Concluir”.
3. Não é possível criar uma partição a partir de espaço não alocado?
Vários motivos podem fazer com que você não consiga criar partições a partir de espaço não alocado. Se você conectar dispositivos periféricos, será necessário remover unidades externas. Você pode verificar o tamanho e o formato da unidade. Se pertencer ao MBR, você pode convertê-lo para GPT para criar mais partições.
Como podemos te ajudar
Sobre o autor
Atualizado por Rita
"Espero que minha experiência com tecnologia possa ajudá-lo a resolver a maioria dos problemas do seu Windows, Mac e smartphone."
Escrito por Leonardo
"Obrigado por ler meus artigos, queridos leitores. Sempre me dá uma grande sensação de realização quando meus escritos realmente ajudam. Espero que gostem de sua estadia no EaseUS e tenham um bom dia."
Revisão de produto
-
I love that the changes you make with EaseUS Partition Master Free aren't immediately applied to the disks. It makes it way easier to play out what will happen after you've made all the changes. I also think the overall look and feel of EaseUS Partition Master Free makes whatever you're doing with your computer's partitions easy.
Leia mais -
Partition Master Free can Resize, Move, Merge, Migrate, and Copy disks or partitions; convert to local, change label, defragment, check and explore partition; and much more. A premium upgrade adds free tech support and the ability to resize dynamic volumes.
Leia mais -
It won't hot image your drives or align them, but since it's coupled with a partition manager, it allows you do perform many tasks at once, instead of just cloning drives. You can move partitions around, resize them, defragment, and more, along with the other tools you'd expect from a cloning tool.
Leia mais
Artigos relacionados
-
Como consertar dispositivo de inicialização inacessível após clonagem
![author icon]() Leonardo 2025/08/26
Leonardo 2025/08/26 -
Guia completo para corrigir erro de inicialização lenta do Windows 11
![author icon]() Leonardo 2025/08/26
Leonardo 2025/08/26 -
Soluções para o travamento do Ghost of Tsushima Director's Cut
![author icon]() Leonardo 2025/08/26
Leonardo 2025/08/26 -
Corrija a partição de disco formatada GPT selecionada não é do tipo
![author icon]() Jacinta 2025/08/26
Jacinta 2025/08/26
Temas quentes em 2025
EaseUS Partition Master

Gerencie partições e otimize discos com eficiência








