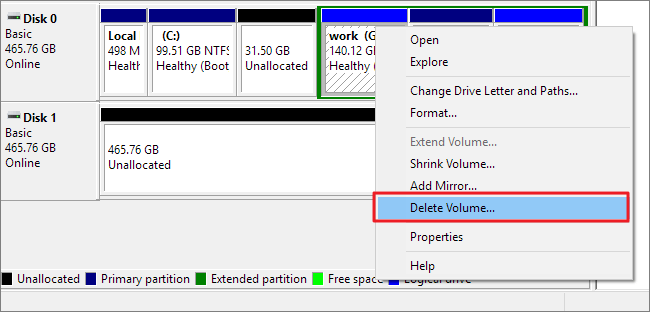Artigos em Destaque
- 01 Melhores alternativas de Diskpart para Windows 11/10/8/7
- 02 Como criar partição usando Diskpart
- 03 Como usar o Diskpart para excluir (todas) as partições
- 04 Diskpart: Converter MBR para GPT ou GPT para MBR no Windows
- 05 Corrigir erro "diskpart encontrou um erro, a solicitação não pôde ser executada devido a um erro no dispositivo de E/S"
- 06 Corrigir erro "diskpart encontrou um erro: acesso negado"
- 07 Corrigir erro "diskpart falhou ao limpar os atributos do disco"
- 08 Corrigir erro "diskpart encontrou um erro, o sistema não pode encontrar o arquivo especificado"
Posso excluir todas as partições no SSD de uma só vez no Windows 10? Existe uma ferramenta gratuita que pode remover completamente todas as partições e limpar uma unidade de uma só vez? Sim, ferramenta de utilitário de disco interno do Windows - DiskPart pode cumprir a tarefa.
Aqui este guia irá ajudá-lo a limpar uma unidade gratuitamente usando o DiskPart . Aqui, além de excluir volumes, você também aprenderá mais linhas de comando para criar, estender e formatar volumes com este utilitário. Vamos começar.
Excluir todas as partições usando o DiskPart - Guia de instruções
Existem dois comandos no DiskPart que podem ser usados para excluir todas as partições em um computador Windows. E cada comando é projetado para diferentes propósitos listados aqui:
| Comparação | Comando Limpar Tudo do DiskPart | |
|---|---|---|
| Feito para | Exclua todas as partições de uma só vez, limpe rapidamente os dados da unidade. | Exclua todas as partições e limpe o disco rígido de uma só vez, apague e redefina o disco rígido. |
| Resultado | Partições e dados excluídos são recuperáveis. | Partições e dados excluídos são apagados permanentemente, irrecuperáveis. |
Então, como usar essas duas linhas de comando? Vamos começar.
Antes de começar, lembre-se de abrir o gerenciamento de disco e confirmar o número do disco de destino no qual deseja remover todas as partições:
Clique com o botão direito do mouse no ícone do Windows > Gerenciamento de disco > Número do disco.
- Aviso:
- O comando Diskpart clean and clean all excluirá todas as partições, removendo todos os dados salvos do seu disco. Antes de começar, certifique-se de fazer backup de todos os dados essenciais com antecedência.
#1. Excluir todas as partições usando o comando DiskPart Clean - Clean Disk
Etapa 1. Pressione as teclas Windows + R para abrir o menu de pesquisa, digite cmd , clique com o botão direito do mouse em Prompt de Comando e selecione Executar como Administrador.
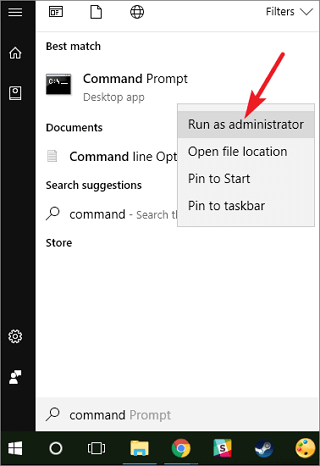
Etapa 2. Clique em Sim para permitir que o Windows execute o prompt de comando no administrador.
Etapa 3. Digite diskpart e pressione Enter .
Etapa 4. Digite as seguintes linhas de comando uma a uma e pressione Enter a cada vez:
- list disk
- select disk # (Substitua # pelo número do seu disco de destino.)
- clean
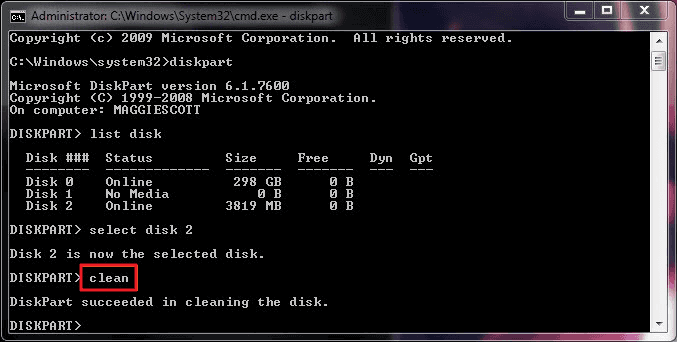
Etapa 5. Digite exit para fechar a janela de comando do DiskPart quando o processo de limpeza for concluído.
Agora, você pode ver que seu disco está aparecendo como não alocado no gerenciamento de disco.
#2. Excluir todas as partições usando o comando Diskpart Clean All
Também funciona para: limpar um disco rígido, redefinir o disco rígido.
Etapa 1. Abra o DiskPart pressionando as teclas Windows + R , digite cmd e clique com o botão direito do mouse em Prompt de Comando.
Clique em Executar como administrador > Digite diskpart e pressione Enter.
Etapa 2. Clique em Sim para permitir que o DiskPart seja executado no Windows como administrador.
Etapa 3. Digite as seguintes linhas de comando e pressione Enter a cada vez:
- list disk
- select disk 1 (substitua 1 pelo número do disco que você deseja limpar.)
- clean all
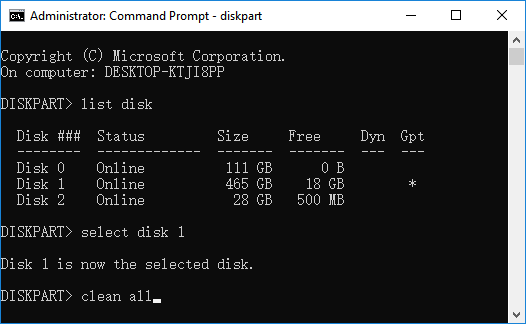
Etapa 4. Quando o processo for concluído, digite exit para fechar a janela do DiskPart.
Agora sua unidade é redefinida como um novo disco. Todos os seus dados sumiram.
Duas alternativas do DiskPart para excluir todas as partições em um disco rígido
De acordo com alguns iniciantes do Windows, é um pouco complexo para eles usar as linhas de comando do DiskPart no gerenciamento de discos rígidos. Aqui, incluímos duas ferramentas alternativas do DiskPart que são ainda mais fáceis e eficientes na exclusão de todas as partições em seus discos.
#1. Usando o software gerenciador de partição de terceiros
Quando você usa o software gerenciador de partição do Google on-line, pelo menos centenas de softwares e utilitários de gerenciamento de disco aparecem no resultado da pesquisa. Para a maioria dos usuários do Windows, executar uma operação de exclusão de todas as partições em uma unidade em apenas alguns cliques será perfeito.
O software gerenciador de partição EaseUS - Partition Master com seu recurso Excluir tudo pode ajudar.
Etapa 1. Inicie o EaseUS Partition Master no seu computador.
Etapa 2. Selecione para excluir a partição ou excluir todas as partições do disco rígido.
- Excluir partição única: clique com o botão direito do mouse em uma partição que você deseja excluir e escolha " Excluir ... ".
- Excluir todas as partições: clique com o botão direito do mouse em um disco rígido que você deseja excluir todas as partições e selecione " Excluir tudo ... ".
Certifique-se de ter feito backup dos dados importantes na partição selecionada, pois dessa maneira os dados serão removidos completamente.
Etapa 3. Clique em " OK " para confirmar a exclusão.
Etapa 4. Clique em " Executar xx Operation " no menu superior e, em seguida, clique em " Aplicar " para salvar a alteração.
0:00 - 0:39 Excluir volumes únicos; 0:39 - 1:09 Exclua todas as partições.
#2. Usando o gerenciamento de disco
A outra ferramenta que os iniciantes do Windows acham fácil de usar para excluir partições no Gerenciamento de disco. É grátis excluir todas as partições. A única desvantagem desta ferramenta é que você não pode excluir todas as partições de uma só vez.
O processo operacional precisa ser repetido várias vezes. Aqui está como excluir todas as partições em sua unidade:
Etapa 1. Clique com o botão direito do mouse no ícone do Windows e selecione Gerenciamento de disco.
Etapa 2. No disco de destino, clique com o botão direito do mouse em uma partição e selecione Excluir volume .
Etapa 3. Selecione Sim para remover o volume selecionado.
Etapa 4. Repita o processo para excluir todas as partições do disco de destino.
Qual é a maneira mais rápida de remover todas as partições de uma unidade
DiskPart é um interpretador de comandos que ajuda os usuários do Windows a gerenciar as unidades de disco do computador. Funciona igualmente como software gerenciador de partição de terceiros e gerenciamento de disco no gerenciamento de discos rígidos nos seguintes aspectos:
- Criar novo volume
- Estender partição
- Formatar volumes
- Limpe a unidade excluindo uma partição ou exclua todas as partições, etc.
Mas qual é a maneira mais rápida de remover todas as partições de um disco? Aqui testamos esses três métodos em um disco rígido de 2 TB com 4 volumes, e aqui está o resultado que pode lhe interessar:
| Comparação | DiskPart: comando de limpeza | Gerenciamento de disco: Excluir volume | EaseUS Partition Master: Excluir tudo |
|---|---|---|---|
| Etapas para excluir todas as partições | Pelo menos 5 passos. | Mais de 5 passos. | 3 passos. |
| Duração | 45s | anos 40 | 35s |
| Prós |
|
|
|
| Usuários adequados | Usuários experientes e profissionais. | Iniciantes. | Todos os níveis de usuários. |
De acordo com a tabela, fica claro que todas as três ferramentas funcionam para excluir volumes em um computador, e o EaseUS Partition Master com seu recurso Excluir tudo é a solução mais fácil para limpar um disco. Além disso, se você pretende limpar uma unidade do sistema operacional, o EaseUS Partition Master é a melhor opção.
Perguntas frequentes sobre o comando de exclusão do DiskPart
Oferecemos um guia completo para ajudá-lo a excluir todas as partições usando as linhas de comando do DiskPart em discos rígidos do Windows, SSD e até discos de armazenamento externos. Se você tiver mais dúvidas, acesse e confira as respostas aqui abaixo.
1. Posso parar o DiskPart Clean All?
Não, você não pode parar ou pausar o comando DiskPart clean all depois de pressionar a tecla Enter.
Mesmo se você fechar as janelas de comando do DiskPart, o sistema operacional continuará executando o comando em segundo plano. Todas as suas partições serão removidas.
Portanto, sugerimos que você execute a operação com cautela, pois removerá permanentemente todas as suas partições e dados, tornando-os irrecuperáveis em um procedimento imparável.
2. Como faço para excluir uma partição usando o Diskpart?
Para o DiskPart excluir um volume, certifique-se de ter feito backup de arquivos úteis em um disco externo antes de executar as seguintes operações:
Etapa 1. Pressione as teclas Windows + R , digite cmd , clique com o botão direito do mouse em Prompt de Comando e selecione Executar como Administrador.
Etapa 2. Digite as seguintes linhas de comando uma a uma e pressione Enter a cada vez:
- diskpart
- list disk
- selected disk #
- list partition
- select partition #
- delete partition
Etapa 3. Digite exit para fechar o DiskPart.
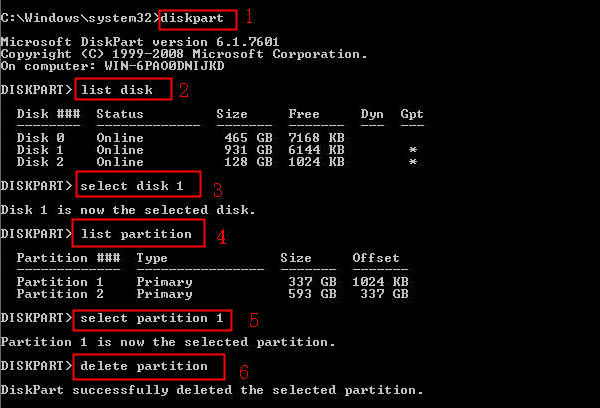
3. Como excluir todas as partições primárias no Windows 10 do Diskpart
Etapa 1. Clique com o botão direito do mouse no ícone do Windows > Selecione o gerenciamento de disco > Verifique todos os números de partição primária em seu disco de destino.
Etapa 2 . Abra o DiskPart e digite as seguintes linhas de comando, uma por uma, e pressione Enter a cada vez:
- diskpart
- list disk
- selected disk #
- list partition
- select partition #
- delete partition
Repita para selecionar e excluir todas as partições primárias do seu PC.
Etapa 3. Digite exit para fechar o DiskPart.
4. Comandos Hot Diskpart
Como mencionado, DiskPart é um utilitário de disco quente que usuários experientes do Windows usariam para gerenciar partições. Aqui estão alguns comandos quentes do DiskPart que você pode aplicar para definir ou fazer alterações em seus discos rígidos:
Use o DiskPart para formatar o dispositivo:
- list disk
- select disk #
- list volume
- select volume #
- format fs=ntfs quick or format fs=fat32 quick
Use o DiskPart para criar partição:
- list disk
- select disk #
- create partition primary
- format fs=ntfs
- assign
Use o DiskPart para estender a partição:
- list disk
- select disk # (Replace # with the disk number of your target disk.)
- list volume
- select volume # (Replace # with the partition number of your target drive.)
- extend size =number (Normally, the default size unit is MB.)
- exit
5. Como faço para excluir todas as partições e formatar meu disco rígido
Etapa 1. Abra o DiskPart.
Etapa 2. Digite as seguintes linhas de comando e pressione Enter a cada vez:
- list disk
- select disk #
- clean
- create partition primary
- format fs=ntfs
- assign
Etapa 3. Repita o processo para concluir a criação de mais partições em um disco rígido.
Etapa 4. Digite exit para fechar o DiskPart.
6. Use sfdisk para excluir todas as partições no Linux
Etapa 1 . Terminal aberto no computador Linux.
Etapa 2. Digite as seguintes linhas de comando uma a uma e pressione Enter a cada vez:
- sudo su
- fdisk-l
- fdisk /dev /sdx (substitua x pela letra da unidade de destino.)
- d
- 1 (substitua 1 pelo número da partição.)
- d
Etapa 3. Repita o processo para excluir mais partições no Linux.
Este artigo ajudou você?
Artigo Relacionado
-
Como Corrigir SSD Cheio Sem Motivo
![author icon]() Rita 2025-08-26
Rita 2025-08-26 -
Clone HD para SSD Menor: Passo a Passo sem Perder Dados (Suporte ao Windows 11)
![author icon]() Jacinta 2025-10-28
Jacinta 2025-10-28 -
5 maneiras de corrigir falhas ao tentar copiar arquivos de inicialização
![author icon]() Leonardo 2025-08-26
Leonardo 2025-08-26 -
Corrigir 'Falta NTLDR' com Erro que Windows 11/10/8/7 Falha ao Carregar ou Iniciar
![author icon]() Rita 2025-10-19
Rita 2025-10-19