Índice da página
Sobre o autor
Tópicos quentes
Atualizado em 26/08/2025
| Soluções viáveis | Solução de problemas passo a passo |
|---|---|
| Correção 1. Mescle Partições com Diskpart CMD | Etapa 1. Depois de abrir o menu 'Iniciar', digite 'diskpart.exe'; Quando a janela do cmd aparecer, digite 'list volume'... Etapas completas |
| Correção 2. Mescle Partições com EaseUS Partition Master | Etapa 1. Selecione a partição de destino; Etapa 2. Selecione uma partição vizinha para mesclar; Etapa 3. Execute a operação para mesclar partições... Etapas completas |
| Correção 3. Mescle Partições de Dois Discos com EaseUS Partition Master | Etapa 1. Converta o básico em dinâmico; Etapa 2. Mescle... Etapas completas |
Cada disco rígido precisa ter partes fundamentais que garantam que ele possa obrigar as informações de acordo com a classificação. É tudo menos uma necessidade absoluta mesclar informações em mais de uma parte de um disco rígido e parece razoável para os clientes, já que esse caminho seguindo as informações fica mais simples e muito vantajoso. Várias unidades de estrutura geralmente executam tarefas de suporte planejadas, como limpeza ou desfragmentação, para oferecer uma experiência de computação superior aos clientes.
Posso Mesclar Partições com Diskpart CMD
Diskpart é um aplicativo de linha de comando no Windows 10 que permite gerenciar partições de disco usando o prompt de comando Diskpart, incluindo a capacidade de criar, mesclar, estender, reduzir, formatar, remover e apagar partições de disco, entre outras coisas. O DiskPart pode ser executado sem o início do sistema Windows e controla explicitamente volumes e partições em um disco rígido, incluindo partições para recuperação oculta. Isso a torna uma arma forte e não sem certos cuidados; porque nenhuma formatação pode ser desfeita em um disco rígido depois que a ação é executada. O poder do DiskPart também implica que é uma boa maneira de solucionar problemas, como corrupção de dados da unidade flash USB e cartões SD, que não podem ser corrigidos no Windows por meio de formatação simples.
Você deve primeiro listar e, em seguida, escolher um objeto para concentrar, antes de poder usar as instruções do diskpart. Quaisquer instruções de componente de disco que você digitar funcionarão neste objeto quando um objeto estiver em foco.
Como Mesclar Partições com Diskpart CMD
Os administradores podem digitalizar com Diskpart para criar, remover e redimensionar partições de disco rígido e atribuir ou reatribuir letras de unidade a discos recém-inserido Disk part é útil para particionar sua unidade para aumentar a eficiência de E/S de discos rígidos recém-instalados em uma matriz RAID . Para muitos programadores de servidor, como o Microsoft Exchange Server, a documentação chega a recomendar que sua partição primária ou estendida seja criada com o Diskpart. O Diskpart permite que você redistribua seus dados existentes. Isso é útil quando uma matriz RAID está instalada.
Etapa 1. Depois de abrir o menu 'Iniciar', digite 'diskpart.exe'.
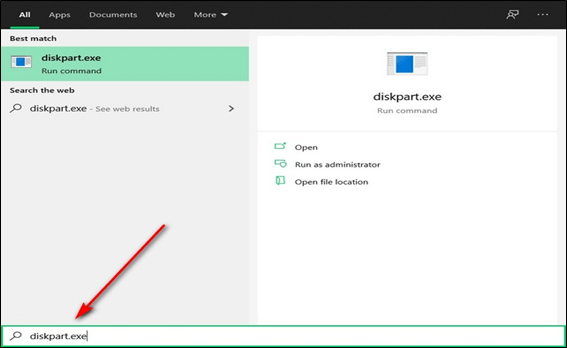
Etapa 2. Quando a janela do cmd aparecer, digite 'volume da lista'.
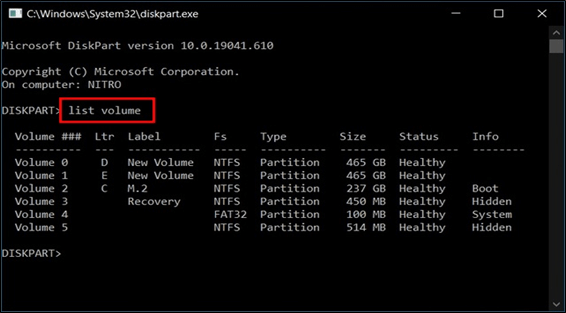
Etapa 3. Insira 'selecionar volume (rótulo)', por exemplo, 'selecionar e' se e for a partição a ser mesclada.
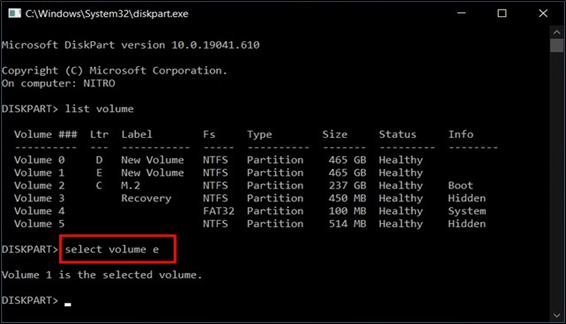
Etapa 4. Para disponibilizar o espaço do volume para outra partição, digite 'excluir volume'.
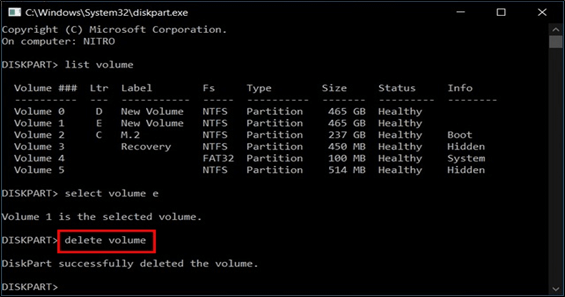
Etapa 5. No diskpart.exe mencionado anteriormente, digite 'extend' para mesclar partições com espaço não alocado.
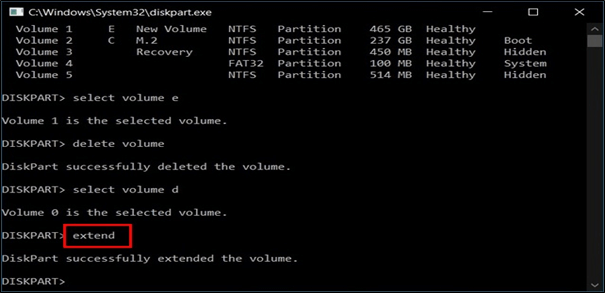
Mescle Partições com Software de Partição de Disco
EaseUS Partition Master é um software profissional de gerenciamento de disco que permite aos usuários criar, redimensionar, mesclar, clonar e formatar partições. Essencialmente, ele ajuda você a gerenciar partições do Windows sem perder nenhum dado. Ele também pode criar, formatar e apagar unidades USB, unidades SSD, unidades HDD e cartões SD. Embora uma versão premium paga esteja disponível, a versão gratuita será suficiente para praticamente todas as suas necessidades de particionamento.
Prós:
- Muito fácil de usar, mesmo para usuários de computador inexperientes
- Vamos visualizar as alterações antes de aplicá-las
- Inclui muitas operações úteis
Aqui está um guia tutorial que você pode seguir para aprender a mesclar partições usando o EaseUS Partition Master:
Passo 1. Instale e inicie o EaseUS Partition Master no seu PC
Na seção Gerenciador de Partição, clique com o botão direito do mouse na partição na qual você deseja adicionar espaço e manter no disco rígido e selecione "Mesclar".
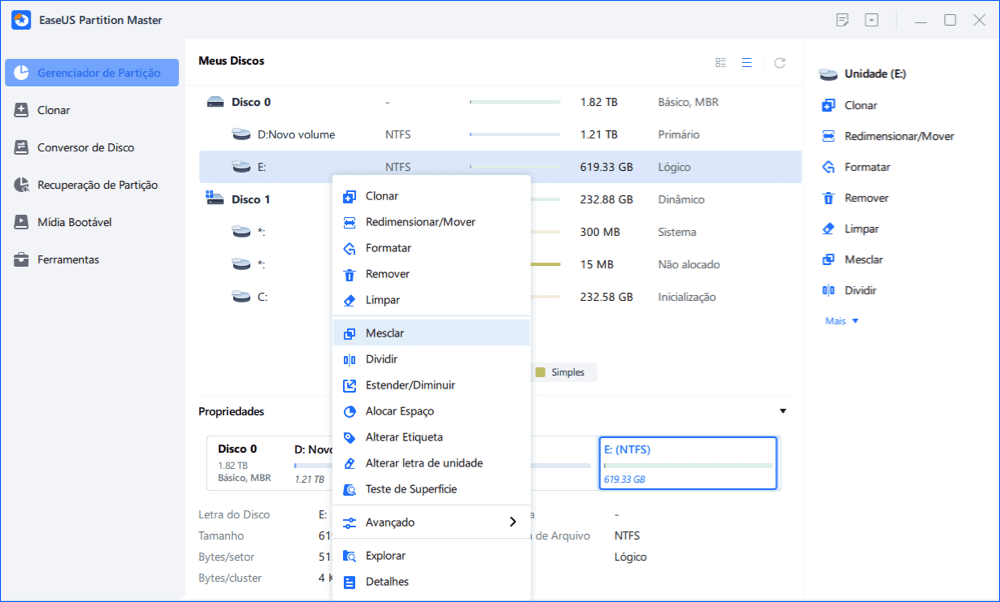
Passo 2. Selecione as partições para mesclar
1. Selecione uma outra partição.
2. E clique em "OK" para continuar.
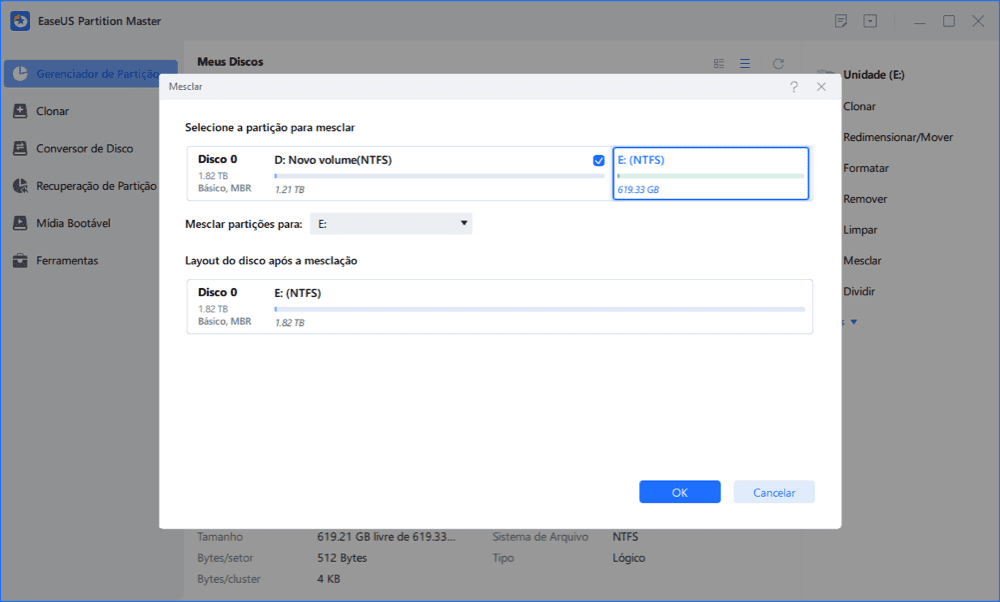
Passo 3. Mescle as partições
1. Clique no botão "Executar Tarefa" no canto inferior direito e clique em "Aplicar".
2. O programa mesclará espaço e adicionará arquivos da segunda partição para a primeira.
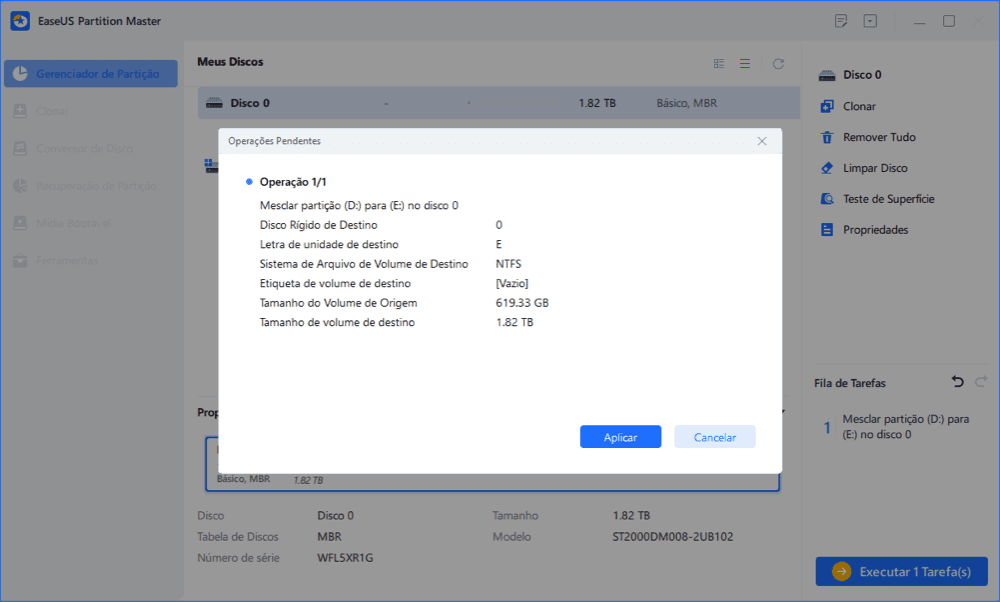
Mescle Partições de Dois Discos com Alternativa CMD
Se as pessoas tendem a mesclar partições em dois discos como um, elas devem usar o EaseUS Partition Master, pois o comando Diskpart não pode funcionar para mesclar partições em dois discos RAD que são dinâmicos.
Deve-se usar o EaseUS Partition Master e selecionar as partições adjacentes para combiná-las em uma maior e expandir seu tamanho.
Passo 1. Converter o Básico em Dinâmico
- Clique em "Conversor de Disco" e selecione "Converter Básico em Dinâmico". Clique em "Converter" para continuar.
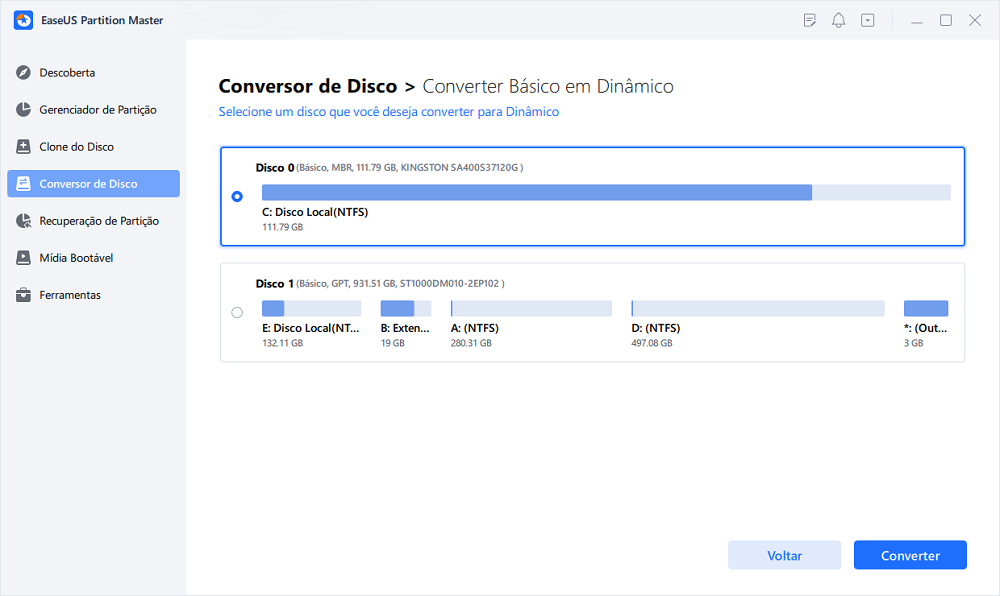
- Confirme a conversão do disco do básico para o dinâmico.
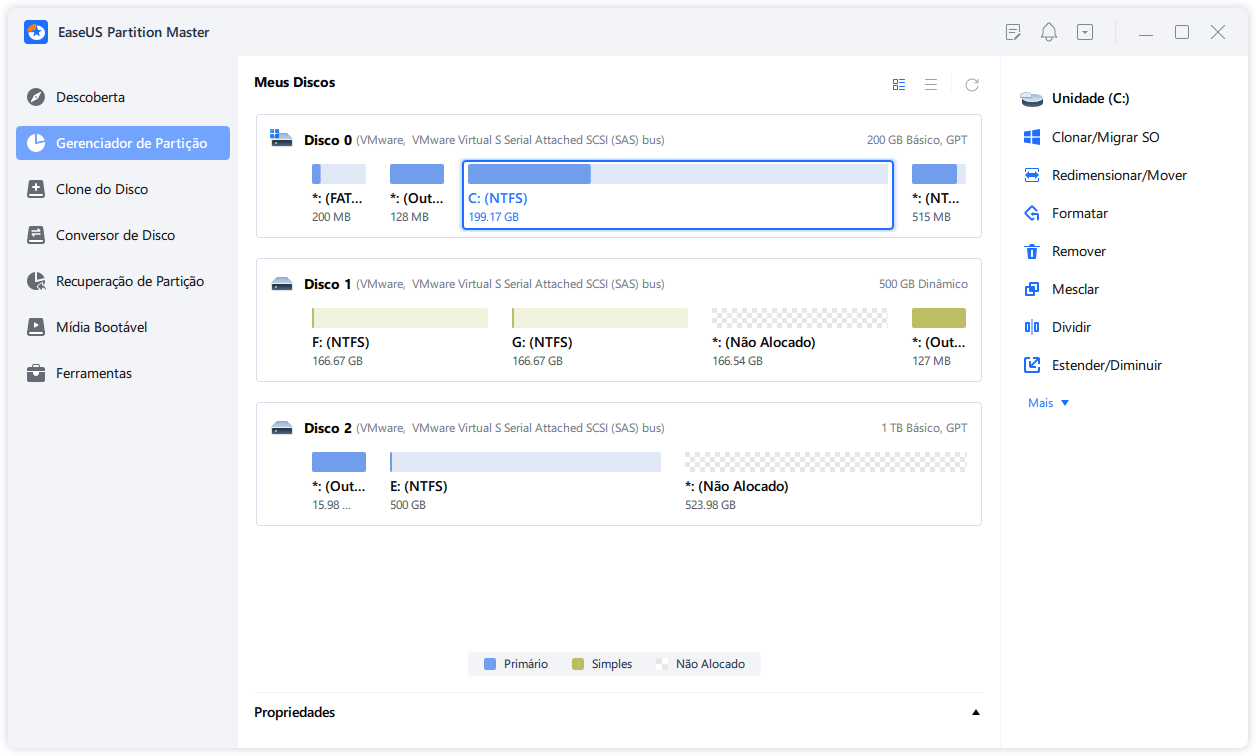
- Selecione o outro disco (com muito espaço livre) e convertê-lo para um disco dinâmico da mesma forma.
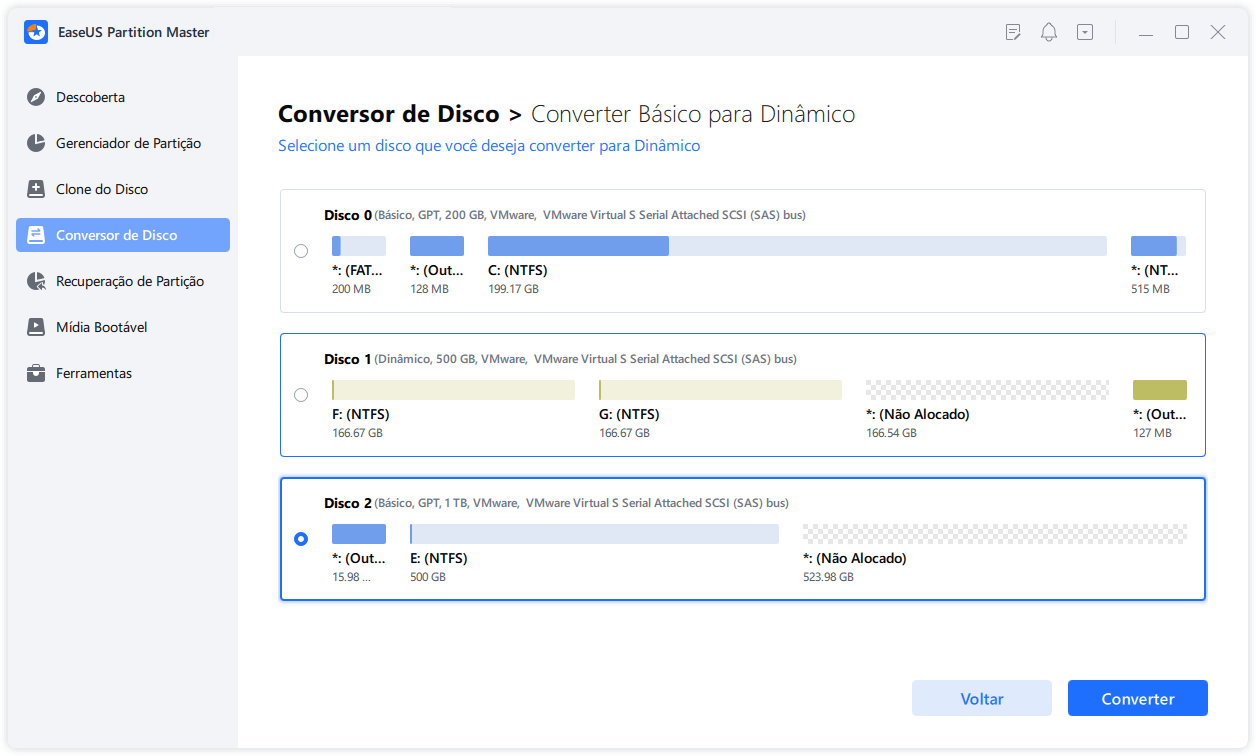
- Quando ambos os discos tiverem sido convertidos em discos dinâmicos, como mostrado abaixo, pode seguir o Passo 2 para unir agora o espaço livre de um disco para outro.
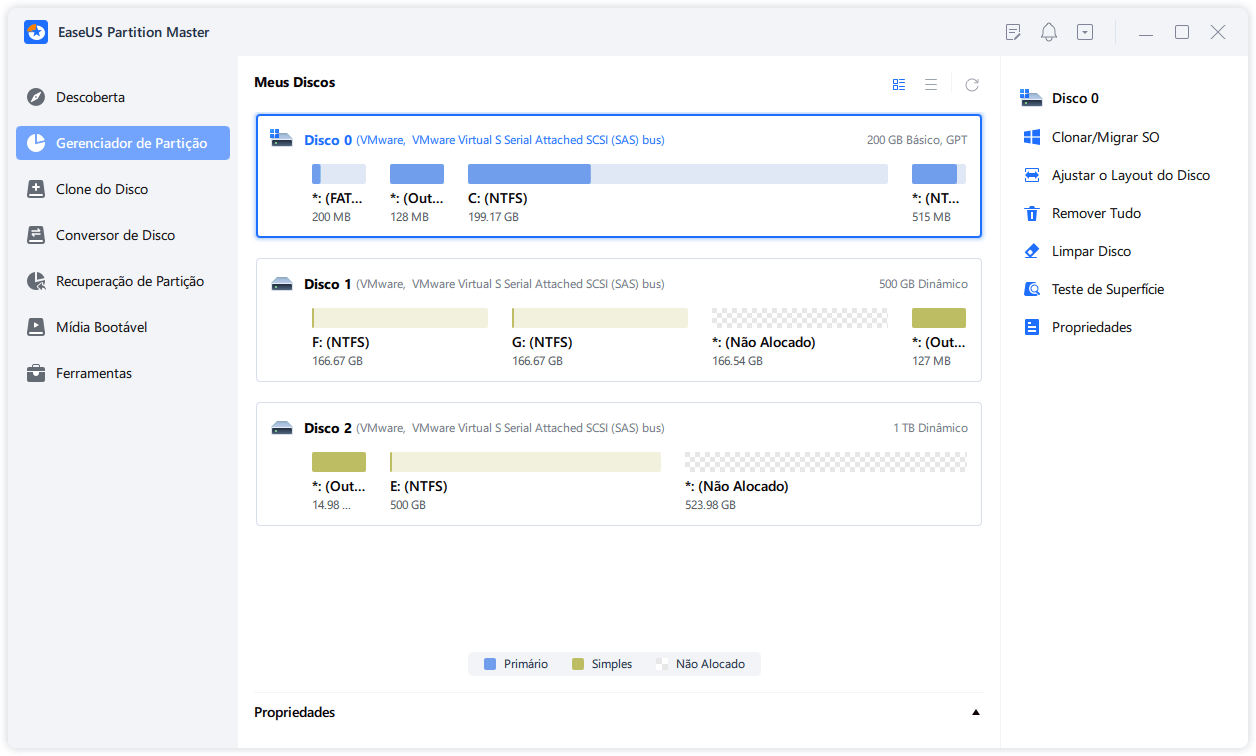
Passo 2. Unir Dois Discos em Um Disco
Nota: A outra dinâmica deve ser espaço não alocado. Se não for, usar o EaseUS Partition Master para eliminar todas as partições nela contidas. Além disso, não se pode unir uma partição do sistema, mesmo que se tenha convertido em dinâmica.
- Selecione o disco completo, clique com o botão direito do rato sobre ele e escolha "Redimensionar/Mover".

- Use o seu rato para arrastar o painel de partição para a direita ou para a esquerda para alargar o tamanho da partição.
Por vezes, o espaço não atribuído fica à esquerda da divisória que se pretende ampliar. Se quiser mover o espaço não atribuído, basta arrastar a pega da partição esquerda para a esquerda até ao tamanho desejado.

- Clique em "Executar Tarefa" e poderá unir espaço de um disco para o outro.

Qual Método é o Certo para Mim
Vou optar pelo EaseUS Partition Master Free porque ele me permite otimizar pouco espaço em disco gerenciando partições para melhorar o desempenho do meu PC. Embora eu possa editar discos e partições básicos, o aplicativo premium também permite alterar volumes dinâmicos. O EaseUS Partition Master Software é para Windows 10/8/7/Vista/XP que me ajudará a redimensionar, mover, mesclar e copiar partições.
O EaseUS Partition Master é mais confiável que o diskpart tanto para iniciantes quanto para especialistas; a seguir estão os importantes recursos do EaseUS Partition Master
- Migrar SO para SSD/HDD
- Limpeza e Otimização
- Limpar dados
- Redimensionar ou Mover partições de disco
- Clonar partição
- Explorar partição
- Formatar partição
- Excluir partição
- Mesclar partição
- Ocultar partição
- Alterar a letra e o rótulo da unidade
- Converter drive em lógico
O gerenciador de partição EaseUS também elimina o risco e a dificuldade de redimensionar partições em discos rígidos. Qualquer um ou eu posso usá-lo sem nenhum treinamento especial com apenas alguns cliques.
Conclusão
Acho que as pessoas podem mesclar partições usando o CMD, mas o diskpart não pode funcionar para mesclar duas partições em dois discos. Se as pessoas preferirem fazer isso ou precisarem de uma ferramenta de partição ainda mais fácil e poderosa, elas devem tentar usar o EaseUS Partition Master. O EaseUS Partition Master é uma programação fácil de entender e fácil de usar para usá-lo sem nenhum problema.
Como podemos te ajudar
Sobre o autor
Atualizado por Leonardo
"Obrigado por ler meus artigos, queridos leitores. Sempre me dá uma grande sensação de realização quando meus escritos realmente ajudam. Espero que gostem de sua estadia no EaseUS e tenham um bom dia."
Revisão de produto
-
I love that the changes you make with EaseUS Partition Master Free aren't immediately applied to the disks. It makes it way easier to play out what will happen after you've made all the changes. I also think the overall look and feel of EaseUS Partition Master Free makes whatever you're doing with your computer's partitions easy.
Leia mais -
Partition Master Free can Resize, Move, Merge, Migrate, and Copy disks or partitions; convert to local, change label, defragment, check and explore partition; and much more. A premium upgrade adds free tech support and the ability to resize dynamic volumes.
Leia mais -
It won't hot image your drives or align them, but since it's coupled with a partition manager, it allows you do perform many tasks at once, instead of just cloning drives. You can move partitions around, resize them, defragment, and more, along with the other tools you'd expect from a cloning tool.
Leia mais
Artigos relacionados
-
![author icon]() Leonardo 2025/08/26
Leonardo 2025/08/26 -
Como testar a velocidade de leitura/gravação do HD no Windows 10? 3 métodos práticos
![author icon]() Leonardo 2025/08/26
Leonardo 2025/08/26 -
Gerenciador de Disco do Windows 10: Redimensionar, Estender, Diminuir Volume
![author icon]() Jacinta 2025/08/26
Jacinta 2025/08/26 -
Software de clonagem de HDD para SSD grátis para Windows
![author icon]() Leonardo 2025/08/26
Leonardo 2025/08/26
Temas quentes em 2025
EaseUS Partition Master

Gerencie partições e otimize discos com eficiência








