Índice da página
Sobre o autor
Tópicos quentes
Atualizado em 26/08/2025
Espaço não alocado é o espaço que não foi utilizado e não pertence a nenhuma partição. Possui programas para gravar dados no disco. E você pode descobrir que tem dois ou três espaços não alocados em seu disco. Portanto, tornar contíguo o espaço não alocado pode ser uma maneira eficaz de gerenciar a falta de espaço em disco. Este artigo fornecerá duas maneiras de ajudá-lo a aprender como tornar o espaço não alocado contíguo.

Você pode gostar:
Você pode clicar no botão abaixo para obter informações detalhadas sobre o gerenciamento de espaço não alocado.
Posso otimizar espaço não alocado contíguo no gerenciamento de disco?
Para aproveitar melhor o espaço não alocado, precisamos tornar contíguos os espaços não adjacentes. Mas o Gerenciamento de disco não pode nos ajudar a finalizar esta operação.
O Gerenciamento de disco é uma ferramenta muito útil fornecida pelo Windows. Facilita o redimensionamento da partição sem perder dados. Mas quando você tenta tornar o espaço não alocado contíguo, descobrirá que ele não pode operar em espaço não alocado. O Gerenciamento de disco não pode mover locais de espaço não alocado ou mesclar espaço não alocado em partições contíguas, ou não adjacentes à direita.
Além disso, ao tentar estender a unidade C, você descobrirá que o espaço não alocado só pode ser estendido pelo usuário para a unidade D. Porque o volume estendido só pode adicionar espaço não alocado à partição contígua esquerda. Diminuir volume só pode gerar espaço não alocado no lado direito.

- Aviso:
- Quando você descobrir que o volume estendido está esmaecido, também pode ser devido a vários outros motivos. Você pode clicar no link abaixo para encontrar uma solução.
Estender volume esmaecido? Correção: não é possível estender o volume no Windows [Novo]
Quando estender o volume estiver esmaecido no Gerenciamento de disco, você não poderá estender o volume ou a unidade C. Você está tentando estender ou expandir o volume no Windows 11/10, 8 ou 7? Relaxar!

Resumindo, o Gerenciamento de disco não pode tornar o espaço não alocado contíguo. Felizmente, você pode usar um gerenciador de partições profissionais de terceiros para atingir o objetivo.
Como tornar o espaço livre contínuo
Já sabemos que o Gerenciamento de disco não pode fazer isso para tornar o espaço não alocado contíguo. Vou recomendar um software incrível: o EaseUS Partition Master, que compensa as limitações das ferramentas do Windows. É uma ferramenta poderosa com uma interface simples e etapas fáceis de usar. Vamos ver como isso pode tornar o espaço não alocado contíguo.
Passo 1. Clique com o botão direito do mouse na partição ao lado do espaço não alocado, selecione "Redimensionar/Mover" .
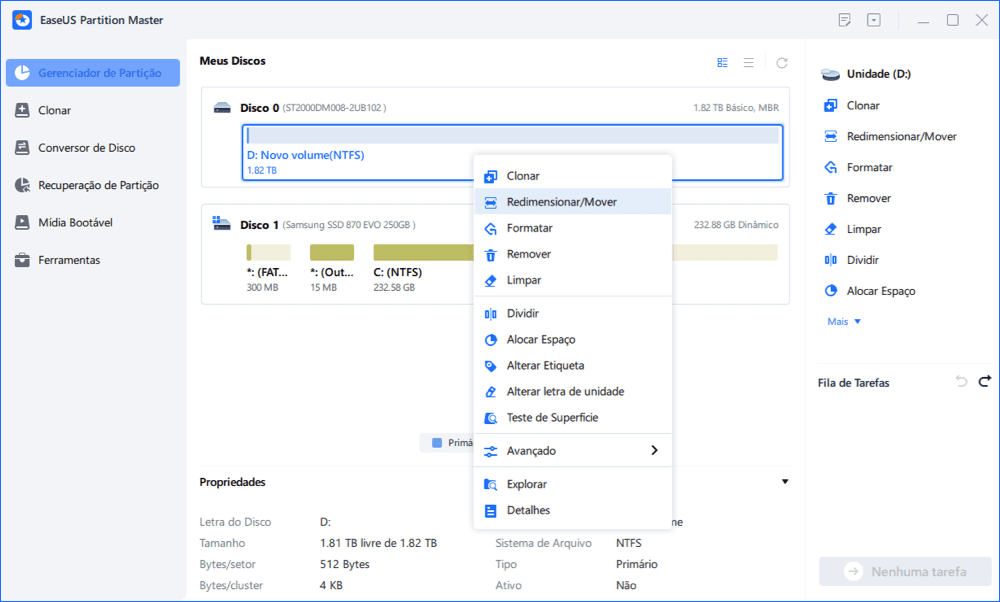
Passo 2. Coloque o mouse na partição e arraste-o para a esquerda ou direita para mover o espaço não alocado.
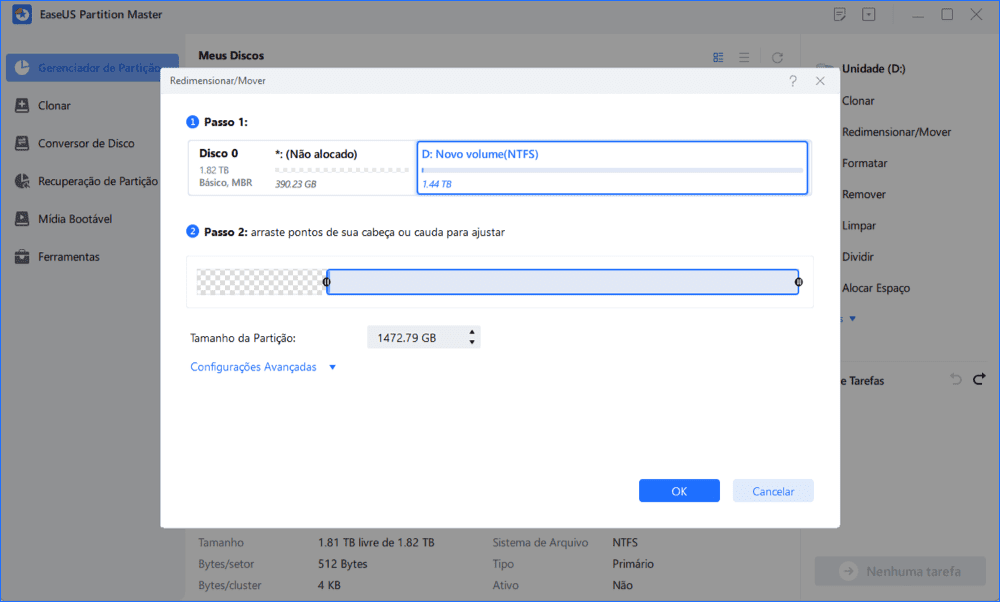
Você pode repetir as etapas 1 e 2 para mover o espaço não alocado para o local desejado.
Passo 3. Clique em "Executar Tarefa" e "Aplicar" . Ele executará as operações para adicionar o espaço não alocado na partição de destino eventualmente.

O que mais o EaseUS Partition Master pode fazer?
Com as etapas acima, aprendemos como usar o EaseUS Partition Master para tornar o espaço não alocado contíguo. EaseUS Partition Master é um bom auxiliar para gerenciamento de disco e suporta Windows 11/10/8/7 e Windows XP. Também pode nos ajudar a resolver mais problemas relacionados ao particionamento de disco.
- Adicionar espaço não alocado à unidade D
- Converter espaço não alocado em espaço livre
- Converter MBR em GPT sem perder dados
- Criar/excluir/mover/mesclar partições
Dica bônus: como usar espaço não alocado contíguo
Depois de tornar contíguo o espaço não alocado não adjacente, é hora de saber como usá-lo. Normalmente, usamos o espaço não alocado para duas situações:
1. Use o espaço não alocado para estender a unidade C
2. Crie uma nova partição no espaço não alocado
Já sabemos que o Gerenciamento de Disco tem algumas limitações. Mas o EaseUS Partition Master pode facilmente usar o espaço não alocado para estender a unidade C. Vamos dar uma olhada em como funciona usar o espaço não alocado para estender a partição.
Use espaço não alocado para estender a unidade C
EaseUS Partition Master pode estender diretamente a unidade C com espaço não alocado não adjacente. A função "Mover Partição" torna esta tarefa muito fácil. Aqui estão as etapas específicas sobre como tornar o espaço não alocado contíguo à unidade C
Passo 1. Adicione espaço à unidade do sistema C
1. Inicie o EaseUS Partition Master. Clique com o botão direito do mouse na unidade da sistema C e selecione "Redimensionar/Mover".

2. Para adicionar espaço à unidade C, arraste a extremidade da partição do sistema.

Passo 2. Confirme para estender a unidade C do sistema
Clique no botão "Executar Tarefa", ele listará as operações pendentes e clique em "Aplicar" para executar as alterações e estender a unidade C.

Crie uma nova partição em espaço não alocado
Depois de tornar o espaço não alocado contíguo, você obterá um espaço não alocado maior. Neste espaço, você pode criar uma partição e utilizá-la para armazenar dados. Com EaseUS Partition Master, você saberá como criar partições em apenas alguns passos simples.
Passo 1. Inicie o EaseUS Partition Master. Na janela principal, clique com o botão direito no espaço não alocado do seu disco rígido ou dispositivo de armazenamento externo e selecione "Criar".
Passo 2. Ajuste o tamanho da partição, sistema de arquivos (escolha o sistema de arquivos com base em sua necessidade), rótulo, etc. para a nova partição e clique em "OK" para continuar.
Passo 3. Clique no botão "Executar tarefa" e crie uma nova partição clicando em "Aplicar".
Assista ao tutorial em vídeo a seguir e aprenda como criar uma partição no sistema de arquivos NTFS, FAT ou EXT.
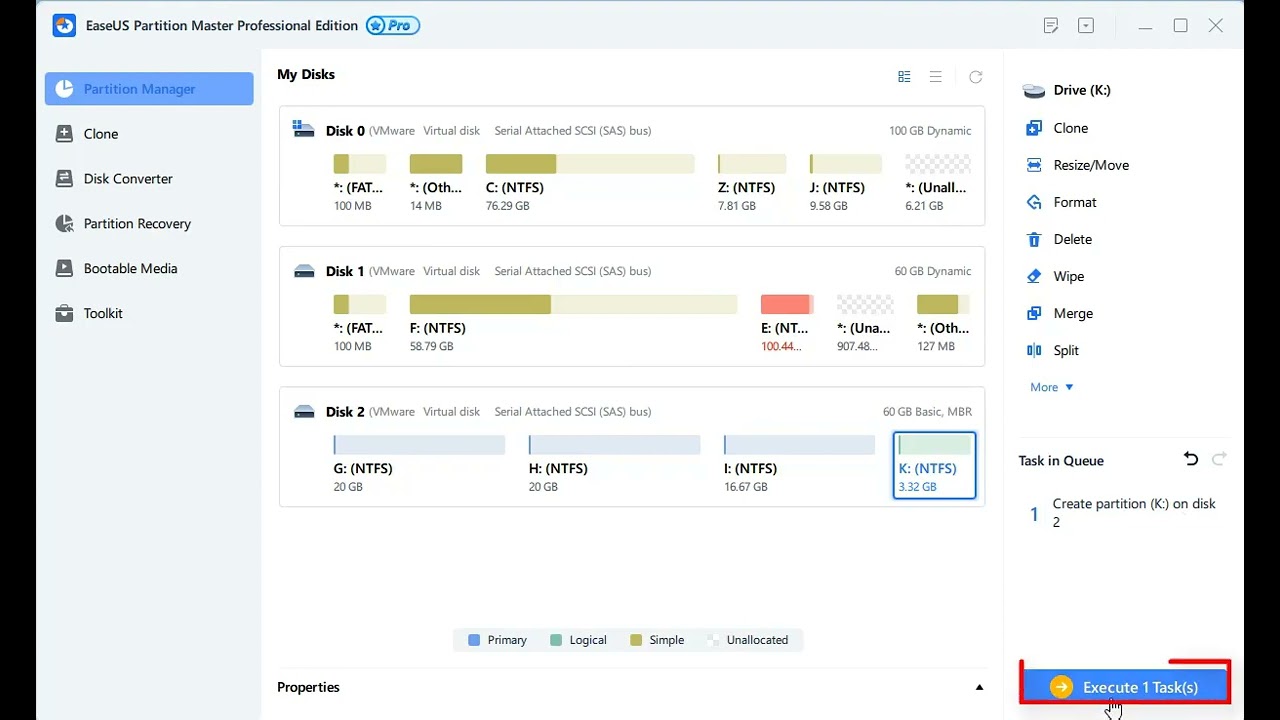
Conclusão
Neste guia, sabemos que não podemos usar a ferramenta interna do Windows Gerenciamento de disco para tornar o espaço não alocado contíguo à unidade C. Mas com o EaseUS Partition Master, podemos atender às nossas diferentes necessidades de espaço não alocado.
Em três etapas simples, podemos tornar o espaço não alocado contíguo. Depois que o espaço não alocado for contíguo, você poderá usá-lo com sabedoria. EaseUS Partition Master é uma ferramenta muito confiável para criar novas partições.
Perguntas frequentes sobre como tornar o espaço não alocado contíguo
Esta seção mostrará três perguntas e respostas frequentes sobre espaço não alocado. Por favor, continue lendo se você estiver interessado.
1. Como posso tornar utilizável o espaço não alocado?
Você pode criar uma nova partição em espaço não alocado ou usar espaço não alocado para expandir uma partição existente. EaseUS Partition Master pode ajudá-lo facilmente a usar e alocar espaço não alocado. Você também pode usar o Gerenciamento de disco para disponibilizar espaço não alocado.
Passo 1. Mantenha pressionado "Windows+R" para abrir a janela Executar e digite "dismgmt.msc".
Passo 2. Clique com o botão direito no espaço não alocado que deseja usar e selecione "Novo Volume Simples".
Passo 3. Siga as instruções para definir o número da unidade, o sistema de arquivos e outras configurações.
2. Por que tenho dois espaços não alocados?
Se o seu disco rígido for maior que 2 TB e inicializado com MBR, seu disco poderá ser dividido em dois espaços não alocados pelo Gerenciamento de disco. Se quiser mesclar espaço não alocado maior que 2 TB, você precisará converter MBR em GPT.
3. Você pode remover a partição não alocada?
Como o espaço não alocado não pertence a nenhuma partição, você não pode excluir o espaço não alocado. Você pode fazer isso criando uma nova partição na partição não alocada ou movendo o espaço não alocado para uma partição existente. Ambos os métodos podem remover partições não alocadas.
Como podemos te ajudar
Sobre o autor
Atualizado por Rita
"Espero que minha experiência com tecnologia possa ajudá-lo a resolver a maioria dos problemas do seu Windows, Mac e smartphone."
Escrito por Leonardo
"Obrigado por ler meus artigos, queridos leitores. Sempre me dá uma grande sensação de realização quando meus escritos realmente ajudam. Espero que gostem de sua estadia no EaseUS e tenham um bom dia."
Revisão de produto
-
I love that the changes you make with EaseUS Partition Master Free aren't immediately applied to the disks. It makes it way easier to play out what will happen after you've made all the changes. I also think the overall look and feel of EaseUS Partition Master Free makes whatever you're doing with your computer's partitions easy.
Leia mais -
Partition Master Free can Resize, Move, Merge, Migrate, and Copy disks or partitions; convert to local, change label, defragment, check and explore partition; and much more. A premium upgrade adds free tech support and the ability to resize dynamic volumes.
Leia mais -
It won't hot image your drives or align them, but since it's coupled with a partition manager, it allows you do perform many tasks at once, instead of just cloning drives. You can move partitions around, resize them, defragment, and more, along with the other tools you'd expect from a cloning tool.
Leia mais
Artigos relacionados
-
Como corrigir o erro "o cartão SD precisa ser formatado" [passo a passo]
![author icon]() Leonardo 2025/08/26
Leonardo 2025/08/26 -
![author icon]() Leonardo 2025/08/26
Leonardo 2025/08/26 -
Como particionar um pen drive?
![author icon]() Jacinta 2025/08/26
Jacinta 2025/08/26 -
Como Verificar o Desempenho do SSD M.2 [3 Maneiras Eficientes]
![author icon]() Rita 2025/08/26
Rita 2025/08/26
Temas quentes em 2025
EaseUS Partition Master

Gerencie partições e otimize discos com eficiência








