Artigos em Destaque
- 01 Como abrir o gerenciamento de disco
- 02 Como usar espaço não alocado
- 03 Como criar um novo volume simples usando o gerenciamento de disco
- 04 Baixar grátis melhores softwares de gerenciamento de disco
- 05 Formatar fica acinzentado no gerenciamento de disco
- 06 Novo volume simples não funciona no gerenciamento de disco
Há ocasiões em que você não consegue selecionar a opção "Novo volume simples" no Gerenciamento de disco ao tentar criar um novo volume. Você se depara com um erro de Novo volume simples desabilitado. Este é o típico caso em que o Novo volume simples não aparece:
Por que meu disco rígido não mostra a opção Novo volume simples clicável? Ele está acinzentado. Se eu inicializar o disco, recebo um erro de E/S. - Viety do Twitter

Não se preocupe. A seguir, você encontrará soluções práticas para resolver esse problema no disco rígido do computador ou no USB externo.
Corrigir o novo volume simples desabilitado no HD local do Windows 11/10/8/7
Para que a opção Novo volume simples volte a funcionar em sua unidade local do Windows 11, 10, 8 ou 7, a melhor solução é converter MBR em GPT (você pode descobrir por que na Parte 3). Aqui está a tabela de comparação para você escolher a solução perfeita:
| Soluções viáveis | Alvo | Nível complexo |
|---|---|---|
| 🥇EaseUS Partition Master | Converter o disco MBR em disco GPT sem perder nenhum dado usando habilidades profissionais. | Fácil |
| 🥈Gerenciamento de disco | Converter manualmente o MBR em GPT, excluindo as partições existentes. | Médio |
Método 1. Converter disco MBR em disco GPT sem perder nenhum dado
- Gratuito ou cobrado: Cobrado
- Duração: 3 minutos
- Ferramentas: computador, EaseUS Partition Master.
O software gerenciador de partições profissional - EaseUS Partition Master permite que você converta efetivamente MBR para GPT sem excluir nenhuma partição ou perder nenhum dado. Esse excelente software tem muitos outros recursos excelentes:
- Ajustar o tamanho da partição de forma flexível, deslizando-a para a esquerda e para a direita
- Clonar um disco inteiro em outro disco desejado
- Mesclar partições do Windows facilmente para aumentar o espaço da partição
- Alinhar corretamente as partições em SSDs
Obtenha esse software fácil de usar e converta MBR em GPT sem perda de dados.
Tutorial em vídeo para converter MBR em GPT:
- Importante
- O EaseUS Partition Master é capaz de converter um disco MBR que contém o sistema operacional Windows em GPT. No entanto, se quiser inicializar com êxito a partir do disco GPT, você deverá saber o que está descrito a seguir:
- 1. O modo UEFI deve ser compatível e estar ativado.
- 2. Seu sistema operacional é de 64 bits.
Método 2. Alterar manualmente MBR para GPT com o Gerenciamento de disco
- Gratuito ou cobrado: Gratuito
- Duração: 6 minutos
- Ferramentas: computador, Gerenciamento de disco.
Esse método só funciona para o disco que não é do sistema, pois requer a exclusão prévia de todas as partições ou volumes da unidade. Se o disco que você pretende converter para GPT for um disco do sistema, reverta para o Método 1 para obter ajuda. Além disso, se houver arquivos importantes nas partições existentes, faça o backup de todos os arquivos valiosos em um disco rígido externo grande.
Etapa 1. Abra o Gerenciamento de disco clicando com o botão direito do mouse em Este PC/Meu computador > Gerenciar > Gerenciamento de disco.
Etapa 2. Clique com o botão direito do mouse na partição do disco MBR e, em seguida, clique em "Excluir partição" ou "Excluir volume" > Clique em "Sim" para confirmar.
Em seguida, repita essa etapa para excluir todas as partições existentes em seu disco MBR.
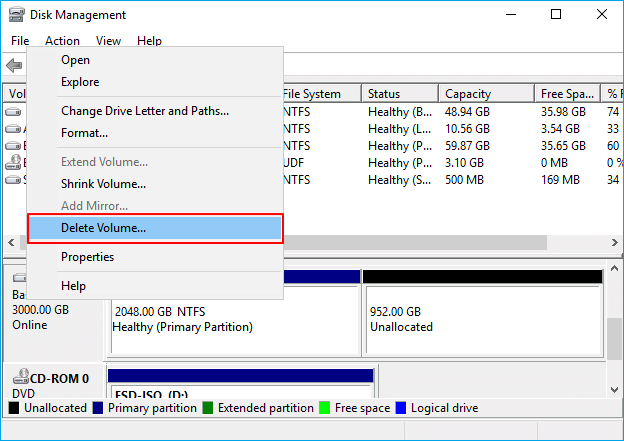
Etapa 3. Clique com o botão direito do mouse no disco MBR, que agora é um disco totalmente vazio, e selecione "Convert to GPT disk" (Converter em disco GPT).
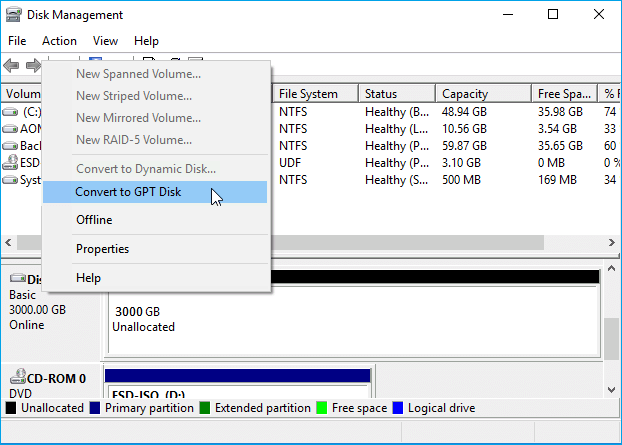
Depois disso, você pode reutilizar o Gerenciamento de disco para criar novos volumes em seu disco novamente. Em um disco GPT, é possível criar quantas partições forem necessárias, e o problema do "Novo volume simples não aparece" não aparecerá novamente no computador.
Corrigir o erro "Novo volume simples não aparece" na unidade USB
Como você sabe, se o sistema operacional Windows ou o próprio dispositivo USB não for compatível com duas partições, você sempre verá a opção "Novo volume simples" desabilitada. Para resolver esse problema, você tem duas opções. Qual é a diferença entre elas? A tabela abaixo mostrará os seguintes aspectos:
| Soluções viáveis | Alvo | Nível complexo |
|---|---|---|
| 🥇EaseUS Partition Master | Adicionar espaço não alocado à partição USB existente. | Fácil |
| 🥈Gerenciamento de Disco | Tornar manualmente o novo volume simples disponível em USB. | Médio |
Solução 1. Adicionar espaço não alocado à partição USB existente
- Gratuito ou cobrado: Cobrado
- Duração: 3 minutos
- Ferramentas: computador, EaseUS Partition Master.
Quando o USB e o sistema operacional Windows não suportam duas partições, sua melhor opção é adicionar o espaço não alocado à partição existente. Você pode descobrir que a opção Estender volume também está acinzentada no Gerenciamento de disco.
Por que o recurso Estender volume está acinzentado? Devido à limitação do recurso Estender volume no Gerenciamento de disco, ele agora só está disponível em discos rígidos internos e externos. A unidade flash USB, com sua porta e estrutura USB exclusivas, também desabilita esse recurso de extensão de partições. Portanto, a melhor maneira de resolver esse problema é usar o recurso Redimensionar/Mover no EaseUS Partition Master para adicionar facilmente espaço não alocado à partição USB existente:
Etapa 1. Reduza a partição para liberar espaço para estender a partição.
Se o disco rígido tiver espaço não alocado suficiente para estender a partição de destino, pule para a Etapa 2 e continue. Caso contrário, libere espaço primeiro:
- Na seção Gerenciador de Partição, clique com o botão direito do mouse em uma partição ao lado da partição de destino e selecione "Redimensionar/Mover".
- Arraste as extremidades da partição para liberar espaço, deixando espaço não alocado suficiente atrás da partição de destino, clique em "OK".

Etapa 2. Estenda a partição de destino.
Clique com o botão direito do mouse na partição de destino que deseja estender e selecione "Redimensionar/Mover".
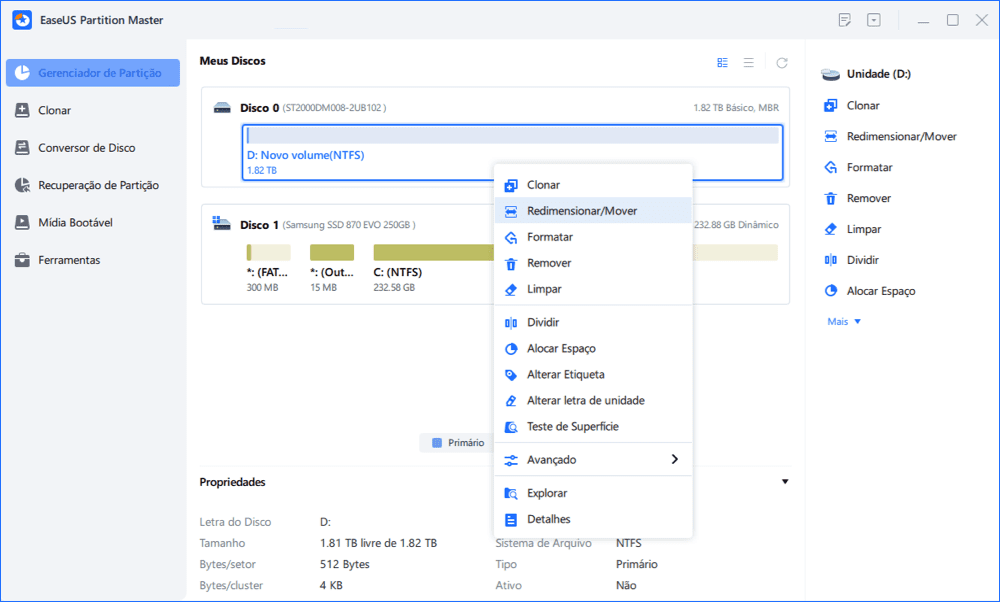
Arraste o identificador da partição de destino para o espaço não alocado para estender a partição.

Etapa 3. Mantenha todas as alterações.
Clique no botão "Executar tarefa" e clique em "Aplicar" para manter todas as alterações.
Solução 2. Tentar manualmente: Disponibilizar novo volume simples em USB
- Gratuito ou cobrado: Gratuito
- Duração: 5 minutos
- Ferramentas: computador, Gerenciamento de disco.
Etapa 1. Atualize seu sistema Windows para a versão mais recente ou para as novas versões após o Windows 10 1703.
Desde o Windows 10 versão 1703, todas as novas versões do Windows 10 oferecem suporte a várias partições em discos removíveis, especialmente em um disco rígido externo ou em uma unidade flash USB.
Etapa 2. Primeiro, formate o USB para NTFS.
Etapa 3. Abra o Gerenciamento de disco e clique com o botão direito do mouse no espaço não alocado para criar uma nova partição clicando em "Novo volume simples".
Etapa 4. Defina uma nova letra de unidade, sistema de arquivos e tamanho, etc., para a nova partição no USB e siga as orientações na tela para concluir o processo.

Se isso ainda não funcionar, o próprio USB não é compatível com a criação de duas ou mais partições. Sugerimos que você siga a solução 1 para adicionar todo o espaço em uma partição no USB, tornando-o o melhor estado para salvar dados.
Se este tutorial resolver seu problema com êxito, clique nos botões sociais para compartilhar com outras pessoas que precisem. E continuaremos a descobrir os motivos desse erro.
Por que a opção novo volume simples não aparece?
Embora a ferramenta de gerenciamento de disco seja uma poderosa ferramenta de gerenciamento de partições no PC com Windows, ela suporta a criação de uma nova partição, a redução do volume ou a extensão da partição, etc. No entanto, alguns usuários podem ter encontrado o problema de "Novo volume simples" acinzentado ao tentar criar uma partição em espaço não alocado em um disco rígido local ou em uma unidade USB externa.
Se você tiver as mesmas perguntas listadas abaixo, continue lendo para encontrar as respostas e aplicar as soluções certas para eliminar esse problema.
Por que a opção Novo volume simples aparece como cinza no HD do computador?
O motivo básico é que seu disco é um disco MBR. Em geral, devido às duas limitações do disco MBR, ele impede que você crie um novo volume no Gerenciamento de disco:
- Já existem 4 partições primárias no disco.
- A capacidade do disco MBR é de 2 TB, não é possível criar uma nova partição além de 2 TB.
Para a primeira situação, você pode encontrar a solução aqui: converter a partição primária em lógica para criar mais de 4 partições no MBR. Quanto à segunda situação, você precisará converter MBR em GPT com os métodos desta página para quebrar o limite, criando mais volumes simples novos.
Por que a opção "Novo volume simples" não aparece na unidade USB no Gerenciamento de disco?
Devido às limitações do sistema Windows e do dispositivo USB, geralmente os usuários não têm permissão para criar duas partições em um disco rígido externo USB ou em uma unidade flash USB. Mesmo que você tenha conseguido criar duas partições no computador, o Windows pode não exibir a segunda partição no Windows File Explorer.
Somente o Windows 10 (1703 ou versões posteriores) e algumas unidades USB novas suportam a criação de duas partições. As soluções para esses dois dispositivos diferentes com problemas de "Novo volume simples" não disponível podem ser facilmente resolvidas na Parte 1 e na Parte 2.
Conclusão
Essas soluções acima podem corrigir o erro "não aparece a opção Novo volume simples" no Windows, em um disco rígido interno ou em um dispositivo externo, como uma unidade flash USB ou um cartão SD. Depois de corrigir o erro "não consigo criar novo volume simples", você pode usar totalmente o seu disco rígido ou unidade USB com a ferramenta EaseUS Partition Master. Com ela, você pode criar uma partição, mesclar espaço não alocado e assim por diante.
Perguntas frequentes sobre novo volume simples
Além das soluções e instruções, muitas pessoas querem saber mais sobre o fato de o Novo Volume Simples não está funcionando. Aqui estão alguns tópicos importantes sobre o novo volume simples. Continue lendo se você quiser obter ajuda adicional.
1. A criação de um novo volume simples apagará os dados?
Sim, isso apagará os dados. Use algo como o EaseUS Partition Master para recuperar a partição.
2. Por que o volume estendido está acinzentado?
Aqui estão os motivos pelos quais o volume estendido ficou acinzentado:
- A capacidade do disco MBR é de 2 TB, não é possível criar uma nova partição além de 2 TB.
- Os usuários não conseguem criar duas partições em um disco rígido externo USB ou em uma unidade flash USB devido às limitações do USB e do Windows.
3. Como faço para criar um novo volume no disco rígido?
Siga as quatro etapas para criar um novo disco rígido usando o EaseUS Partition Master:
Etapa 1. Instalar e iniciar o EaseUS Partition Master.
Etapa 2. Reduzir o tamanho da partição.
Etapa 3. Criar uma nova partição.
Etapa 4. Definir o tamanho, o rótulo da partição, a letra da unidade, o sistema de arquivos etc para a nova partição e clique em "OK" para continuar.
Etapa 5. Aplicar as alterações.
Este artigo ajudou você?
Artigo Relacionado
-
Corrigir erro 'Um sistema operacional não foi encontrado' ao inicializar
![author icon]() Leonardo 2025-10-19
Leonardo 2025-10-19 -
Como Formatar SSD de Baixo Nível no Windows
![author icon]() Leonardo 2025-10-26
Leonardo 2025-10-26 -
Tutorial: Como corrigir falha no disco rígido no Windows 10
![author icon]() Leonardo 2025-08-26
Leonardo 2025-08-26 -
[Corrigido] O Prompt de Comando não Funciona no Windows 11/10
![author icon]() Leonardo 2025-09-28
Leonardo 2025-09-28