Índice da página
Sobre o autor
Tópicos quentes
Atualizado em 26/08/2025
| Soluções viáveis | Solução de problemas passo a passo |
|---|---|
| Redimensionar/mover partição BitLocker no Windows 11/10 | Passo 1. Selecione a partição do Bitlocker e escolha a opção "Desbloquear". Em seguida, digite sua senha para desbloquear o Bitlocker... Etapas completas |
| Clonar partição criptografada BitLocker para SSD ou HD | Passo 1. Clique com o botão direito na partição do Bitlocker e escolha a opção "Clone"; Etapa 2. Selecione a partição de destino... Etapas completas |
Cenário: como posso redimensionar as partições do BitLocker ?
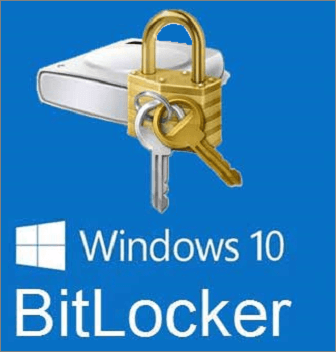
"Oi pessoal, tenho uma unidade com todas as partições do BitLocker. Atualizei minha unidade com uma maior e agora preciso redimensionar a primeira partição (SO). Há espaço livre no final do meu disco, para que eu possa estender a última partição do BitLocker, mas preciso redimensionar a primeira e não é possível.
Iniciei o CD do GParted, mas ele não pode mover as partições do BitLocker. Você tem alguma sugestão para redimensionar a primeira partição sem desativar o BitLocker (também com software comercial, se necessário)? Obrigado!" - Um usuário do site da Microsoft
O Windows BitLocker pode proteger melhor os dados no computador criptografando todos os dados armazenados no volume do sistema operacional Windows. O BitLocker usa o TPM (Trusted Platform Module) para ajudar a proteger o sistema operacional Windows e os dados do usuário e para ajudar a garantir que o computador não seja adulterado, mesmo que seja desacompanhado, perdido ou roubado.
No entanto, muitos usuários têm o mesmo problema acima, que é que você não pode redimensionar a partição criptografada do BitLocker com uma ferramenta de gerenciamento de disco regular. Então, como redimensionar, encolher e até mesmo clonar a partição do BitLocker sem descriptografar? Vamos discutir juntos aqui.
Como redimensionar/mover a partição do BitLocker no Windows 11/10
Para reduzir ou estender a partição criptografada do BitLocker sem desabilitar a proteção, você pode recorrer a um gerenciador de partições avançado - EaseUS Partition Master Free. Se você deseja redimensionar a partição BitLocker do sistema ou uma unidade BitLocker de dados, pode usar este software de particionamento para fazer isso sem esforço.
Siga o guia passo a passo abaixo para aprender como reduzir ou estender a partição BitLocker com o gerenciador de partições EaseUS.
Nota: Antes de redimensionar a partição do BitLocker, primeiramente você precisa desbloquear a unidade criptografada na interface do EaseUS Partition Master.
Passo 1. Clique em "Gerenciador de Partição", selecione a partição Bitlocker e escolha a opção "Desbloquear". Em seguida, digite sua senha para desbloquear o Bitlocker.
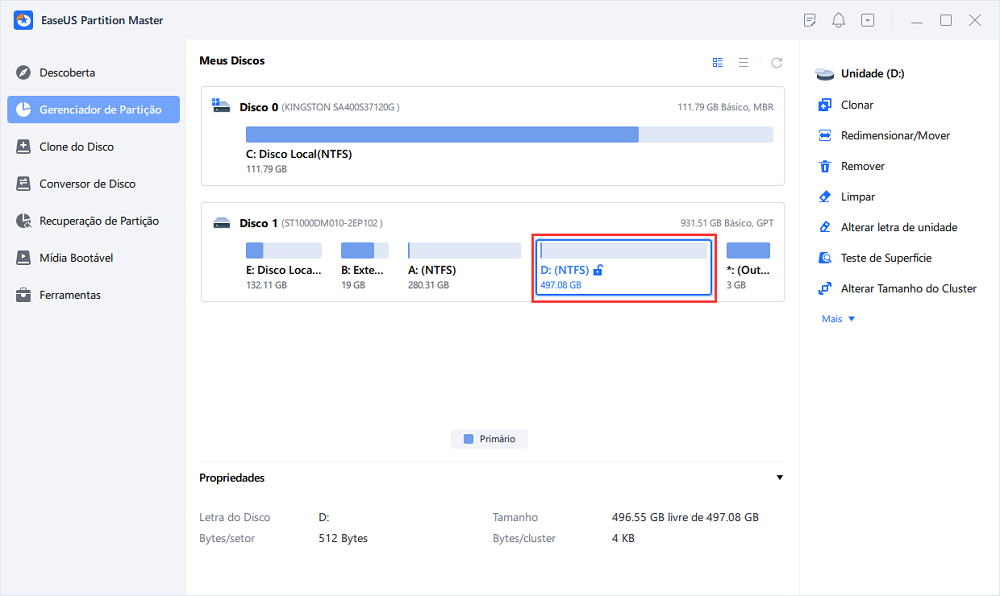
Passo 2. Clique com o botão direito do mouse na partição do Bitlocker e selecione a opção "Redimensionar/Mover".
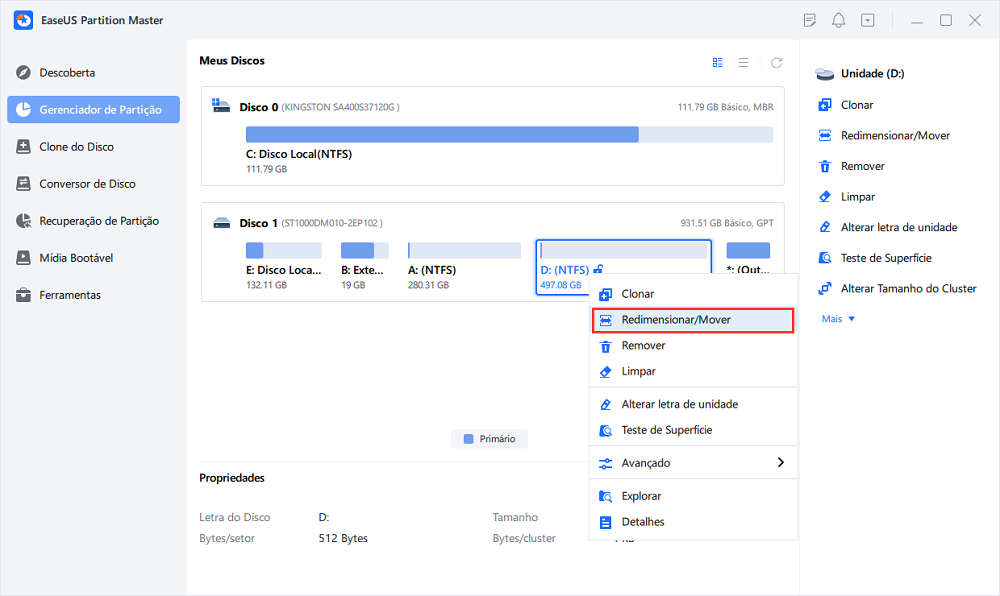
Passo 3. Reduza ou estenda seu Bitlocker arrastando o mouse para o espaço não alocado
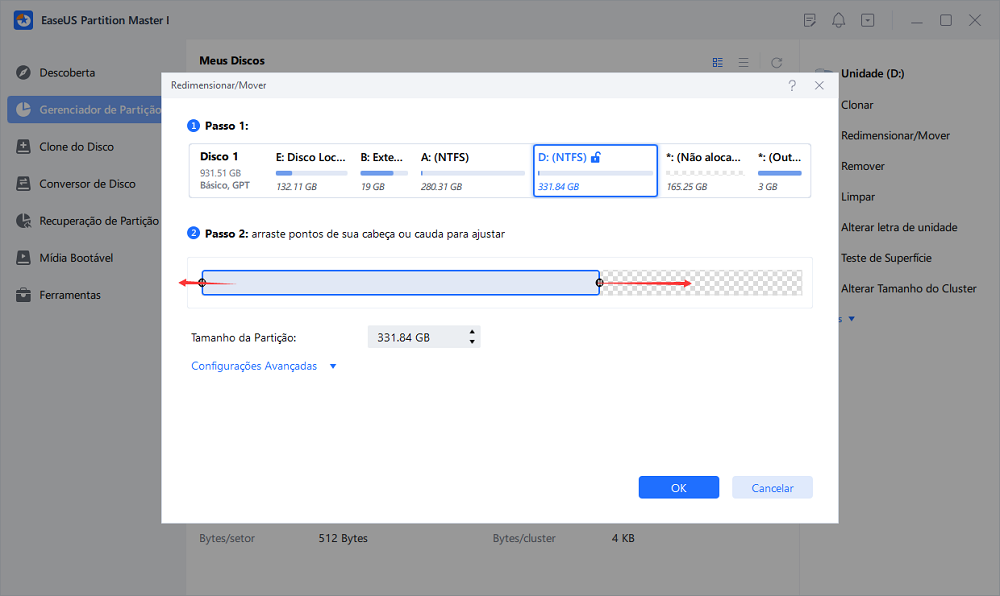
Passo 4. Clique em "Executar * Tarefa(s)" e no botão "Aplicar" para iniciar o particionamento ou redimensionamento da unidade Bitlocker.
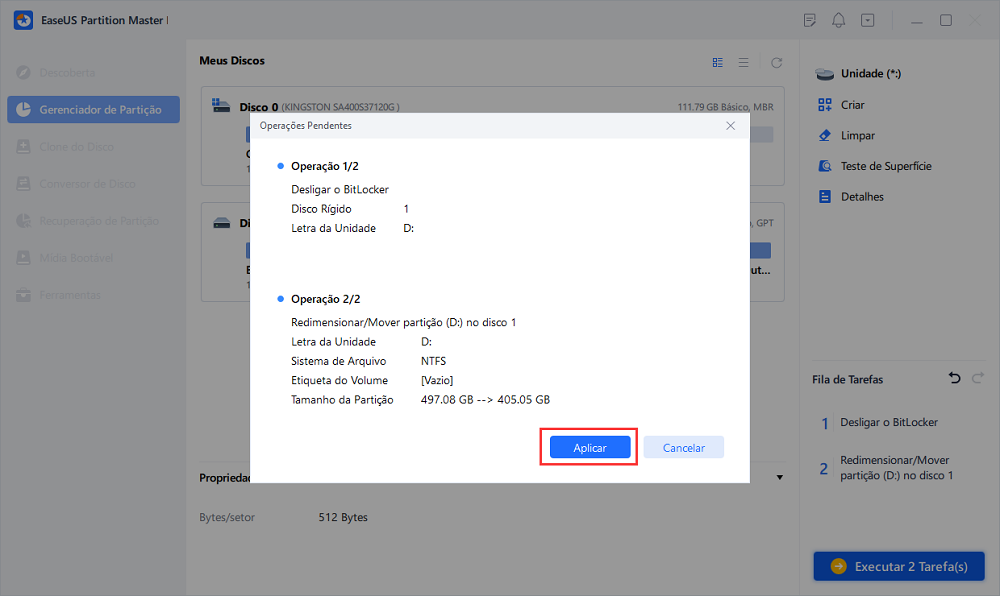
Como clonar partição criptografada BitLocker para SSD ou HD
Se você também deseja clonar a partição BitLocker para SSD ou um HD maior, continue usando o EaseUS Partition Master para solucionar problemas. Ele permite clonar um HD maior em um SSD menor, clonar cartão SD e clonar partição reservada do sistema.
Siga os guias para clonar a partição do BitLocker no Windows 10/8/7.
Passo 1. Clique em "Clone do Disco" no EaseUS Partition Master, selecione "Clonar Partição" e clique em "Avançar" para continuar.
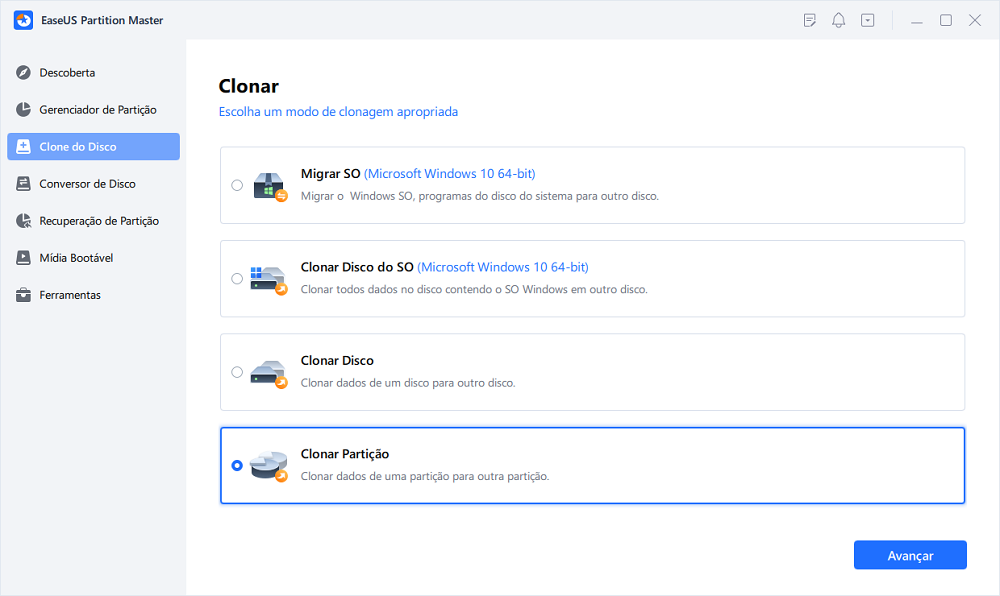
Passo 2. Selecione a partição BitLocker de origem e clique em "Avançar". Em seguida, selecione uma nova partição de destino e clique em "Avançar".
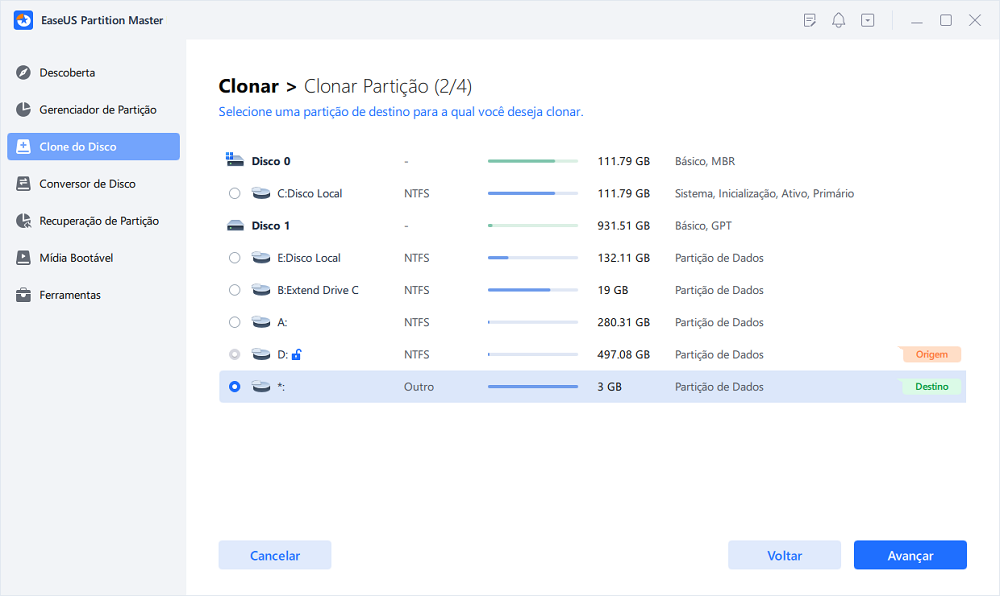
Passo 3. Clique em "Sim" para continuar e clique em "Iniciar" para iniciar o processo de clonagem da partição do BitLocker.
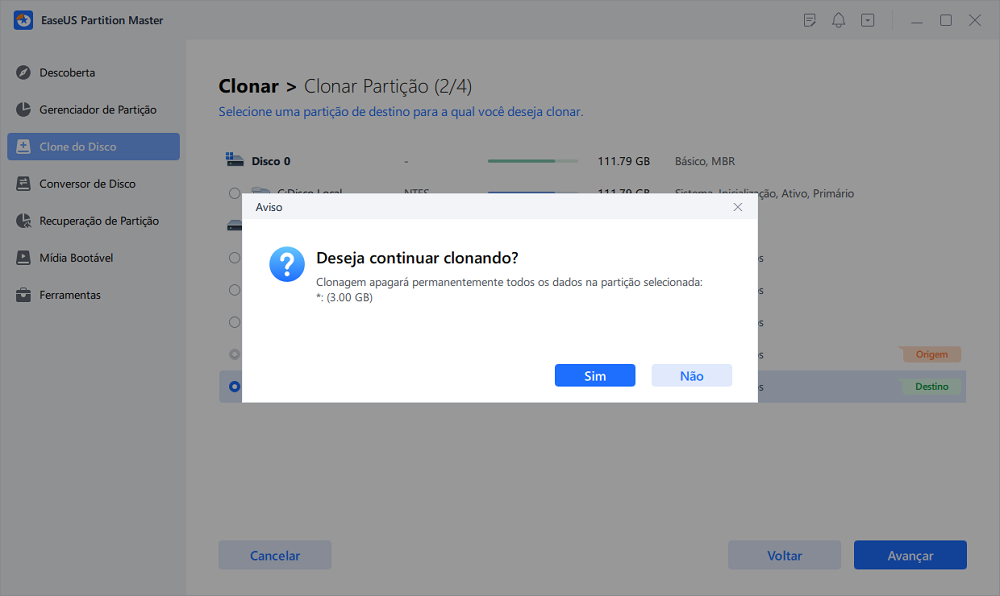
Resumindo
Depois de ler este artigo, você verá como é fácil redimensionar a partição BitLocker sem descriptografar usando o EaseUS Partition Master.
O software de gerenciamento de disco EaseUS possui uma gama completa de recursos de particionamento para otimizar seu disco rígido para maior desempenho do computador.
- Redimensionar/mover partições, criar, formatar, excluir e mesclar partições .
- Copiar e clonar um disco inteiro para outro, mesmo que a partição de destino seja menor que a de origem.
- Converter uma partição lógica em primária ou partição primária em lógica, partição FAT em NTFS, disco MBR em GPT ou disco GPT em MBR.
- Limpar completamente todos os dados no disco rígido para evitar que as informações vazem ou sejam recuperadas.
- Migrar o sistema operacional para SSD para acelerar o Windows sem reinstalar.
Perguntas frequentes sobre redimensionar a partição do BitLocker
Aqui também listamos alguns tópicos importantes relacionados à partição do BitLocker e, se você estiver interessado, siga e encontre as respostas aqui:
1. Uma unidade criptografada do BitLocker pode ser particionada?
Principalmente, quando uma partição é criptografada pelo BitLocker, você não pode particionar a unidade. Felizmente, o EaseUS Partition Master permite desbloquear a partição do BitLocker e reparticioná-la como desejar.
2. A formatação de um disco rígido remove o BitLocker?
Sim, a formatação de uma partição do BitLocker pode ajudar a remover o estado de criptografia do BitLocker de suas partições ou discos rígidos existentes. Contanto que você faça backup de arquivos valiosos da partição do BitLocker, você pode formatar o volume do BitLocker e restaurá-lo para um estado normal por conta própria.
3. Você pode fazer Diskpart de uma unidade BitLocker?
Quando você tem uma unidade ou partição criptografada pelo BitLocker, pode executar o comando 'clean' no Diskpart para remover a criptografia do BitLocker. Em seguida, você pode executar outros comandos do Diskpart para gerenciar a unidade.
Como podemos te ajudar
Sobre o autor
Revisão de produto
-
I love that the changes you make with EaseUS Partition Master Free aren't immediately applied to the disks. It makes it way easier to play out what will happen after you've made all the changes. I also think the overall look and feel of EaseUS Partition Master Free makes whatever you're doing with your computer's partitions easy.
Leia mais -
Partition Master Free can Resize, Move, Merge, Migrate, and Copy disks or partitions; convert to local, change label, defragment, check and explore partition; and much more. A premium upgrade adds free tech support and the ability to resize dynamic volumes.
Leia mais -
It won't hot image your drives or align them, but since it's coupled with a partition manager, it allows you do perform many tasks at once, instead of just cloning drives. You can move partitions around, resize them, defragment, and more, along with the other tools you'd expect from a cloning tool.
Leia mais
Artigos relacionados
-
Como consertar cartão SD protegido contra gravação, mas não bloqueado [100% funcionando]
![author icon]() Leonardo 2025/08/26
Leonardo 2025/08/26 -
Corrigir 'O Windows Não Pode Ser Instalado Neste Disco MBR'
![author icon]() Leonardo 2025/08/26
Leonardo 2025/08/26 -
Os 5 melhores softwares de benchmark de cartão SD recomendados em 2025
![author icon]() Leonardo 2025/08/26
Leonardo 2025/08/26 -
Como corrigir exceção inesperada de armazenamento no Windows 10/11
![author icon]() Leonardo 2025/08/26
Leonardo 2025/08/26
Temas quentes em 2025
EaseUS Partition Master

Gerencie partições e otimize discos com eficiência








