Índice da página
Sobre o autor
Tópicos quentes
Escrito em 25/07/2018
Como usar a limpeza de disco no Windows 7?
Uma maneira útil de remover muitos arquivos que você não precisa em um disco rígido é usar a ferramenta de limpeza de disco apropriadamente chamada. O que a Limpeza de Disco faz é localizar arquivos que podem ser facilmente removidos para liberar algum espaço em disco, especialmente arquivos que podem não ser óbvios para você, como arquivos temporários usados pelo Windows ou ao navegar na Internet.
Aqui, nós coletamos dois métodos eficazes para fazer a limpeza de disco no Windows 7, você pode escolher qualquer um para ajudá-lo a fazer a limpeza de disco.
Método 1. Executar a ferramenta Limpeza de Disco no Windows 7
O utilitário Limpeza de disco remove arquivos desnecessários para liberar espaço na unidade de disco de sua escolha. Para executar a Limpeza de Disco em um computador com Windows 7, siga estas etapas:
1. Clique em Iniciar.
2. Clique em Todos os Programas | Acessórios | Ferramentas do sistema | Limpeza de disco.
3. Selecione a unidade C no menu suspenso.
4. Clique OK.

5. A limpeza de disco calculará o espaço livre no seu computador, o que pode levar alguns minutos.
6. Depois que o cálculo estiver concluído, você verá uma caixa de diálogo semelhante à seguinte:
7. Confirme se apenas as seguintes caixas de seleção estão marcadas:
- Arquivos de programas baixados
- Arquivos temporários de Internet
- Lixeira de reciclagem
- Arquivos temporários
8. Clique OK.
9. Você verá uma caixa de diálogo que avisa: Tem certeza de que deseja excluir permanentemente esses arquivos?
10. Clique em Excluir arquivos.
11. A limpeza do disco excluirá os arquivos e fechará automaticamente.
Método 2. Use o programa de partição gratuito para fazer a limpeza de disco
O programa de partição da EaseUS, um gerenciador de disco profissional, é a solução recomendada para limpeza de disco do Windows 7. Ele pode limpar arquivos desnecessários do sistema, gerados ao navegar na web ou produzidos por aplicativos, a fim de liberar espaço em disco para você.
Passo 1. Inicie o EaseUS Partition Master. Na seção Descoberta, selecione "CleanGenius".
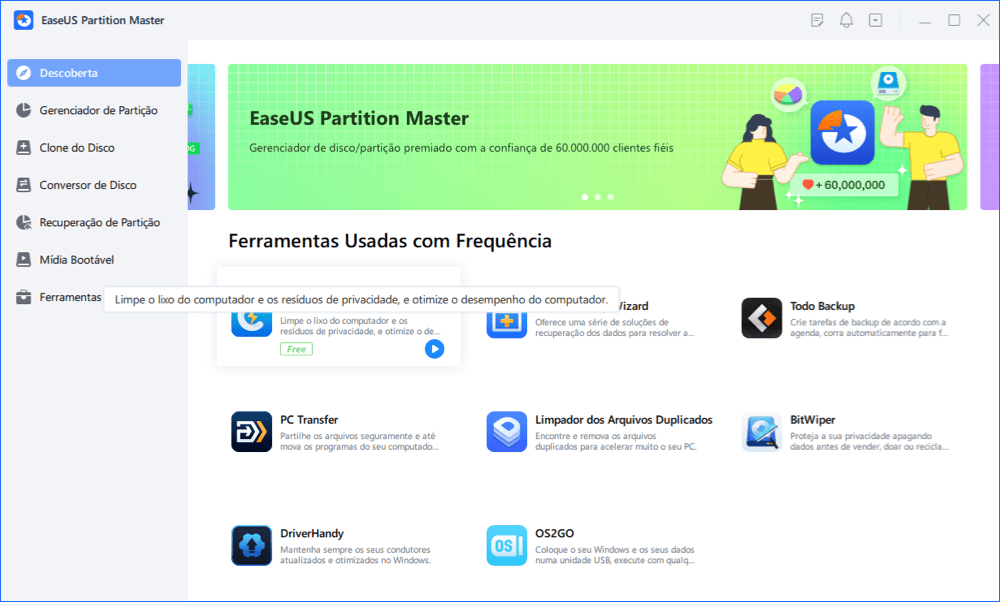
Passo 2. Clique em "Limpar". Depois, você pode clicar em "Verificar" para permitir que o EaseUS CleanGenius encontre arquivos de lixo no seu PC.
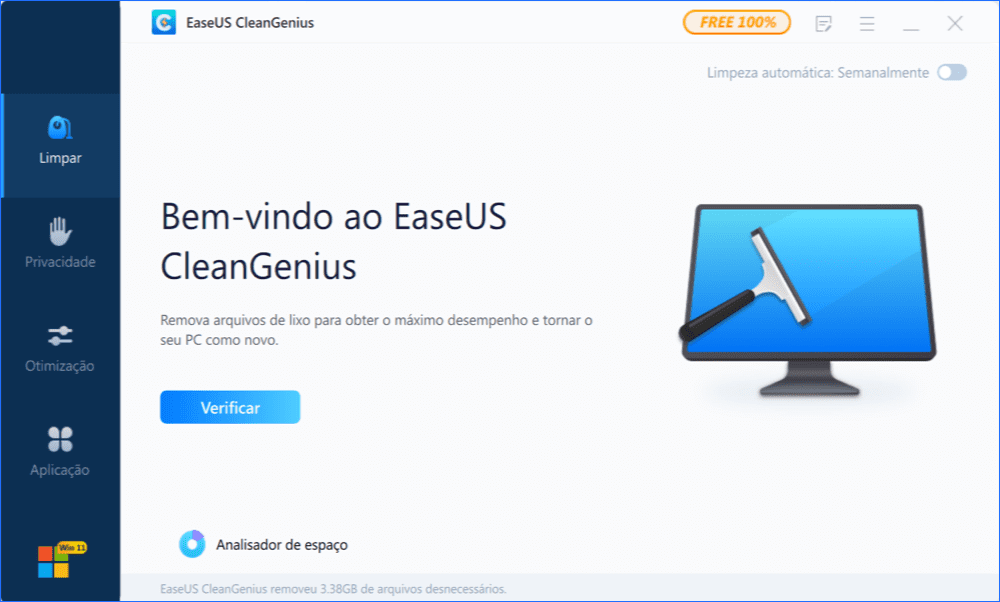
Passo 3. Você pode verificar e escolher arquivos de lixo e clicar em "Limpar". Todos os arquivos indesejados selecionados serão limpos e excluídos do seu PC.
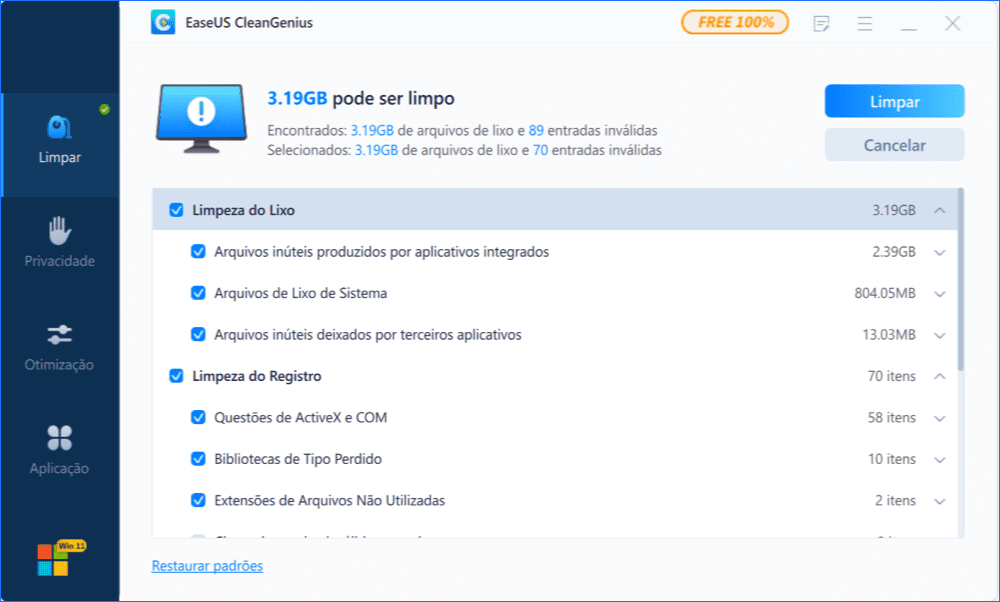
Como podemos te ajudar
Sobre o autor
Escrito por Jacinta
"Obrigada por ler meus artigos. Espero que meus artigos possam ajudá-lo a resolver seus problemas de forma fácil e eficaz."
Revisão de produto
-
I love that the changes you make with EaseUS Partition Master Free aren't immediately applied to the disks. It makes it way easier to play out what will happen after you've made all the changes. I also think the overall look and feel of EaseUS Partition Master Free makes whatever you're doing with your computer's partitions easy.
Leia mais -
Partition Master Free can Resize, Move, Merge, Migrate, and Copy disks or partitions; convert to local, change label, defragment, check and explore partition; and much more. A premium upgrade adds free tech support and the ability to resize dynamic volumes.
Leia mais -
It won't hot image your drives or align them, but since it's coupled with a partition manager, it allows you do perform many tasks at once, instead of just cloning drives. You can move partitions around, resize them, defragment, and more, along with the other tools you'd expect from a cloning tool.
Leia mais
Artigos relacionados
-
Como formatar um disco rígido que não inicializa [Diretriz 2025🥇]
![author icon]() Leonardo 2025/10/29
Leonardo 2025/10/29 -
Como criar USB inicializável para Windows Server
![author icon]() Leonardo 2025/10/05
Leonardo 2025/10/05 -
Como aumentar a velocidade do SSD [Solução 100% funcional]
![author icon]() Rita 2025/10/27
Rita 2025/10/27 -
Como clonar o disco rígido do Mac | Guia completo de 2025
![author icon]() Leonardo 2025/08/26
Leonardo 2025/08/26
Temas quentes em 2025
EaseUS Partition Master

Gerencie partições e otimize discos com eficiência








