Índice da página
Sobre o autor
Tópicos quentes
Escrito em 18/04/2019
Há uma partição não alocada de 99GB no computador Windows 10:
"Eu tenho dois discos rígidos instalados na área de trabalho do Windows 10, então eu me preocuparia com o problema de pouco espaço em disco. Mas há uma partição não alocada de 99GB ao lado da unidade C, sem qualquer possibilidade de usá-la. Qual é a sua sugestão para torná-lo utilizável?"
É comum ver espaço não alocado no computador Windows 10, como nossos clientes nos escreveram. Eles se sentem intrigados com o espaço em branco sem uma letra de unidade atribuída a ele. O que é espaço não alocado em um disco rígido? Ao fazer configuração dos novos computadores com Windows 10, a instalação do sistema solicitará que você particione o espaço não alocado, o que explica que, sem alocação, você não poderá usar o espaço na unidade. Em alguns casos, os computadores existentes também terão espaço não alocado.
Um computador descreve qualquer espaço físico em um disco rígido que não pertence a uma partição como não alocado. Isso significa que nenhum programa pode gravar no espaço. Para todos os efeitos práticos, o espaço não existe para o sistema operacional. Para utilizar espaço não alocado, você precisa criar uma nova partição usando o espaço ou expandir uma partição existente.
Duas maneiras para gerenciar o espaço não alocado no Windows 10
Não importa de que maneira você decida fazer uso total da partição não alocada no Windows 10, o trabalho pode ser obtido pelo gerenciador de partições gratuito da EaseUS com facilidade. É o melhor gerenciador de partições do Windows 10 que ajuda a personalizar os volumes do disco rígido como você deseja.
Método 1: Criar/fazer uma partição do Windows 10 no espaço não alocado
- Aviso prévio:
- Se você deseja criar uma partição em um USB, cartão SD ou disco rígido externo vazio, conecte-o ao seu computador com antecedência.
Passo 1. Inicie EaseUS Partition Master
Na janela principal, clique com o botão direito do mouse no espaço não alocado no seu disco rígido ou dispositivo de armazenamento externo e selecione "Criar".

Passo 2. Ajuste o novo tamanho da partição, sistema de arquivos, rótulo etc.
Defina o tamanho, a etiqueta da partição, a letra da unidade, o sistema de arquivos etc. para a nova partição e clique em "OK" para continuar.

Passo 3. Confirme para criar uma nova partição
Clique no botão "Executar Tarefa" e confirme para criar uma nova partição clicando em "Aplicar".

Método 2: Adicionar espaço não alocado do Windows 10 para uma partição existente
Esta é uma maneira ideal de utilizar plenamente o espaço livre na partição/disco não alocada, enquanto isso, resolve o problema de pouco espaço em disco na outra partição. Para adicionar o espaço não alocado a uma partição existente, você pode optar por mesclar partições ou redimensionar a partição.
Passo 1. Instale e inicie o EaseUS Partition Master no seu PC
Na seção Gerenciador de Partição, clique com o botão direito do mouse na partição na qual você deseja adicionar espaço e manter no disco rígido e selecione "Mesclar".
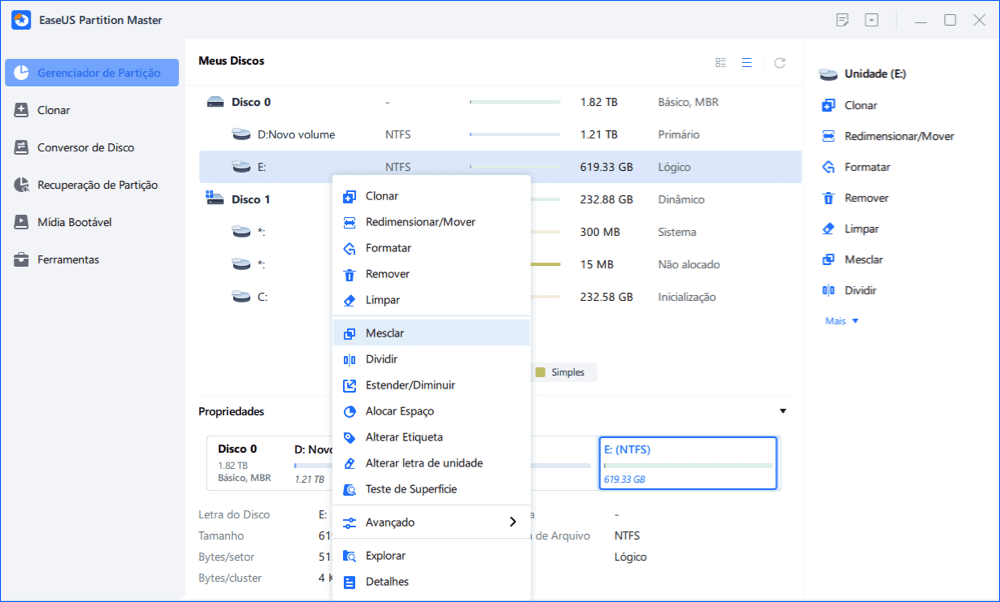
Passo 2. Selecione as partições para mesclar
1. Selecione uma outra partição.
2. E clique em "OK" para continuar.
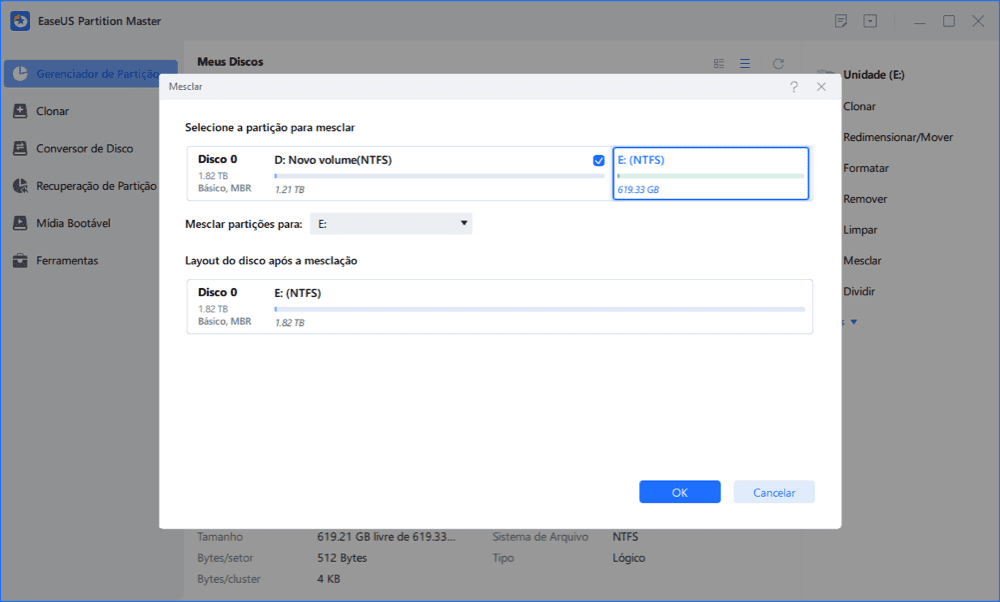
Passo 3. Mescle as partições
1. Clique no botão "Executar Tarefa" no canto inferior direito e clique em "Aplicar".
2. O programa mesclará espaço e adicionará arquivos da segunda partição para a primeira.
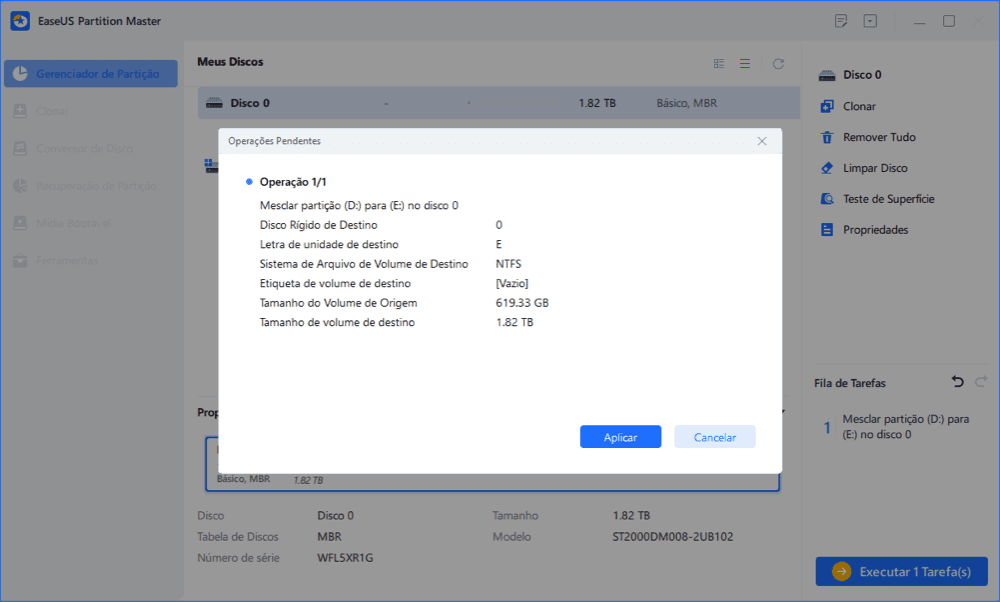
Como podemos te ajudar
Sobre o autor
Escrito por Rita
"Espero que minha experiência com tecnologia possa ajudá-lo a resolver a maioria dos problemas do seu Windows, Mac e smartphone."
Revisão de produto
-
I love that the changes you make with EaseUS Partition Master Free aren't immediately applied to the disks. It makes it way easier to play out what will happen after you've made all the changes. I also think the overall look and feel of EaseUS Partition Master Free makes whatever you're doing with your computer's partitions easy.
Leia mais -
Partition Master Free can Resize, Move, Merge, Migrate, and Copy disks or partitions; convert to local, change label, defragment, check and explore partition; and much more. A premium upgrade adds free tech support and the ability to resize dynamic volumes.
Leia mais -
It won't hot image your drives or align them, but since it's coupled with a partition manager, it allows you do perform many tasks at once, instead of just cloning drives. You can move partitions around, resize them, defragment, and more, along with the other tools you'd expect from a cloning tool.
Leia mais
Artigos relacionados
-
Roblox: Não é possível instalar porque não há espaço em disco suficiente [corrigido]
![author icon]() Leonardo 2025/08/26
Leonardo 2025/08/26 -
Corrija o erro a opção novo volume simples não aparece no Windows 11/10/8/7
![author icon]() Jacinta 2025/08/26
Jacinta 2025/08/26 -
Como criar um disco de redefinição de senha para outro computador 🔥
![author icon]() Leonardo 2025/08/26
Leonardo 2025/08/26 -
Como consertar o segundo disco rígido que não aparece (atualizado)
![author icon]() Leonardo 2025/08/26
Leonardo 2025/08/26
Temas quentes em 2025
EaseUS Partition Master

Gerencie partições e otimize discos com eficiência








