Índice da página
Sobre o autor
Tópicos quentes
Atualizado em 28/09/2025
Como acelerar a transferência de dados do cartão SD/USB?
Você já conheceu este problema que o cartão SD, USB ou mesmo disco rígido externo ficar mais lento e mais lento depois de usar por um longo período? Quando o armazenamento externo fica cheio, ele também pode reduzir a velocidade de transferência de dados ou arquivos no Windows PC.
Se você está tendo um problema ou precisa acelerar o seu USB, cartão SD ou cartão de memória para a transferência de arquivos, basta seguir os passos abaixo para resolver este problema por cliques simples agora:
Passo 1. Fazer backup e extrair todos os dados do cartão SD/USB
Para evitar problemas desnecessários de perda de dados, é altamente recomendável que você faça backup e extraia todos os dados importantes salvos no seu cartão SD, USB ou disco rígido externo para um local seguro em seu PC ou outro dispositivo de armazenamento.
Você pode usar o software de backup profissional para obter ajuda ou apenas copiar e salvar arquivos para o dispositivo de armazenamento de destino passo a passo no seu PC com Windows.
Passo 2. Converter e alterar o sistema de arquivos SD/USB de FAT32 para NTFS
Sem necessidade peculiar, é altamente recomendável que você converta e altere o sistema de arquivos do seu cartão SD/USB de FAT32 para NTFS no Windows PC.
Você pode seguir qualquer método aqui abaixo para alterar o sistema de arquivos do cartão SD/USB do FAT32 para o NTFS agora:
Método 1. Formatar cartão SD/USB de FAT32 para NTFS
1. Conecte o cartão SD ou a unidade USB ao seu PC.
2. Entre no Windows Explorer, localize e clique com o botão direito no seu cartão SD ou pen drive, selecione Formatar.
3. Redefina o sistema de arquivos para NTFS, clique em Iniciar para confirmar e clique em OK.
Finalmente, espere o processo ser concluído.
Método 2. Converter cartão SD/USB de FAT32 para NTFS
A outra maneira que você pode tentar é converter o cartão SD ou a unidade USB de FAT32 para NTFS com a ajuda do software de gerenciador de partição gratuito - EaseUS Partition Master Free.
Esta ferramenta permite converter diretamente a unidade de FAT32 para NTFS sem formatação com dicas abaixo:
Passo 1. Instale e inicie o EaseUS Partition Master no seu computador.

Passo 2. Na seção Gerenciador de Partição, selecione uma partição FAT32, clique com o botão direito do mouse nela e selecione "Avançado", clique em "FAT para NTFS".
Se você precisar converter um dispositivo de armazenamento, como cartão SD ou pen drive para NTFS, insira-o no seu PC primeiramente e repita a operação anterior.

Passo 3. Clique em "Prosseguir" na caixa de diálogo pop-up para continuar.
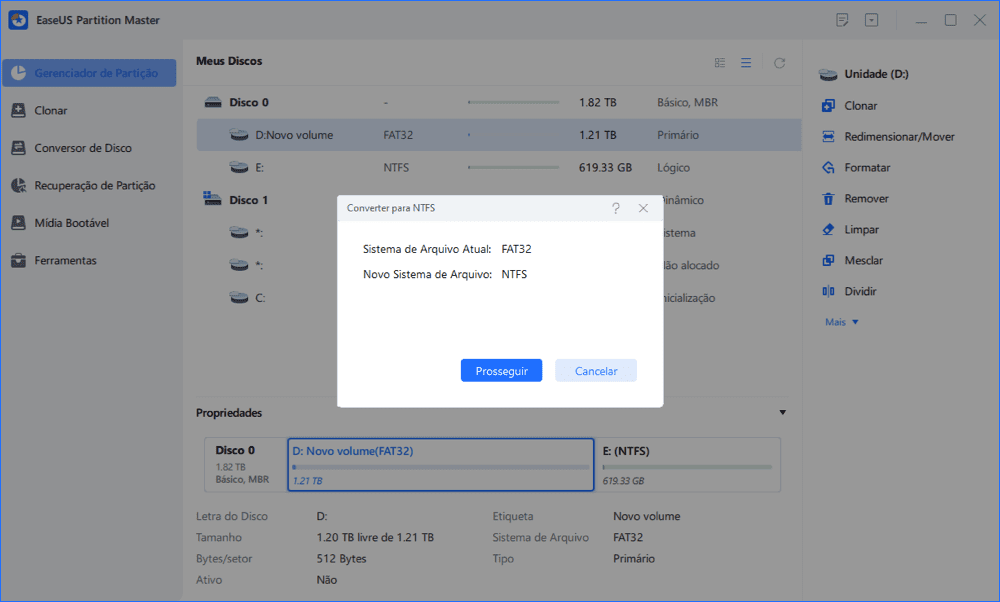
Passo 4. Vá para o canto inferior direito, clique no botão "Executar Tarefa" e você verá os detalhes da operação. Clique em "Aplicar" e "Feito" quando o processo terminar.

Passo 3. Otimizar o desempenho do cartão SD e aumentar a velocidade de transferência de dados
Depois de alterar o sistema de arquivos do cartão SD ou da unidade USB, você pode seguir a passo 3 para otimizar o desempenho do cartão SD, alterando as configurações para aumentar a velocidade de transferência de dados com as dicas a seguir:
1. Clique com o botão direito do mouse no cartão SD ou USB e selecione Propriedades.
2. Vá para a guia Hardware e selecione cartão SD ou unidade USB e clique em Propriedades.
3. Clique em Alterar configurações em Propriedades do dispositivo USB de vários cartões genéricos.
4. Vá para a guia Políticas na interface de configurações e selecione Melhor desempenho em Política de remoção.
5. Em seguida, clique em OK para confirmar a operação e clique em OK para manter todas as alterações.
6. Finalmente, reinicie o computador para salvar todas as alterações.
Agora que seu cartão SD ou unidade USB ganhará uma velocidade de transferência de dados mais rápida no Windows 10/8/7 e você poderá mover e transferir todos os dados de volta para seu cartão SD ou unidade USB para continuar a usá-los novamente.
FAQs
Se tiver perguntas relacionadas, pode ler as perguntas e respostas abaixo:
Qual é o cartão SD mais rápido?
O SanDisk Extreme PRO microSDXC é a velocidade de transferência mais rápida do mundo de até 275MB/s. Com uma velocidade de transferência até 275MB/s, o cartão SanDisk Extreme PRO microSDXC UHS-II oferece as velocidades de transferência mais rápidas que alguma vez experimentou.
Como posso recuperar um cartão micro SD corrompido?
Para fixar e recuperar dados do cartão SD:
Etapa 1. Executar o software de recuperação de cartões SD e digitalizar o cartão.
Etapa 2. Verificar os dados encontrados no cartão SD.
Etapa 3. Restaurar os dados do cartão SD...
Como posso saber qual é a rapidez do meu cartão SD?
A classe de velocidade de um cartão SD é identificada no próprio cartão SD - o logótipo é identificado. Verá também a classe de velocidade na listagem da loja online ou na embalagem do cartão quando o comprar. Por exemplo, na fotografia abaixo, o cartão SD médio é de classe de velocidade 4, enquanto os outros dois cartões são de classe de velocidade 6.
Como podemos te ajudar
Sobre o autor
Atualizado por Leonardo
"Obrigado por ler meus artigos, queridos leitores. Sempre me dá uma grande sensação de realização quando meus escritos realmente ajudam. Espero que gostem de sua estadia no EaseUS e tenham um bom dia."
Escrito por Jacinta
"Obrigada por ler meus artigos. Espero que meus artigos possam ajudá-lo a resolver seus problemas de forma fácil e eficaz."
Revisão de produto
-
I love that the changes you make with EaseUS Partition Master Free aren't immediately applied to the disks. It makes it way easier to play out what will happen after you've made all the changes. I also think the overall look and feel of EaseUS Partition Master Free makes whatever you're doing with your computer's partitions easy.
Leia mais -
Partition Master Free can Resize, Move, Merge, Migrate, and Copy disks or partitions; convert to local, change label, defragment, check and explore partition; and much more. A premium upgrade adds free tech support and the ability to resize dynamic volumes.
Leia mais -
It won't hot image your drives or align them, but since it's coupled with a partition manager, it allows you do perform many tasks at once, instead of just cloning drives. You can move partitions around, resize them, defragment, and more, along with the other tools you'd expect from a cloning tool.
Leia mais
Artigos relacionados
-
Como desbloquear laptop ASUS sem senha - tutorial
![author icon]() Leonardo 2025/08/26
Leonardo 2025/08/26 -
Resolvido: O Arquivo ou Diretório Está Corrompido ou Ilegível
![author icon]() Jacinta 2025/10/05
Jacinta 2025/10/05 -
Como unir partições no Windows 10?
![author icon]() Jacinta 2025/08/26
Jacinta 2025/08/26 -
PIN do Windows vs Senha - Qual é a diferença
![author icon]() Leonardo 2025/09/21
Leonardo 2025/09/21
Temas quentes em 2025
EaseUS Partition Master

Gerencie partições e otimize discos com eficiência








