Índice da página
Sobre o autor
Tópicos quentes
Atualizado em 26/08/2025
Ao construir um novo computador, geralmente particionamos um HDD em mais de duas partições para classificação de dados distintas. Por exemplo, a unidade C é para arquivos orientados ao sistema, a unidade D é para arquivos pessoais, jogos e downloads. Talvez haja mais uma unidade E ou F.
A maioria dos usuários criaria quatro partições no computador. Embora algumas ocasiões nos levem a recomeçar, a redefinir o número de partições, principalmente depois que a unidade C cheia sem espaço .
Você está pensando em uma maneira de combinar uma partição quase cheia com uma ociosa? Ou quer cortar algumas partições inúteis? Sem problemas, nesta página, mostraremos como mover e mesclar partições.
Por que você não pode mesclar espaço não alocado no Windows
Windows Gerenciamento de Disco é um programa de gerenciamento de discos rígidos e partições. Às vezes, você deseja estender uma partição com espaço não alocado, mas descobre que a opção "Estender volume" está acinzentado. Por que isso aconteceria? Esta parte fornece os motivos detalhados pelos quais você não pode mesclar espaço não alocado em um PC com Windows.
Compartilhe este artigo para que mais usuários saibam sobre eles.
Sempre que houver espaço não alocado no lado direito da partição que você deseja expandir, você pode aplicar a função "Estender Volume" para fazer isso. Mas a situação da vida real é muito mais complicada. Na maioria dos casos, não temos nenhum espaço não alocado, nem as partições envolvidas estão próximas umas das outras. Como resultado, a opção "Estender volume" está desativada.
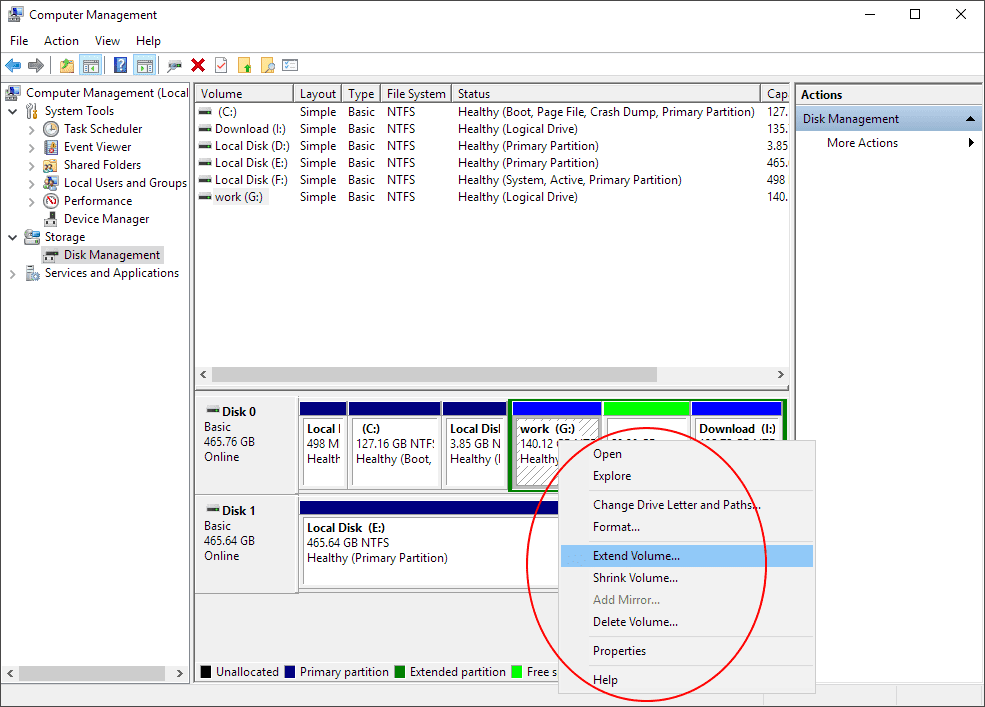
Em uma palavra, se o Volume Estendido está disponível depende se há um espaço não alocado entre duas partições não adjacentes. De acordo com o desenho, por exemplo, você pode mesclar a unidade C e o espaço não alocado, mas não pode mesclar diretamente a unidade C com a unidade D ou E porque elas não são adjacentes.

2 maneiras de mesclar partições não adjacentes no Windows 11/10
Aplica-se a: Todos os níveis de usuários do Windows.
Existem dois métodos disponíveis para os usuários mesclarem espaço não alocado, um é usar o gerenciamento de disco e o outro é aplicar uma ferramenta de terceiros - EaseUS Partition Master. Ambos os métodos são fáceis de operar, você pode escolher o que melhor lhe convier.
Aqui está uma tabela de comparação que pode ajudá-lo a decidir qual ferramenta se adapta melhor às suas necessidades:
| Comparação | EaseUS Partition Master | Gerenciamento de Disco |
|---|---|---|
| Segurança de dados |
|
Mesclar partições contíguas/não contíguas: qualquer um dos casos causaria uma perda total de dados |
| Localização de espaço não alocado | Sem requisitos | Colocando no lado direito da partição de destino |
Como estender partições não adjacentes com gerenciamento de disco
O gerenciamento de disco do Windows apresenta maneiras de formatar, criar um novo volume simples, estender/diminuir um volume, excluir um volume e alterar uma letra de unidade e caminhos. Se quiser mesclar partições não adjacentes com o Gerenciamento de disco, você precisa primeiro excluir uma unidade. Tomemos o desenho acima como exemplo.
- 1. Para obter o resultado de C+D, você deve excluir a unidade D e transformá-la em espaço não alocado.
- 2. Enquanto para C+E, você precisa excluir D e E para formar uma partição massiva não alocada e, em seguida, estender a unidade C.
Gravei uma imagem gif para ilustrar o processo para sua referência, mas elas estão com letras de unidade diferentes.
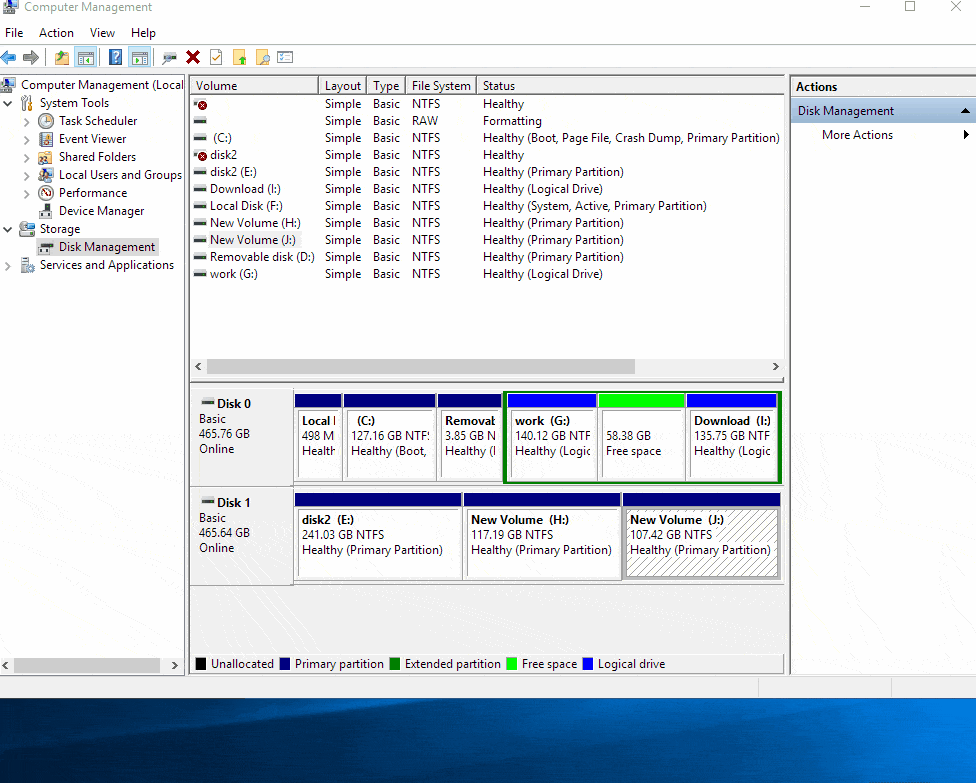
Vamos tirar uma conclusão do que você vai perder usando o gerenciamento de disco integrado para lidar com duas partições do disco rígido que não são adjacentes.
- Uma perda total de dados ao excluir um volume.
- Uma região fixa para o espaço não alocado. Ele deve ser colocado no lado direito da partição de destino onde você modificará seu tamanho de armazenamento.
Mesclar partições não adjacentes no Windows 11/10 com o software EaseUS Partition Master
Software gerenciador de partição de terceiros - EaseUS Partition Master foi projetado para compensar algumas deficiências do gerenciamento de disco. É 100% compatível com todas as plataformas Windows e oferece aos clientes recursos adicionais de gerenciamento de disco. Os destaques que o tornam um produto obrigatório incluem principalmente "Migrar SO", " redimensionar/mover ", "Limpar", "Ocultar", " Converter entre MBR/GPT ou Básico/Dinâmico", etc. , em vez de excluir todas as partições associadas e alocar o ritmo vazio em uma, você pode usar diretamente o recurso "Mesclar" para reunir duas partições em uma.
Para usuários que desejam mesclar partições não adjacentes, existem três condições comuns. Você pode aplicar o EaseUS Partition Master em todos os casos. Baixe e inicie o software em seu computador. Apresentaremos as etapas detalhadas uma por uma.
Caso nº 1: mesclar duas partições não adjacentes com espaço não alocado

Se você deseja mesclar a unidade C e a unidade D, clique com o botão direito na unidade C e selecione "Mesclar" > Selecione a unidade D e clique em "OK" > Mantenha todas as alterações clicando no botão "Executar Operação" e "Aplicar". A unidade C mesclada final é igual à unidade C + espaço não alocado + unidade D.
Caso nº 2: mesclar apenas o espaço livre da partição de recursos

Se você deseja mesclar a unidade C e o espaço livre da unidade E, clique com o botão direito na unidade E e selecione "Alocar espaço"> escolha alocar espaço para a unidade C e arraste o ponteiro do mouse até que todo o espaço disponível seja mesclado na unidade C. Para etapas mais detalhadas, você pode consultar esta página: Combinar partições no Windows 11/10.
Caso nº 3: mesclar todo o espaço da partição de recursos

Nessa condição, se você quiser mesclar toda a unidade E com a unidade C, será necessário excluir a unidade E primeiro para torná-la um espaço não alocado. Para seu aviso, a exclusão de partições deve remover seus dados, faça backup dos dados exatos da partição antes de prosseguir.
Agora baixe o software e siga o guia abaixo para mesclar partições não adjacentes.
Passo 1. Acesse o Gerenciador de Partição, clique com o botão direito do mouse em uma partição que você precisa mesclar e selecione "Mesclar".
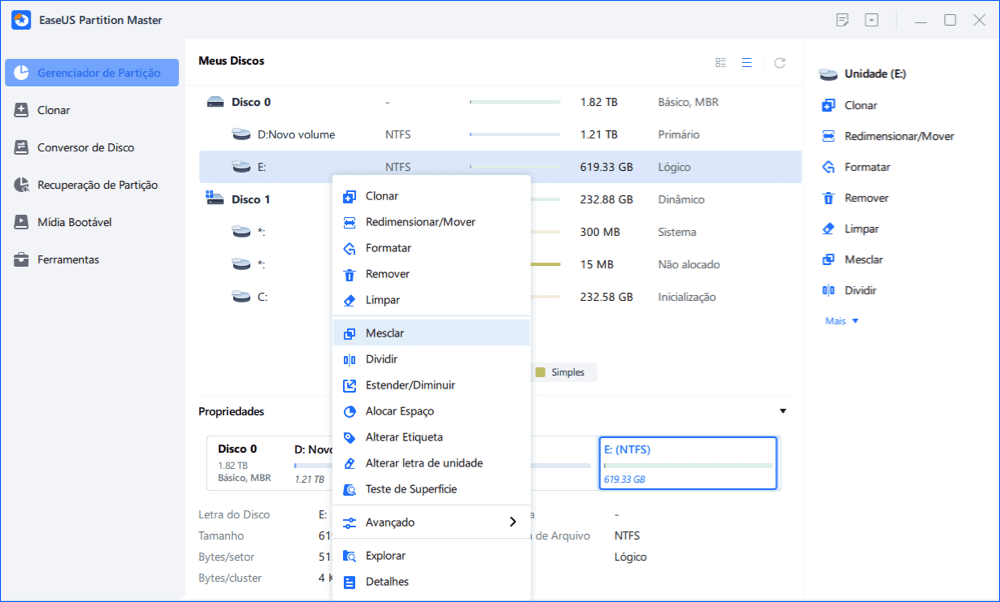
Passo 2. Selecione uma partição não adjacente para mesclar, clique em "OK".
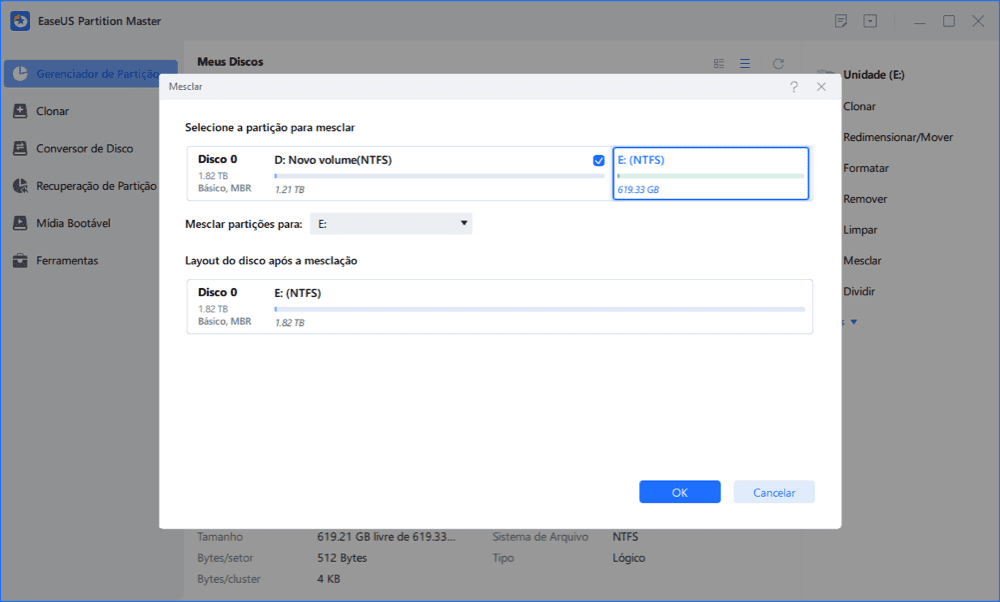
Passo 3. Selecione a partição de destino que deseja manter e clique em "OK" para mesclar a partição não adjacente a ela.
Passo 4. Clique no botão "Executar Tarefa" e clique em "Aplicar" para começar a mesclar partições.
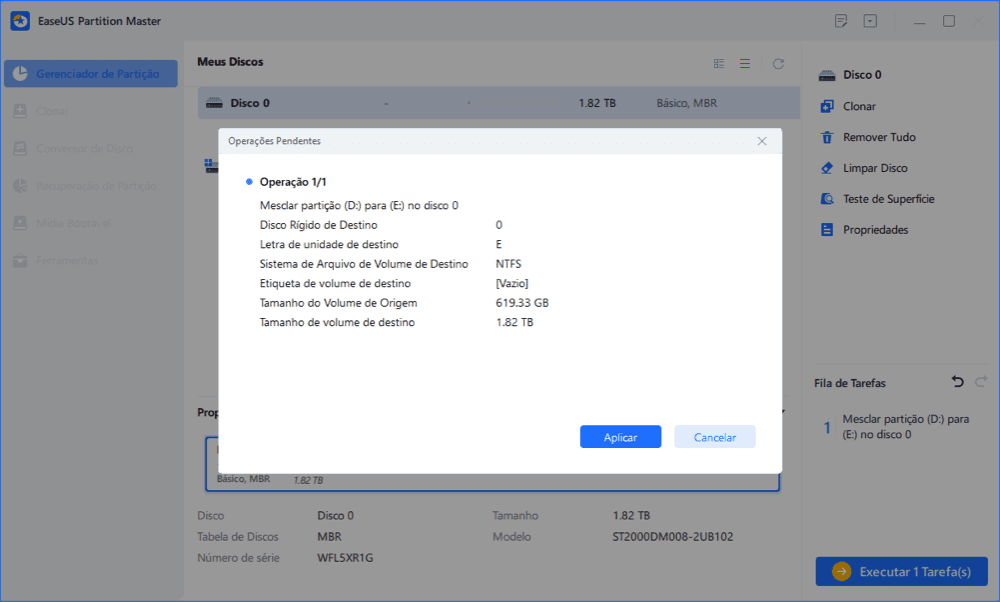
O que mais o EaseUS Partition Master pode fazer por você?
Após uma longa rolagem neste tutorial, você poderá descobrir que o EaseUS Partition Master tende a cuidar dos dados com mais ternura, além de tentar simplificar o processo completo de forma mais inteligente. Além de mesclar partições não adjacentes no Windows 11/10 conforme as instruções, parece que as pessoas ainda se preocupam com as seguintes questões. Como o EaseUS vai resolver essas questões?
Como faço para mesclar partições não alocadas na unidade C?
Para mesclar o espaço não alocado na unidade C, você não precisa colocar o espaço não alocado ao lado da unidade C da maneira tradicional. Você pode clicar com o botão direito do mouse na unidade C e escolher "Redimensionar/Mover", arrastar o ponteiro do mouse até que todo o espaço seja mesclado na unidade C. Clique em "OK" e depois em "Executar operação".
Posso combinar dois espaços não alocados?
Para o EaseUS Partition Master, é muito fácil combinar dois espaços não alocados para formar um grande. Você pode usar diretamente o recurso de "mesclar partições" ou "Redimensionar/Mover". Depende de como os espaços não alocados estão alinhados, contínuos ou não.
Como mesclar partições em dois discos rígidos
Isso é tudo que você pode fazer para juntar duas ou três unidades como uma? Na verdade, há outro grupo de usuários avançados que exigem mesclar uma unidade no disco 0 com uma unidade no disco 1 . É uma combinação de discos. O guia detalhado está na página vinculada e aqui está uma operação padrão para você seguir:
- Converta em disco dinâmico se o status atual do disco rígido for Básico. (A informação é visível na interface do software)
- Localize a unidade em um disco e mescle-a com a outra.
Como podemos te ajudar
Sobre o autor
Atualizado por Rita
"Espero que minha experiência com tecnologia possa ajudá-lo a resolver a maioria dos problemas do seu Windows, Mac e smartphone."
Revisão de produto
-
I love that the changes you make with EaseUS Partition Master Free aren't immediately applied to the disks. It makes it way easier to play out what will happen after you've made all the changes. I also think the overall look and feel of EaseUS Partition Master Free makes whatever you're doing with your computer's partitions easy.
Leia mais -
Partition Master Free can Resize, Move, Merge, Migrate, and Copy disks or partitions; convert to local, change label, defragment, check and explore partition; and much more. A premium upgrade adds free tech support and the ability to resize dynamic volumes.
Leia mais -
It won't hot image your drives or align them, but since it's coupled with a partition manager, it allows you do perform many tasks at once, instead of just cloning drives. You can move partitions around, resize them, defragment, and more, along with the other tools you'd expect from a cloning tool.
Leia mais
Artigos relacionados
-
Como redefinir o PIN no Windows 10 | 3 maneiras rápidas
![author icon]() Leonardo 2025/08/26
Leonardo 2025/08/26 -
Como formatar o disco rígido no Windows 7? [Dicas detalhadas]
![author icon]() Leonardo 2025/08/26
Leonardo 2025/08/26 -
Como baixar e instalar a nova atualização Windows 10 Creators Update?
![author icon]() Jacinta 2025/08/26
Jacinta 2025/08/26 -
Corrija o erro ‘O disco selecionado tem uma tabela de partição MBR’ de maneira eficiente
![author icon]() Leonardo 2025/08/26
Leonardo 2025/08/26
Temas quentes em 2025
EaseUS Partition Master

Gerencie partições e otimize discos com eficiência








