Artigos em Destaque
- 01 Melhores alternativas de Diskpart para Windows 11/10/8/7
- 02 Como criar partição usando Diskpart
- 03 Como usar o Diskpart para excluir (todas) as partições
- 04 Diskpart: Converter MBR para GPT ou GPT para MBR no Windows
- 05 Corrigir erro "diskpart encontrou um erro, a solicitação não pôde ser executada devido a um erro no dispositivo de E/S"
- 06 Corrigir erro "diskpart encontrou um erro: acesso negado"
- 07 Corrigir erro "diskpart falhou ao limpar os atributos do disco"
- 08 Corrigir erro "diskpart encontrou um erro, o sistema não pode encontrar o arquivo especificado"

Melhor maneira de converter MBR para GPT ou GPT para MBR sem perda de dados no Windows:
- Instale e execute o conversor de disco, clique com o botão direito do mouse no disco MBR e escolha "Converter para GPT" ou "Converter para MBR".
- Clique em "Executar 1 Operação".
- Clique no botão "Aplicar".
- Saiba mais detalhes >>
Este é um tutorial de instruções para aprender como converter MBR em GPT sem perda de dados. Lendo por 3-4 minutos, você pode obter a melhor maneira e outras 3 soluções.
- Melhor maneira de converter MBR em GPT sem perder dados (para iniciantes)
- Dica 1. Converta MBR em GPT CMD usando o utilitário Diskpart (é necessário excluir partições)
- Dica 2. Use o Gerenciamento de disco para converter MBR em GPT (é necessário excluir partições)
- Dica 3. Aplique MBR2GPT.exe para converter MBR em GPT (complicado, adequado para usuários avançados)
Deseja converter MBR para GPT ou GPT para MBR sem perda de dados?
Alvo de conversão de MBR para GPT - quebrar o limite do sistema de arquivos de 2 TB do MBR no Windows 11/10/8.1/8/7.
Alvo de conversão de GPT para MBR - utilizar seu disco compatível com um modo de inicialização adequado.
Não importa se você conhece MBR e GPT, você deve ter se deparado com tal situação. Seu disco tem 4 TB de espaço, mas você só pode usar 2 TB de espaço e os 2 TB restantes parecem ser desperdiçados. Por que um disco rígido de 4 TB mostra apenas 2 TB? Isso ocorre porque seu disco é MBR.
O MBR suporta apenas tamanho de volume de até 2 TB e tamanho de arquivo de 4 GB. Ao contrário do disco MBR, o disco GPT não possui tais limitações. Você pode saber a diferença deles nesta tabela.
| Comparação | MBR | GPT |
|---|---|---|
| Tamanho máximo da partição | 2TB | 9.4ZB (1ZB=1 bilhão de TB) |
| Número máximo de partição | 4 partições primárias ou três partições primárias e uma partição estendida | 128 partições primárias |
| Suporte de interface de firmware | BIOS | UEFI |
Portanto, se você deseja quebrar esses limites em um disco MBR ou ajustar o modo de inicialização correto, é melhor converter MBR em GPT ou vice-versa.
Melhor maneira de converter MBR para GPT ou GPT para MBR sem perda de dados
A ferramenta de conversão de disco - EaseUS Partition Master atende perfeitamente às suas demandas de mudança de MBR para GPT sem perda de dados. Se você deseja converter MBR para GPT ou converter GPT para MBR, pode aplicar este software para fazer isso sem excluir os volumes em seu disco.
- EaseUS Partition Master -
Seu gerenciador de disco inteligente do Windows 11
- Converter MBR para GPT, preparar o disco para o Windows 11.
- Migrar o Windows 11 para o novo SSD com 1 clique.
- Útil para estender ou unir partições no Windows 11.
- Clonar e atualizar discos sem perda de dados.
Seja você um novato em computador ou um especialista, você pode facilmente aplicar esta ferramenta para simplesmente alterar o estilo de partição no Windows 11/10/8/7 agora.
Como alterar MBR para GPT sem perder nenhum dado
Passo 1. Baixe e inicie o EaseUS Partition Master no seu computador com Windows.

Passo 2. Vá para Conversor de Disco, selecione "Converter MBR para GPT" e clique em "Avançar" para continuar.

Passo 3. Selecione o disco MBR de destino que você tende a converter em GPT e clique em "Converter" para iniciar a conversão.

Importante: Há uma coisa que você precisa prestar atenção. Se o disco que você deseja converter for o disco do sistema, verifique se a placa-mãe do computador suporta o modo de inicialização do estilo de partição de destino. Lembre-se de que o MBR suporta BIOS e o GPT suporta UEFI.
Como converter GPT para MBR sem perda de dados
- Clique em "Conversor de disco" no menu à esquerda. Selecione "Converter GPT para MBR" e clique em "Avançar" para continuar.
- Selecione o disco GPT que deseja converter e clique em "Converter".
- Aguarde a conclusão do processo.
Artigo relacionado:
Outras 3 maneiras de converter MBR para GPT ou GPT para MBR sem perda de dados
Você pode aprender outras três maneiras de converter MBR para GPT ou GPT para MBR neste artigo. Observe que essas três soluções causarão perda de dados se você esquecer de fazer backup das partições. Procurando a solução de proteção de dados? Volte a usar o EaseUS Partition Master.
- Dica 1. Converta MBR em GPT CMD usando o utilitário Diskpart (necessário excluir partições)
- Dica 2. Use o Gerenciamento de disco para converter MBR em GPT (necessário excluir partições)
- Dica 3. Aplique MBR2GPT.exe para converter MBR em GPT (complicado, adequado para usuários avançados)
Dica 1. Converter MBR em GPT usando a ferramenta DiskPart
Você pode converter MBR para GPT no CMD com a ferramenta Diskpart. Mas você precisa saber que o Diskpart excluirá todos os arquivos e pastas do seu disco rígido ao alterar o disco para GPT.
Recomendamos fortemente que você faça backup de seus arquivos com antecedência e, em seguida, execute a restauração de dados após a conversão. Se houver muitos arquivos em seu disco, é recomendável fazer backup de seus dados com eficiência usando o software de backup gratuito - EaseUS Todo Backup.
Depois de fazer backup dos arquivos, siga as etapas abaixo para usar o Diskpart no CMD para converter MBR em GPT.
Passo 1. Digite CMD na caixa de pesquisa. Clique com o botão direito do mouse em Prompt de Comando e escolha "Executar como administrador". Se o CMD não estiver disponível, você poderá usar o PowerShell.
Passo 2. Abra o Prompt de Comando, digite DiskPart e pressione Enter.
Passo 3. Digite list disk e pressione Enter. (Anote o número do disco que você deseja converter para GPT)
Passo 4. Digite select disk X. (Substitua o X pelo número correto do seu disco rígido)
Passo 5. Agora digite clean e pressione Enter. Este comando removerá todos os arquivos e partições do seu disco rígido, portanto, faça backup de todos os arquivos importantes com antecedência.
Passo 6. Digite convert gpt e pressione Enter.
Este método não é adequado para iniciantes em computadores. Se você limpou uma partição por engano usando o DiskPart, você pode desfazer a limpeza do DiskPart para recuperar seus arquivos.
Para converter GPT para MBR usando o prompt de comando:
- list disk
- select disk *
- clean
- convert mbr
- exit
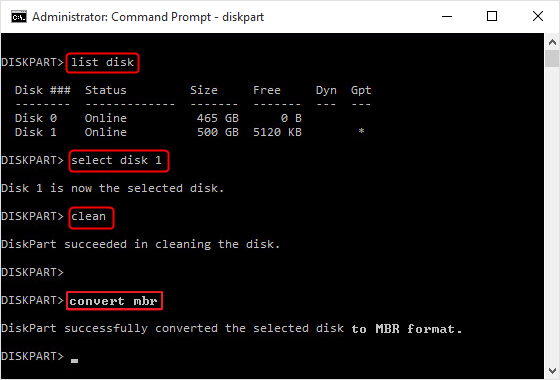
Como Instalar o Windows 10 na Partição GPT
Não é possível instalar o Windows 11/10 na partição GPT? Esta página mostra como instalar o Windows 11/10 na partição GPT com sucesso da maneira mais fácil.

Dica 2. Converter MBR em disco GPT com gerenciamento de disco
Semelhante ao uso do CMD, você também precisa excluir todas as partições do disco usando o Gerenciamento de disco. Antes de converter o disco de MBR para GPT ou de GPT para MBR, você deve fazer backup do disco. Se você deseja recuperar uma partição excluída, você pode usar uma ferramenta software de recuperação de partição para recuperar seus dados e partições perdidos.
Para converter MBR para GPT:
Etapa 1. Clique com o botão direito do mouse em "Este Computador", escolha "Gerenciar" e vá para "Gerenciamento de disco".
Etapa 2. Clique com o botão direito do mouse nos volumes do disco de destino e escolha "Excluir volume..."
Etapa 3. Quando o disco ficar vazio (mostrado como espaço não alocado), clique com o botão direito do mouse no disco e escolha "Converter em disco GPT".

Para converter GPT para MBR no gerenciamento de disco:
- Clique com o botão direito do mouse em um volume e selecione Excluir volume. Exclua todos os volumes.
- Clique com o botão direito do mouse no disco e selecione Converter em disco MBR.
Dica 3. Converter MBR em GPT sem perder dados com MBR2GPT
MBR2GPT.exe é uma ferramenta interna do Windows usada para converter o disco de MBR para GPT. A vantagem desta ferramenta é que ela não destruirá os arquivos em seu disco durante a conversão.
Mas isso não é recomendado, pois é complicado de usar e você pode encontrar vários problemas de acordo com o feedback de outros usuários. Além disso, está disponível apenas no Windows 10 versão 1730 e posterior.
Execute o MBR2GPT no WinPE para converter MBR em GPT pelo CMD
Etapa 1. Clique no botão Iniciar > clique no botão Liga/Desliga > segure a tecla Shift e clique em Reiniciar para acessar a tela Inicialização avançada.
Etapa 2. Navegue até "Solucionar problemas > Opções avançadas > Prompt de comando".
Etapa 3. No prompt de comando, insira esses comandos em ordem e pressione Enter após cada linha de comando.
- mbr2gpt /validate
- mbr2gpt /convert
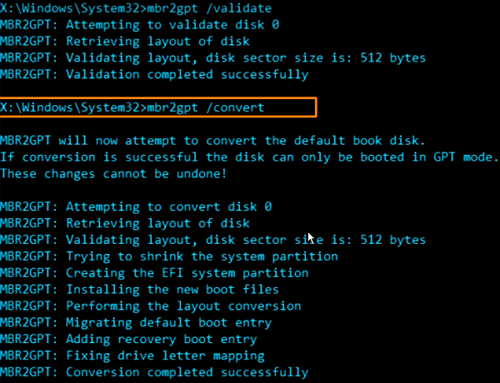
Depois de executar esses comandos, seu disco será convertido de MBR para GPT sem perda de dados.
Execute o MBR2GPT no Windows completo para converter MBR em GPT
A ferramenta MBR2GP foi projetada para ser executada em um prompt de comando do ambiente de pré-instalação do Windows (Windows PE), mas também pode ser executada no sistema operacional (SO) Windows 10 completo usando a opção /allowFullOS.
Etapa 1. Execute o prompt de comando (Admin) no Windows 10.
Etapa 2. Digite as linhas de comando abaixo e pressione Enter após cada uma delas.
- mbr2gpt /validate /allowFullOS
- mbr2gpt /convert /allowFullOS
Você pode verificar os detalhes de MBR2GPT.EXE nos documentos relacionados da Microsoft.
Como ativar o modo UEFI após converter o disco de inicialização do sistema para GPT
Se você converteu um disco do sistema (MBR) para GPT, você precisa habilitar o modo de inicialização UEFI em seu computador para tornar o SO inicializável. Aqui estão as etapas:
Etapa 1. Reinicie o PC e pressione F2, F8, F12, Del para entrar no menu de inicialização do BIOS.
Etapa 2. Localize o menu de opções "Boot" e ative o modo UEFI.
- Definir o CSM de inicialização como Ativado.
- Definir o controle do dispositivo de inicialização como apenas UEFI.
- Definir a inicialização dos dispositivos de armazenamento para o driver UEFI primeiro.
Etapa 3. Defina a opção de inicialização do UEFI OS na parte superior da lista de prioridades de inicialização.
Etapa 4. Salve as alterações e saia do BIOS, reinicie o PC a partir do disco GPT

Depois disso, espere pacientemente. Seu computador inicializará automaticamente a partir do disco GPT.
Conclusão
Depois de ler este guia, você descobrirá que usar o EaseUS Partition Master é a maneira mais fácil de converter MBR para GPT sem perda de dados entre as quatro soluções. Com esta ferramenta, você pode converter MBR para GPT ou converter GPT para MBR diretamente sem excluir nenhuma partição.
Se você preferir usar o Gerenciamento de disco ou DiskPart para converter MBR em GPT, lembre-se de fazer backup do disco com antecedência. Se você tentar usar o MBR2GPT.exe, certifique-se de que seu disco atenda aos requisitos fornecidos pela Microsoft, ou a conversão não prosseguirá e ocorrerá um erro.
Perguntas frequentes sobre conversão de MBR em GPT
1. Como faço para mudar de MBR para GPT gratuitamente?
- Baixe, instale e abra o EaseUS Partition Master Free para todos os usuários.
- Clique em "Conversor de disco" e selecione "Converter MBR em GPT".
- Siga as instruções.
2. Posso converter MBR para GPT sem formatação?
Sim, a maneira de converter MBR para GPT sem formatação é executar uma conversão de MBR para GPT de terceiros - EaseUS Partition Master.
3. Como faço para criar uma partição GPT no CMD?
Abra o prompt de comando e digite os seguintes comandos:
- diskpart
- list disk
- select disk X
- clean
- convert gpt
Este artigo ajudou você?
Artigo Relacionado
-
Download gratuito de software de destruição de dados | Com guia
![author icon]() Leonardo 2025-08-26
Leonardo 2025-08-26 -
Como redefinir a senha do Windows 10 sem fazer login 💡
![author icon]() Leonardo 2025-08-26
Leonardo 2025-08-26 -
Como clonar a unidade C no Windows 10 em 2025 [solução mais recente]
![author icon]() Leonardo 2025-08-26
Leonardo 2025-08-26 -
Como clonar disco com o CD de inicialização do Hiren - Guia de imagens
![author icon]() Leonardo 2025-08-26
Leonardo 2025-08-26