Artigos em Destaque
- 01 Melhores alternativas de Diskpart para Windows 11/10/8/7
- 02 Como criar partição usando Diskpart
- 03 Como usar o Diskpart para excluir (todas) as partições
- 04 Diskpart: Converter MBR para GPT ou GPT para MBR no Windows
- 05 Corrigir erro "diskpart encontrou um erro, a solicitação não pôde ser executada devido a um erro no dispositivo de E/S"
- 06 Corrigir erro "diskpart encontrou um erro: acesso negado"
- 07 Corrigir erro "diskpart falhou ao limpar os atributos do disco"
- 08 Corrigir erro "diskpart encontrou um erro, o sistema não pode encontrar o arquivo especificado"
Visão geral do problema de acesso negado ao Diskpart
Alguns usuários relataram que, ao tentar limpar uma unidade flash USB com o prompt de comando e o diskpart, falharam na limpeza do disco devido à mensagem de erro:
O Diskpart encontrou um erro: Acesso negado.
Consulte o Log de eventos do sistema para obter mais informações.
Ao verificar o log de eventos do sistema, você pode ver a mensagem de erro: Falha ao abrir o dispositivo \\?\GLOBALROOT\Device\HarddiskVolume5. Código de erro: 5@020A0019 . Isso significa que o dispositivo de armazenamento é considerado bloqueado (ou protegido contra gravação) e deve ser autorizado.
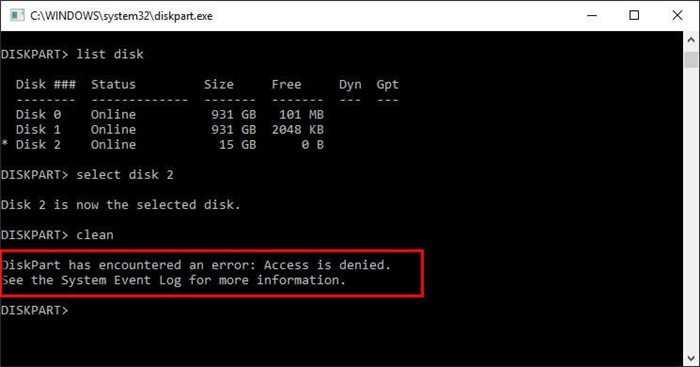
3 maneiras de corrigir o acesso negado ao DiskPart
Para ajudá-lo a se livrar da mensagem de erro, listamos 3 soluções abaixo. Você pode usar a ferramenta integrada e a ferramenta de terceiros para resolver esse problema. Escolha o mais adequado de acordo com suas necessidades e experimente-o conforme as instruções.
1. Execute o prompt de comando como administrador
Este método é adequado para dispositivos de armazenamento que requerem autorização. Primeiro, você precisa iniciar um prompt de comando como administrador:
Etapa 1. Clique em Iniciar, em Todos os Programas e em Acessórios.
Etapa 2. Clique com o botão direito do mouse em Prompt de comando e clique em Executar como administrador.
Etapa 3. Se a caixa de diálogo Controle de conta de usuário for exibida, confirme se a ação exibida é a desejada e clique em Continuar.
Execute o diskpart novamente. Veja se o erro de acesso negado desaparece.
2. Remova a proteção contra gravação no disco rígido, unidade flash USB ou cartão de memória
Conforme mencionado acima, se o seu dispositivo de armazenamento estiver protegido contra gravação, você também poderá ver o erro "O Diskpart encontrou um erro: Acesso negado". Aqui estão as etapas detalhadas de como corrigir o disco protegido contra gravação .
1. Abra o menu iniciar e clique em "Executar"
2. Digite regedit na caixa.
3. Navegue até HKEY_LOCAL_MACHINE\SYSTEM\CurrentControlSet\Control\StorageDevicePolicies
4. Agora clique duas vezes na tecla "WriteProtect" e altere o valor para 0.
Alternativa de registro - Ferramenta de remoção de proteção contra gravação
O EaseUS CleanGenius é uma ferramenta prática de correção de computador, segura e leve. É uma alternativa perfeita ao comando CHKDSK. Use esta ferramenta de um clique para resolver problemas do seu computador.
Passo 1. Baixe e instale o EaseUS CleanGenius gratuitamente.
Passo 2. Execute o EaseUS CleanGenius no seu PC, clique em "Otimização" e escolha o modo "Proteção contra gravação".
Passo 3. Selecione o dispositivo que agora está "protegido contra gravação" e clique em "Desativar" para remover a proteção.

Não tem onde encontrar o caminho do regedit especificado? Siga para o último recurso.
3. Faça o download do software de formato de terceiros para se livrar do problema de acesso negado ao Diskpart
Por que você estava insistindo em formatar uma unidade de armazenamento em disco ou mídia de armazenamento removível no prompt de comando com o utilitário diskpart? É complicado e não é uma solução perfeita para usuários comuns do Windows. As razões são aparentes para ver. Assim que o diskpart encontrou erros, além do acesso ser negado, muitos outros erros semelhantes só fazem os usuários enlouquecerem. Por exemplo, o diskpart encontrou um erro, o parâmetro está incorreto, a função incorreta etc.
Portanto, encontrar uma alternativa ao diskpart deve ser a melhor maneira de resolver o problema que impede você de formatar um disco, executar uma limpeza ou criar uma partição. O EaseUS Partition Master free é uma ferramenta alternativa ideal que fornece todos os recursos do diskpart para usuários domésticos e de escritório. Veja algumas características desta ferramenta:
- Formate partições de disco em cliques simples.
- Permita que os usuários organizem bem os discos rígidos para melhorar o desempenho do sistema.
- Migre o SO para SSD para acelerar o Windows.
- Altere o estilo do disco de MBR para GPT /primary para lógico sem perda de dados e vice-versa.
Baixe o gerenciador de partições gratuito da EaseUS e siga as instruções para formatar partições no seu computador Windows.
Aplica-se a: Windows 10, 8.1, 8, 7, XP e Vista.
Passo 1. Selecione o disco rígido externo para formatar.
Conecte o disco ao seu computador. Baixe e inicie o software EaseUS Partiton Master. Clique com o botão direito do mouse no disco que você deseja formatar e escolha "Formatar".

Passo 2. Defina a letra da unidade e o sistema de arquivos.
Atribua uma nova etiqueta de partição, sistema de arquivo (NTFS/FAT32/EXT2/EXT3) e tamanho do cluster à partição selecionada e clique em "OK".

Passo 3. Marque a caixa de aviso.
Clique em "Sim" se aparecer a janela Aviso. Se você tiver dados importantes, faça backup dos dados com antecedência.

Passo 4. Aplique as alterações.
Clique no botão "Executar Tarefa" primeiramente e, em seguida, clique em "Aplicar" para formatar o disco externo

Este artigo ajudou você?
Artigo Relacionado
-
Alternativa Segura ao HDD Regenerator [2025] - Reparo de HD sem Riscos
![author icon]() Jacinta 2025-08-26
Jacinta 2025-08-26 -
Qual é a maneira mais fácil de destruir arquivos no Windows 10?
![author icon]() Leonardo 2025-08-26
Leonardo 2025-08-26 -
Redimensionador de partição para Win 11/10/8/7 | Download grátis💡
![author icon]() Leonardo 2025-08-26
Leonardo 2025-08-26 -
Como Criar Pen Drive Bootável do Windows XP | Guia Completo🔍
![author icon]() Leonardo 2025-08-26
Leonardo 2025-08-26