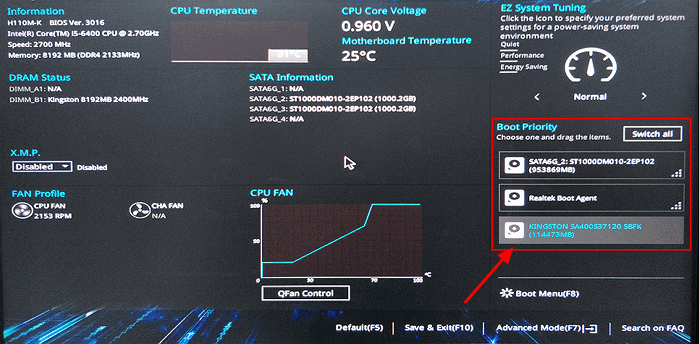PC Não Liga? Aqui Estão as Correções
Artigos em Destaque
Você sabe o que fazer quando seu computador apresenta um ou dois dos seguintes sintomas listados:

- O computador tem energia, mas não liga
- O computador não liga nem carrega
- Fonte de alimentação luz verde, mas o computador não liga
- O PC não liga, mas a luz da placa-mãe está acesa
- Computador não inicializa com tela preta
- Computador não liga mesmo estando conectado
Quando você estiver com esse problema no seu PC, fique calmo e siga este guia rápido para ver se o problema é resolvido:
- Etapa 1. Desligue o computador, desconecte os dispositivos externos e recarregue a energia do computador.
- Etapa 2. Reinicie o computador e aguarde o carregamento do computador.
- Se o computador inicializar, parabéns. E você pode parar por aqui.
- Se o computador ainda não ligar, continue lendo e encontre o guia completo aqui.
Neste artigo, você aprenderá:
- Por que meu computador não liga - Causas
- Correção 1. O computador não liga, mas a luz da placa-mãe está acesa/conectada
- Correção 2. O computador não inicializa após a atualização ou reconstrução do Windows
- Correção 3. PC não inicia com BSOD + tela preta
- Solução de problemas: Dell, HP, Lenovo, ASUS/Acer Computer/Notebook não liga
Por que meu computador não liga - Causas
Então, o que está impedindo o seu computador de inicializar? Ou você sabe o que fez com que seu PC não inicializasse? As causas do computador não ligar ou não inicializar podem ser divididas em dois tipos:
- - Razões Físicas
- - Razões Lógicas
Aqui está uma lista de razões pelas quais seu computador não liga:
Razões físicas:
- Monitorar problema
- Disco rígido corrompido
- Falha por disco rígido morrendo
- Problema de fonte de alimentação ou de bateria
Razões Lógicas:
- Infecção por vírus ou malware
- Atualização do Windows problemática ou com bugs
- Falha no sistema
- MBR corrompido
- Nenhuma unidade de inicialização detectada no BIOS
SABER MAIS
Além dos motivos listados acima, alguns outros motivos, como um disco rígido externo conectado, também podem impedir a inicialização do computador. Você pode seguir este link - Por que meu computador não liga para saber mais.
Observe que não importa se você tentou, mas não conseguiu descobrir as causas específicas de por que seu computador não está inicializando. Você pode verificar diretamente os sintomas listados, seguir os respectivos tutoriais para corrigir esse erro e fazer seu computador funcionar normalmente novamente por conta própria.
- 1. O PC não liga, mas a luz da placa-mãe está acesa/conectada
- 2. O PC não inicializa após a atualização ou reconstrução do Windows
- 3. PC não inicia com BSOD + tela preta
- 4. Dell, HP, Lenovo, ASUS/Acer PC/Notebook não liga
Correção 1. O PC não liga, mas a luz da placa-mãe está acesa/conectada
Aplica-se a:
- Fonte de alimentação luz verde, mas o computador não liga
- Meu computador não liga mesmo estando conectado
- PC não liga a placa mãe tem energia
- Troquei o cabo de força, mas o computador ainda não liga
Suponha que você reiniciou o computador e descobriu que os cabos de conexão de energia estão bons e o cabo de energia está conectado corretamente. Nesse caso, seus computadores provavelmente estão tendo problemas com a fonte de alimentação, bateria, monitor ou infecção por vírus.
Siga as dicas abaixo para corrigir esse problema e reinicie seu PC em um estado íntegro:
#1. Reiniciar o PC
- Segure o botão liga/desliga para desligar o computador.
- Pressione o botão liga/desliga para iniciar o computador.
- Repita o processo de 3 a 5 vezes e veja se o computador liga.

Se sim, pare aqui. Se não, tente a próxima dica.
#2. Carregar Computador
- Troque o plugue e recarregue o computador.
- Carregue o computador por 10 minutos.
- Em seguida, pressione o botão liga/desliga para ver se você pode inicializar o computador.

Se sim, pare aqui e você só precisa carregar a bateria do computador até o máximo.
Caso contrário, retire a bateria do seu laptop e conecte-o diretamente para ver se funciona. Pois sim, o problema existe com a bateria. Para não, tente a próxima viagem.
#3. Verificar a luz da placa-mãe (para desktop)
- Conecte e carregue seu computador.
- Abra o gabinete do computador e verifique se a luz da placa-mãe está piscando.

Se sim, o problema está na bateria e basta trocá-la.
Se não, continue com a próxima dica.
#4. Verificar e trocar o monitor
Este método requer que você prepare um segundo monitor saudável em casa ou no escritório. Aqui está como fazer isso:
- Desconecte o computador do monitor de exibição.
- E conecte um novo monitor de saúde ao seu computador.
- Pressione o botão liga/desliga para ver se o computador inicializa.
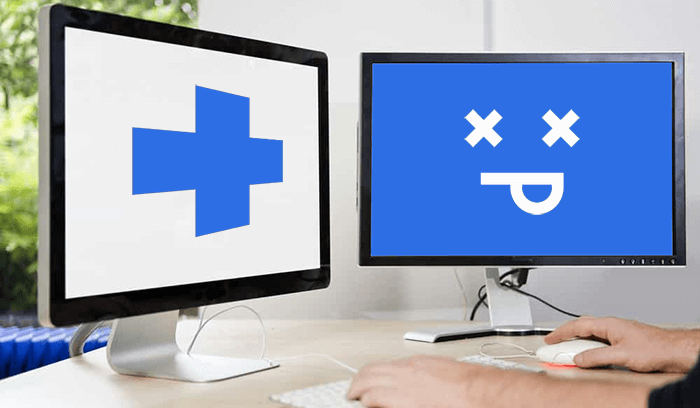
Se sim, você pode parar por aqui. E você só precisa substituir o monitor problemático por um novo.
Caso contrário, tente o próximo guia de tutorial.
#5. Inicializar no modo de segurança e verificar o vírus
- Desligue o computador e pressione o botão liga/desliga por 10 segundos.
- Desligue o computador e segure novamente o botão liga/desliga por 10 segundos.
- Mais uma vez, desligue o PC e reinicie-o pressionando o botão liga / desliga por 10 segundos.
- Repita o processo até que o computador reinicie completamente e entre no ambiente WinRE.
- Selecione "Solução de problemas > Opções avançadas > Configurações de inicialização > Reiniciar".
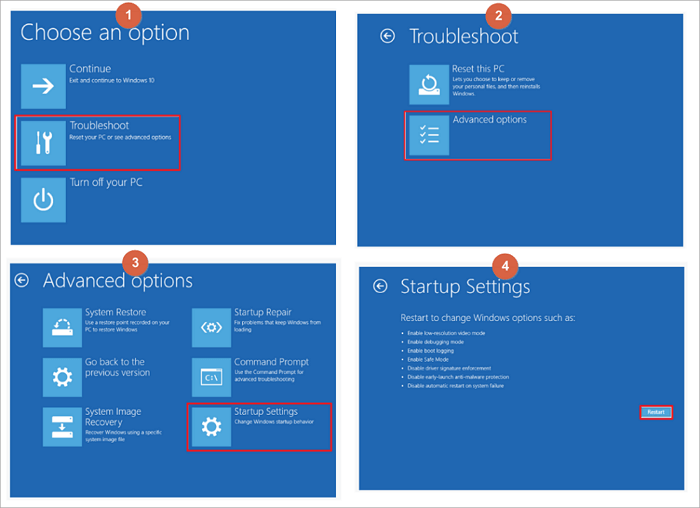
- Entre no computador com sua conta e senha.
- Execute um software antivírus para verificar e remover vírus do seu PC .
DICA BÔNUS:
Juntamente com as soluções acima, você também pode verificar se o computador está superaquecendo ou conectado a um disco rígido externo. Para soluções mais práticas, experimente este tutorial como um guia - O computador não liga mesmo estando conectado .
Correção 2. O PC não inicializa após a atualização ou reconstrução do Windows
Se o seu computador não ligar após a instalação da atualização mais recente do Windows ou se você reconstruir o computador, mas ele não inicializar, não importa. Você também pode aplicar soluções aqui para corrigir o problema de inicialização do PC para jogos.
Aplica-se a:
- Pressione o botão liga / desliga no meu computador, nada acontece
- O computador não inicializa após a atualização do Windows.
- O computador não inicializa após a reconstrução ou reinstalação do Windows.
Então, como você corrige o computador com Windows, não inicializa ou não inicializa o computador de jogo morto? Siga os métodos abaixo e você reviverá seu computador de volta à vida:
#1. Explorar o BIOS e definir as configurações do BIOS
Às vezes, quando você instala uma nova atualização do Windows, mas o computador não liga, podem ser problemas de configuração do BIOS. Você pode explorar o BIOS e definir as configurações do BIOS:
- Pressione o botão liga/desliga do computador para reiniciar o computador e mantenha pressionadas as teclas F2/F8/F11 ou Del.
- Aguarde o computador entrar nas configurações do BIOS.
- Vá para o menu de inicialização, confirme e defina a unidade do sistema operacional como a unidade de inicialização.
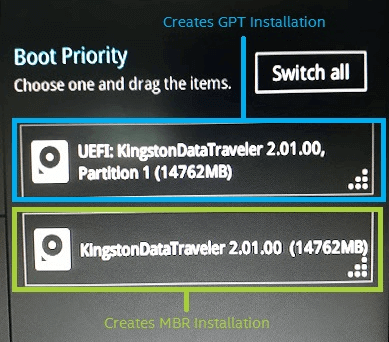
Observe que, se o sistema operacional for o Windows 11, você também precisará habilitar os modos UEFI e Inicialização Segura no BIOS:
- Vá para a guia Boot, selecione UEFI/modo BIOS Herdado e configure se o modo de inicialização for UEFI.
- Caso contrário, mude para UEFI e salve as alterações.
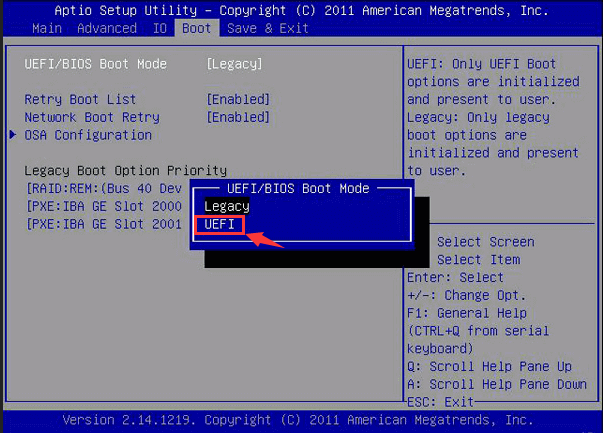
- Vá para a guia Segurança, selecione a opção Inicialização segura e alterne o modo de Desativado para Ativado.
- Salve as alterações e reinicie o PC.
Se isso não funcionar, fique perto do próximo método.
#2. Reconstruir MBR
O outro problema que pode fazer com que seu computador não ligue pode ser a tabela MBR corrompida que funciona para carregar arquivos e informações do sistema operacional. A única maneira é reconstruir MBR .
Usuários experientes do Windows podem aplicar o CMD para reconstruir a tabela de inicialização do MBR. No entanto, isso parece ser complexo para a maioria dos iniciantes no Windows. software gerenciador de partições confiável - EaseUS Partition Master se destaca para ajudar.
Seu recurso Reconstruir MBR permite que todos os níveis de usuários do Windows corrijam esse problema com apenas alguns cliques:
Passo 1. Crie um disco bootável WinPE.
- Inicie o EaseUS Partition Master e clique em "Mídia Bootável" na barra de ferramentas. Selecione "Criar bootable mídia".
- Clique em "Avançar" para finalizar o processo.

Passo 2. Inicialize EaseUS Partition Master USB bootável
- Conecte o USB ou CD/DVD bootável ao seu PC.
- Pressione F2 ou Del ao reiniciar o computador para entrar na tela do BIOS. Defina e inicialize seu computador a partir de "Dispositivos removíveis" ou "Unidade de CD-ROM". E então o EaseUS Partition Master será executado automaticamente.
Passo 3. Refez o MBR
- Clique em "Ferramentas" e escolha "Refazer MBR".

- Selecione o disco e o tipo de MBR. Em seguida, clique em "Reconstruir".
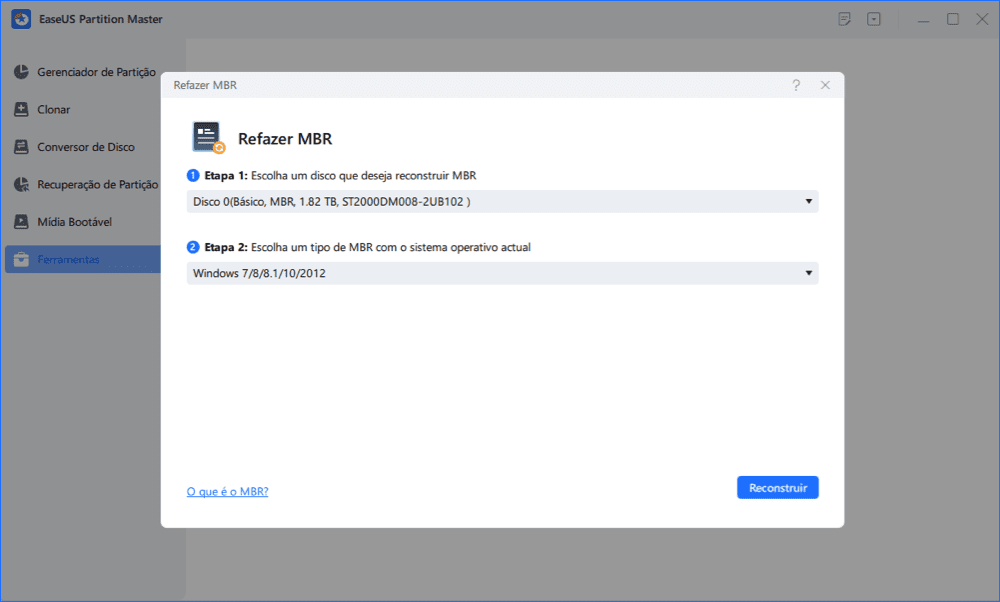
- Depois disso, você pode ver "MBR foi reconstruído com sucesso no Disco X".
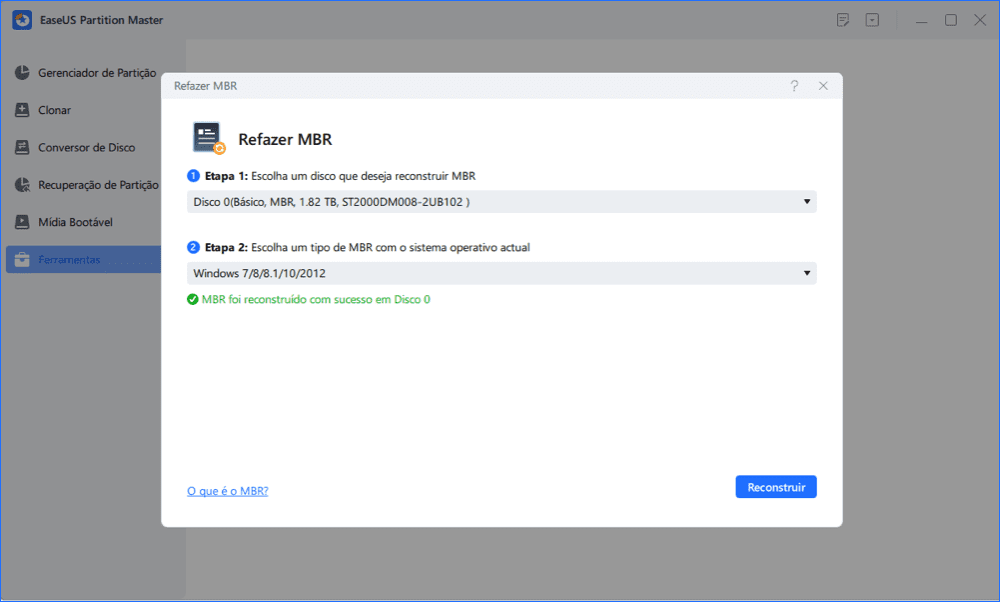
#3. Reverter uma atualização problemática do Windows
Quando você obtém uma atualização do Windows com bugs, como uma atualização instável do Windows 11, pode reverter uma atualização problemática para uma compilação anterior com as diretrizes aqui:
- Vá para as configurações do Windows, clique em "Sistema > Recuperação".
- Clique em "Voltar" na seção Redefinir este PC.
- Responda a estas perguntas: "Por que você está voltando?" "Verificar se há atualizações?" "O que você precisa saber" "Não fique bloqueado".
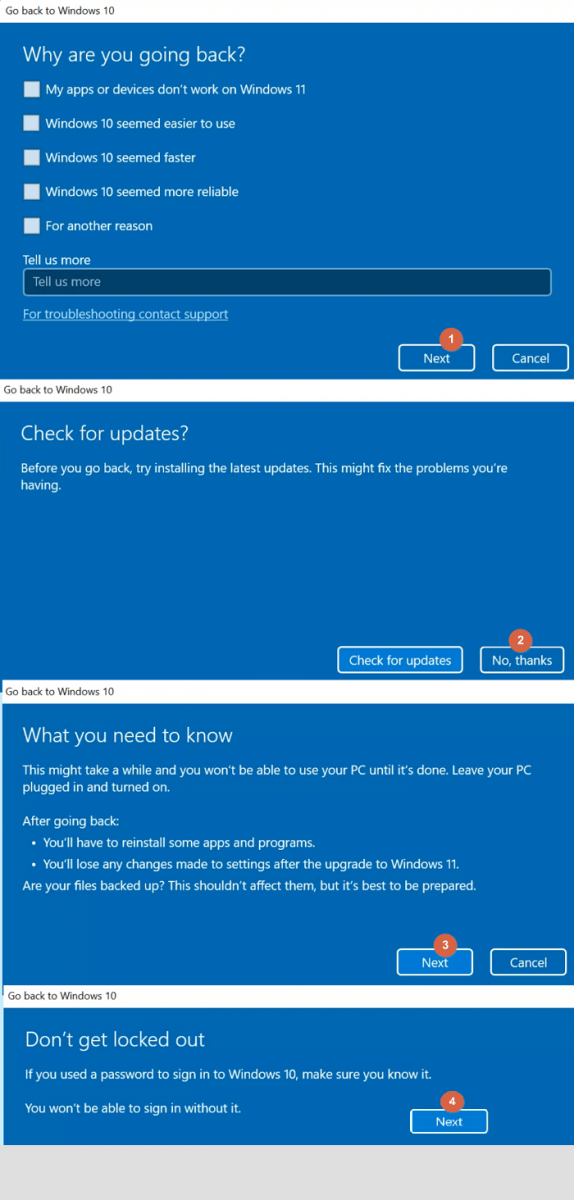
- Clique em "Voltar para uma compilação anterior".
Siga o guia na tela para concluir o processo.
#4. Reinstalar o Windows
Quando o método de reversão não funcionar bem, você também pode reinstalar o Windows para se livrar do problema de inicialização do computador após a atualização ou reconstrução do Windows:
- Baixe arquivos ISO do Windows 11 ou Windows 10 .
- Crie uma mídia de criação de instalação do Windows em um USB vazio (8 GB ou maior).
- Reinicie o PC a partir do USB configurando o USB inicializável como uma unidade de inicialização no BIOS.
- Ative o UEFI e o modo de inicialização segura se precisar instalar o Windows 11 .
- Depois que o PC inicializar, selecione para escolher a unidade flash USB como a mídia a ser usada.
- Clique em "Instalar agora", configure a chave do produto, versão, idioma, etc.
- Siga as orientações na tela para concluir a instalação do Windows.
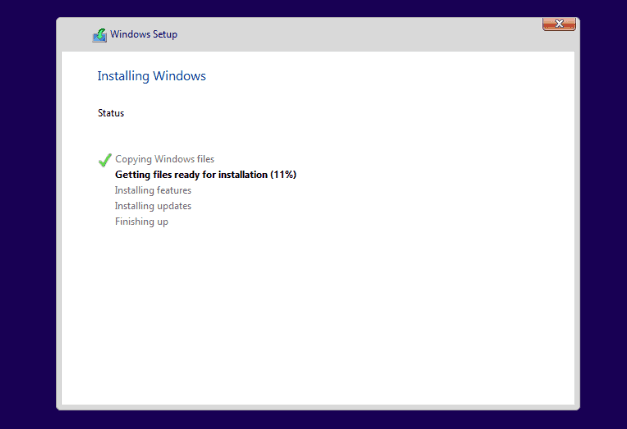
DICAS BÔNUS:
As correções do problema de computador com Windows que não inicializa podem ser múltiplas. Este guia tutorial é exatamente o que você precisa aqui para uma resolução mais abrangente: Windows 11 não inicializa após a atualização .
Correção 3. PC não liga com BSOD + tela preta
Outro sintoma típico de um computador que não inicializa é o erro BSOD. Parece que nada acontece depois que você inicializa o computador.
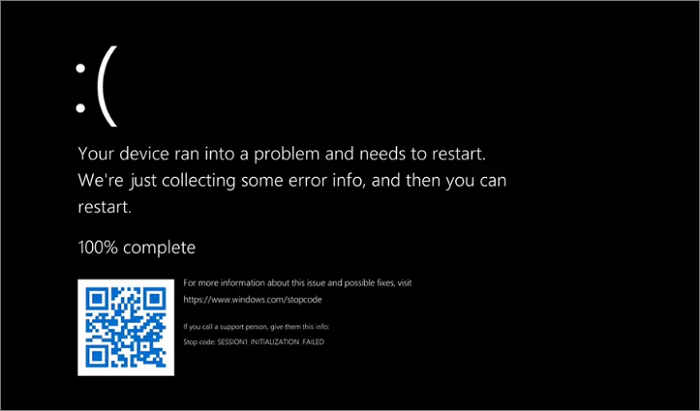
Aplica-se a:
- Meu computador liga, mas a tela fica preta .
- Reinicie o computador, mas nada acontece
- O computador não está ligando com erro BSOD
Quando você obtém uma tela preta de erro de morte após reiniciar o PC, você pode primeiro reverter para os métodos da Correção 1 e se livrar de alguns problemas de bateria, fonte de alimentação ou monitor.
Se o erro BSOD ainda existir, você pode aplicar estes métodos aqui:
#1. Redefinir hardware
- Desconecte todos os dispositivos de armazenamento conectados e reinicie o PC.
- Pressione F2/F8/F11 para entrar nas configurações do BIOS.
- Vá para a seção "Salvar e sair", clique em "Carregar padrão otimizado".
- Salve as alterações e saia do BIOS para reiniciar o PC.

#2. Verificar o Bipe - Som de Carregamento
- Reinicie o PC e verifique os bipes vindos da placa-mãe.
- - Bipe único indica que está tudo bem.
- - Bipes longos e contínuos significam que a fonte de alimentação não está estável ou está errada.
- - Séries de bips curtos e longos significam que o computador pode estar com problemas sérios.
- Para o bipe único, basta reiniciar o computador.
- Para bipes longos e contínuos, verifique os cabos de alimentação e recarregue o computador.
- Para bipes curtos e longos, desligue o computador e leve-o a um centro de reparos local para verificações adicionais.
#3. Verificar e corrigir o disco rígido corrompido
Quando um disco rígido de computador contém erros de sistema de arquivos corrompidos ou setores defeituosos, ele pode não conseguir inicializar. Para corrigir esse problema, você pode verificar os erros de disco com o recurso Verificar Disco no Windows:
- Reinicie o PC várias vezes com o botão liga/desliga para entrar no modo de segurança.
Você pode seguir este guia para inicializar o PC no modo de segurança .
- Abra o Windows File Explorer, clique com o botão direito do mouse na unidade problemática e selecione "Propriedades".
- Vá para a guia Ferramentas e clique em "Verificar" em Verificação de erros.
- Clique em "Verificar unidade" ou "Verificar e corrigir" para corrigir todos os sistemas de arquivos corrompidos na unidade.
Você pode gostar:
Execute o CHKDSK para verificar e corrigir erros de disco
Juntamente com o recurso Verificar Disco, você também pode aplicar o CHKDSK para corrigir erros do disco rígido e fazer o computador inicializar normalmente. Veja como corrigi-lo.
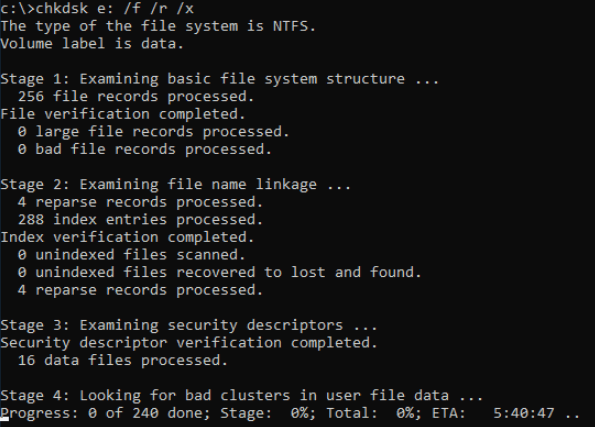
#4. Atualizar e migrar o sistema operacional para o novo disco
O problema mais sério pode ser que o computador com Windows não inicializa, causado por um problema problemático no disco rígido. Quando um disco rígido contém muitos setores defeituosos, erros de sistema de arquivos corrompidos ou outros erros desconhecidos, o computador pode não conseguir acessar e inicializar o sistema operacional a partir dele.
Nesse caso, você precisará migrar e o sistema operacional para um novo disco. Aqui está o guia de processo completo de atualização do sistema operacional para um novo disco em um computador que não inicializa:
1. Instale um novo disco rígido ou SSD
- Prepare um novo disco rígido ou SSD igual ou maior que o espaço usado no disco antigo do sistema operacional.
- Instale o SSD ou HD no computador.
2. Crie um disco inicializável do WinPE com o EaseUS Partition Master
Etapa 1. Para criar um disco inicializável do EaseUS Partition Master, você deve preparar uma mídia de armazenamento, como uma unidade USB, unidade flash ou um disco de CD/DVD. Em seguida, conecte corretamente a unidade ao seu computador.
Etapa 2. Inicie o EaseUS Partition Master e localize o recurso "Mídia inicializável" à esquerda. Clique nisso.
Etapa 3. Você pode escolher USB ou CD/DVD quando a unidade estiver disponível. No entanto, se você não tiver um dispositivo de armazenamento em mãos, também poderá salvar o arquivo ISO em uma unidade local e, posteriormente, gravá-lo em uma mídia de armazenamento. Uma vez feita a opção, clique no botão "Criar" para começar.
- Verifique a mensagem de Aviso e clique em "Sim".
Quando o processo terminar, você criou com sucesso um disco inicializável EaseUS Partition Master WinPE. Agora, você pode gerenciar seus discos rígidos e partições por meio da unidade inicializável sempre que o computador não inicializar normalmente.
Se você tiver unidades RAID, carregue o driver RAID primeiro clicando em Adicionar driver na barra de menu, o que pode ajudá-lo a adicionar o driver do seu dispositivo no ambiente WinPE, pois alguns dispositivos específicos não podem ser reconhecidos no ambiente WinPE sem drivers instalados, como RAID ou algum disco rígido específico.
3. Inicialize o PC a partir do disco inicializável EaseUS Partition Master WinPE
- Pressione o botão liga/desliga do computador e segure a tecla F2/F8/F11 ou Del para entrar no BIOS.
- Defina o computador para inicializar a partir do disco inicializável.
- Aguarde a inicialização do EaseUS Partition Master.
- Clique com o botão direito do mouse no novo disco e selecione "Inicializar disco" e defina-o como seu disco do sistema operacional - MBR ou GPT.
4. Atualize e migre o SO para o novo disco
Agora, você pode migrar o sistema operacional Windows para o novo disco com a ajuda do EaseUS Partition Master.
Etapas para migrar o sistema operacional para HD/SSD:
- Execute o EaseUS Partition Master e selecione "Clone" no menu à esquerda.
- Marque "Migrar sistema operacional" e clique em "Avançar".
- Selecione o SSD ou HD como o disco de destino e clique em "Avançar".
- Verifique Aviso: os dados e partições no disco de destino serão excluídos. Certifique-se de fazer backup de dados importantes com antecedência. Se não, faça agora.
- Em seguida, clique em "Sim".
- Visualize o layout do seu disco de destino. Em seguida, clique em "Iniciar" para começar a migrar seu sistema operacional para um novo disco.
Observação: A operação de migração do sistema operacional para SSD ou HD excluirá e removerá partições e dados existentes no disco de destino quando não houver espaço não alocado suficiente no disco de destino. Se você salvou dados importantes lá, faça backup deles em um disco rígido externo com antecedência.
5. Defina o novo disco como unidade de inicialização e torne o computador inicializável
- Quando o processo de migração do sistema operacional for concluído, feche o EaseUS Partition Master e desligue o PC.
- Reinicie o PC e insira as configurações do BIOS.
- Vá para o menu de inicialização e defina o novo disco como a unidade de inicialização.
- Salve as alterações e reinicie o seu PC.
Agora, tudo que você precisa é apenas esperar que o processo seja concluído. Seu computador seria capaz de inicializar novamente com tudo na área de trabalho.
SABER MAIS
Além das correções acima, corrigir erros de BDC com CMD e atualizar unidades desatualizadas também pode corrigir computadores que não inicializam com um problema de BSOD. Você também pode seguir para obter mais soluções para se livrar dos erros BSOD do Windows 11/10 sozinho.
Solução de problemas: Dell, HP, Lenovo, ASUS/Acer PC/Notebook não liga
Nesta página, explicamos os possíveis motivos lógicos e físicos pelos quais seu computador não liga e fornecemos várias correções para diferentes problemas:
- 1. O computador não liga, mas a luz da placa-mãe está acesa/conectada
- 2. O computador não inicializa após a atualização ou reconstrução do Windows
- 3. PC não liga com BSOD + tela preta
Se esses problemas ocorrerem no seu Dell, HP, Lenovo, ASUS, Acer ou outras marcas de computadores, você pode voltar ao respectivo guia do tutorial e corrigir o problema sozinho.
Para resumir, aqui estão algumas correções normais que você pode tentar para o computador Windows não ativar o problema:
- Verifique a fonte de alimentação
- Substitua a bateria do CMOS
- Conserte superaquecimento
- Verifique o monitor
- Verifique Malware ou Vírus
- Defina modo de segurança
- Desconecte os dispositivos externos
- Verifique ou substitua por um novo disco rígido
Aqui estão outros dois tutoriais de solução de problemas que você pode seguir para corrigir o erro de inicialização do computador:
Solução de problemas 1: dispositivo de inicialização não encontrado
Causa do erro: o dispositivo de armazenamento inicializável não foi detectado ou não está ativado.
Conserta:
- Verifique as configurações do BIOS e a ordem de inicialização
- Redefina partição primária como ativa
- Verifique o status do disco rígido interno
- Crie mídia inicializável do Windows
Guia passo a passo: como corrigir um erro de nenhum dispositivo inicializável encontrado
Solução de problemas 2: seu PC encontrou um problema e precisa ser reiniciado
Causa do erro:
- Mudanças no Registro
- Arquivos de sistema corrompidos
- Driver problemático
- Infecção por vírus ou malware
- Solte a conexão do disco rígido
- Desligamento incorreto do sistema
Conserta:
- Inicialize no modo de segurança
- Verifique erro de disco
- Estenda unidade C
- Verifique o registro do sistema
- Executa restauração do sistema
- Restaure configuração do registro
Guia passo a passo: 10+ correções para o seu PC encontrou um problema no Windows 11/10
Se o seu problema for resolvido aqui, parabéns. Além disso, não importa se você tentou todas as soluções desta página, mas seu computador ainda não está ligando.
Nossa equipe de suporte técnico também oferece suporte para consertar o PC que não está ativando o problema com serviços personalizados. Por favor, visite nossa página de assistente remoto e solicite suporte online. Nossa equipe de suporte técnico estará pronta para ajudar a qualquer momento.
Este artigo ajudou você?
Artigo Relacionado
-
Download Gratuito do Partition Magic com Tutorial de Instruções [Guia Definitivo]
![author icon]() Rita 2025-09-23
Rita 2025-09-23 -
O que é o DiskPart? Como Dominar e Usar Comandos do Diskpart no Windows [Guia Completo]
![author icon]() Rita 2025-09-23
Rita 2025-09-23 -
O que é UEFI e Como Posso Usá-lo no Windows? [Guia Completo]
![author icon]() Rita 2025-09-23
Rita 2025-09-23 -
O Que é HD? Veja o Guia Definitivo da Unidade de Disco Rígido
![author icon]() Rita 2025-09-23
Rita 2025-09-23