Artigos em Destaque
- 01 Melhores alternativas de Diskpart para Windows 11/10/8/7
- 02 Como criar partição usando Diskpart
- 03 Como usar o Diskpart para excluir (todas) as partições
- 04 Diskpart: Converter MBR para GPT ou GPT para MBR no Windows
- 05 Corrigir erro "diskpart encontrou um erro, a solicitação não pôde ser executada devido a um erro no dispositivo de E/S"
- 06 Corrigir erro "diskpart encontrou um erro: acesso negado"
- 07 Corrigir erro "diskpart falhou ao limpar os atributos do disco"
- 08 Corrigir erro "diskpart encontrou um erro, o sistema não pode encontrar o arquivo especificado"
Esta página abrange vários comandos do Diskpart, você pode aplicar para criar partições e volumes usando o Diskpart, conforme mostrado aqui:
| Soluções viáveis | Solução de problemas passo a passo |
|---|---|
| #1. Use o Diskpart para criar partição/volume | 1. Criar volume do sistema... Etapas completas 2. Criar volume de inicialização... Etapas completas 3. Criar volume dinâmico... Etapas completas 4. Criar volume RAID-5... Etapas completas 5. Criar volume do sistema espelhado... Etapas completas 6. Criar volume do sistema UEFI... Etapas completas |
| #2. Execute o EaseUS Partition Master | Etapa 1. Inicie o EaseUS Partition Master. Na janela principal, clique com o botão direito do mouse no espaço não alocado em seu disco rígido... Etapas completas |
Como faço para criar um novo volume no Diskpart
Diskpart , também conhecido como utilitário de disco gratuito integrado ao Windows, apresenta aos usuários do Windows vários recursos no gerenciamento de partições de disco, correção de erros de dispositivo, programação, desenvolvimento e teste, etc. e flexibilidade, o Diskpart é popular entre os usuários do Windows para gerenciar partições de disco rígido.
Se suas partições não forem bem gerenciadas, seu sistema pode ter muito espaço livre não alocado. Portanto, os usuários do Windows costumam usar o comando Diskpart create partition para gerenciar suas unidades de sistema e dispositivos de armazenamento.
Existem diferentes tipos de partições que você pode criar no Windows. Você pode fazer tudo isso usando o Diskpart para criar partições no Windows 11/10 com comandos diferentes, independentemente do tipo de partição.
Aqui, nosso artigo mostrará um guia passo a passo detalhado para usar o comando diskpart do Windows para criar partições.
#1. Use o Diskpart para criar partição/volume
Diskpart create partition é um comando interno no sistema operacional Windows. Usando este comando, você pode gerenciar, criar e editar suas partições no sistema operacional Windows. Vamos ver abaixo como criar diferentes volumes de partição usando o comando diskpart.
1. Crie o volume do sistema, partição primária usando o Diskpart
O comando Diskpart também permite que você crie o volume do sistema. Volume do sistema, também conhecido como partição primária, que é o local onde o sistema operacional e os propgrams estão instalados.
Siga as etapas abaixo para criar o volume do sistema usando o comando diskpart:
Etapa 1: Abra o CMD no seu computador Windows.
Etapa 2: digite diskpart e digite list disk.
Etapa 3: selecione um disco usando o comando select disk x . (Substitua x pelo número do disco que você deseja selecionar)
Etapa 4: Digite o comando create partition primary size=20480 para inicializar uma nova partição com um tamanho.
Digitar o acima criará uma partição de volume do sistema primário. Se você precisar criar uma partição lógica, substitua create partition primary por create partition logical . Além disso, você pode alterar o tamanho de acordo com suas necessidades.
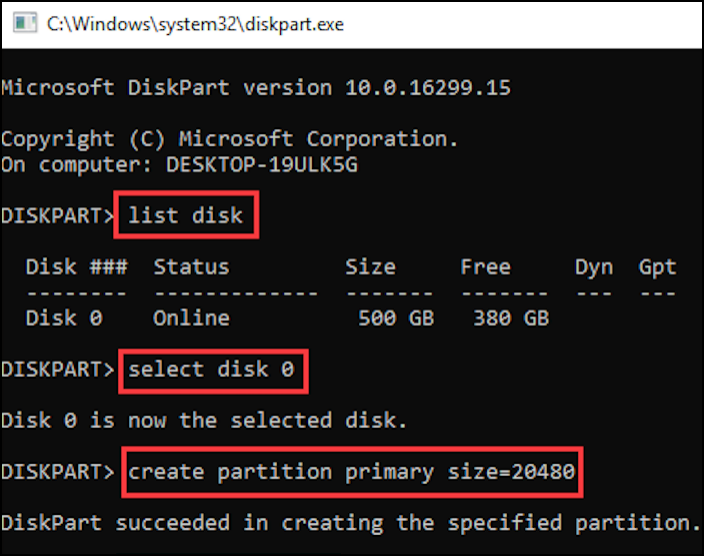
Etapa 5. Digite exit para fechar o Diskpart quando o processo for concluído.
Depois de criar uma partição de volume do sistema, você pode instalar um Windows ou aplicativos nele.
2. Crie um volume de inicialização usando o Diskpart
O volume de inicialização é a partição primária do seu sistema operacional. Também é conhecida como partição inicializável. Todos os arquivos do seu sistema operacional são armazenados nesta partição. Em termos simples, seu sistema operacional reside na parte do volume de inicialização.
Para permitir que o computador carregue as informações de inicialização, você também precisará marcar o volume de inicialização como ativo. Siga as etapas abaixo para criar um volume de inicialização usando o comando diskpart no sistema operacional Windows:
Etapa 1: Abra o CMD no seu computador Windows.
Você pode fazer isso pressionando a tecla "Windows + R", que abrirá uma caixa Executar. Digite cmd e clique em OK .
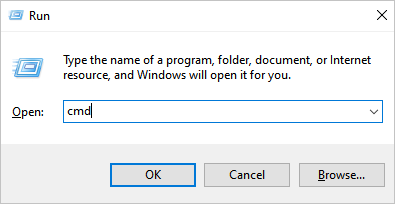
Etapa 2: no CMD, digite o comando diskpart e abra o utilitário diskpart.
Etapa 3: Digite list disk e pressione enter para listar todos os seus discos.
Etapa 4: selecione um disco usando o comando select disk x . (Substitua x pelo número do disco que você deseja selecionar)
Etapa 5: digite o comando list volume para ver os volumes disponíveis para o seu disco.
Etapa 6: Digite o comando select volume n para selecionar o volume que você deseja criar como uma partição de inicialização. (n é o número do seu volume)
Etapa 7: Digite o comando active e você terá o volume especificado como uma partição de inicialização.
Agora, saia do CMD e reinicie o sistema para ver as alterações.
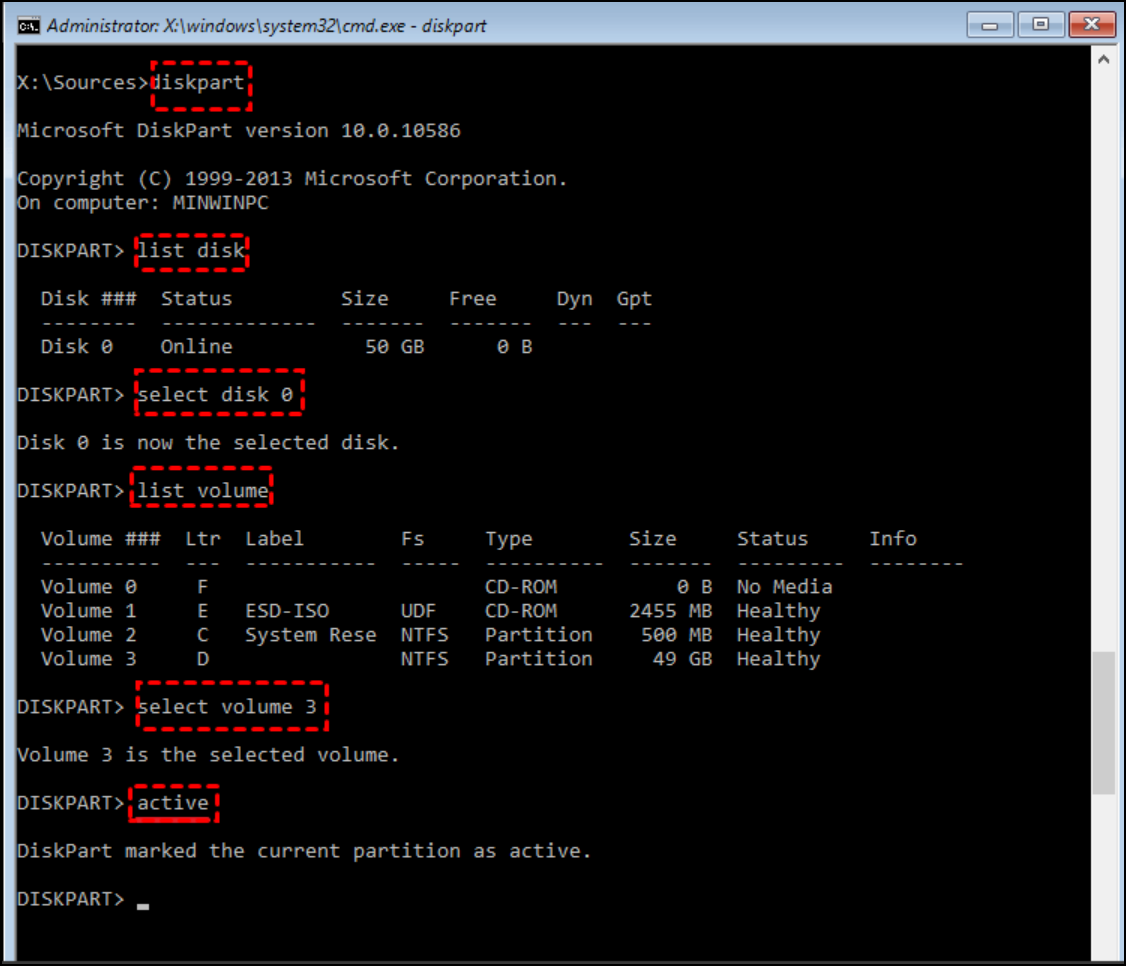
3. Crie um volume dinâmico usando o Diskpart
O disco de volume dinâmico permite que você gerencie seus discos com mais flexibilidade.
Você não precisa especificar um tamanho ao criar um disco de partição dinâmica. Seu disco pode evoluir e crescer com o tempo.
Siga as etapas abaixo para criar um volume dinâmico usando o comando diskpart:
Passo 1: Abra o CMD no seu computador Windows.
Etapa 2: digite diskpart.
Etapa 3: digite list disk.
Etapa 4: digite list volume.
Etapa 5: Selecione um disco usando o comando select disk x . (Substitua x pelo número do disco que você deseja selecionar)
Etapa 6: digite o comando convert dynamic para converter o volume selecionado em um volume dinâmico.
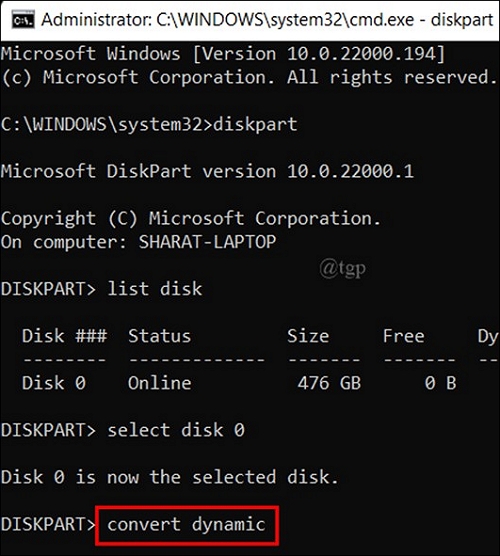
4. Crie um volume RAID-5 por meio de comandos do Diskpart
RAID-5 (um array redundante de discos independentes) é um tipo de volume de disco que utiliza seu armazenamento com eficiência. Junto com um melhor gerenciamento de armazenamento, oferece boa segurança e desempenho de disco.
Siga as etapas abaixo para criar o volume RAID-5 usando o comando diskpart:
Etapa 1: Abra o CMD no seu computador Windows.
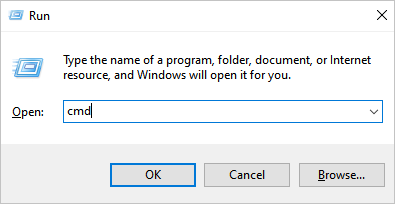
Etapa 2: digite diskpart.
Etapa 3: digite list disk para ver seus números de disco atuais.
Etapa 4: Digite create volume raid disk=1 (Aqui 1 é o número do disco que você está criando como volume RAID-5. Você pode alterar esse número com outros números de disco).
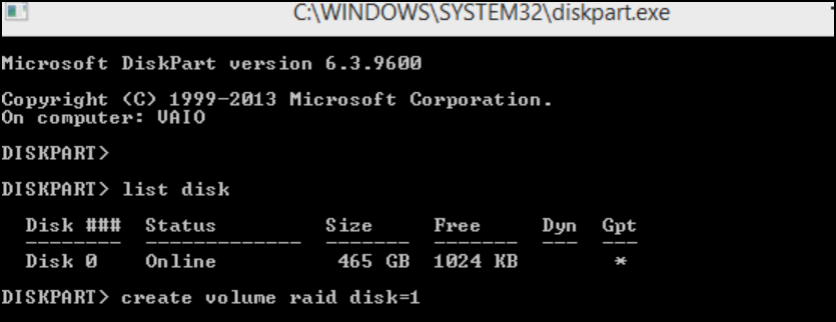
5. Criar Volume do Sistema Espelhado
A partição do sistema espelhado permite que você crie um clone de dados de outro volume. Principalmente, os usuários precisam dele para criar dados do dispositivo de backup. Siga as etapas abaixo para criar o volume do sistema espelhado usando diskpart:
Etapa 1: Abra o CMD no seu computador Windows.
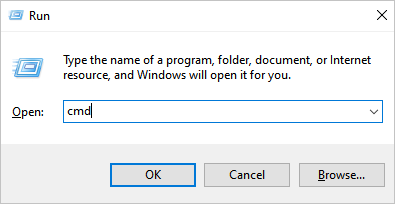
Etapa 2: digite diskpart.
Etapa 3: digite list disk e, em seguida, selecione o disco qual volume você deseja espelhar selecionando o comando disk x .
Etapa 4: digite list volume para listar o volume do disco selecionado.
Etapa 5: Agora, digite o comando select volume c para escolher o volume que deseja espelhar em um disco. (substitua c pelo alfabeto de volume de sua escolha)
Etapa 6: Digite o comando add disk=x (substitua x pelo disco onde deseja fazer backup do volume selecionado).
Etapa 7: Digite o comando reter e você poderá criar o volume do sistema espelhado com sucesso.
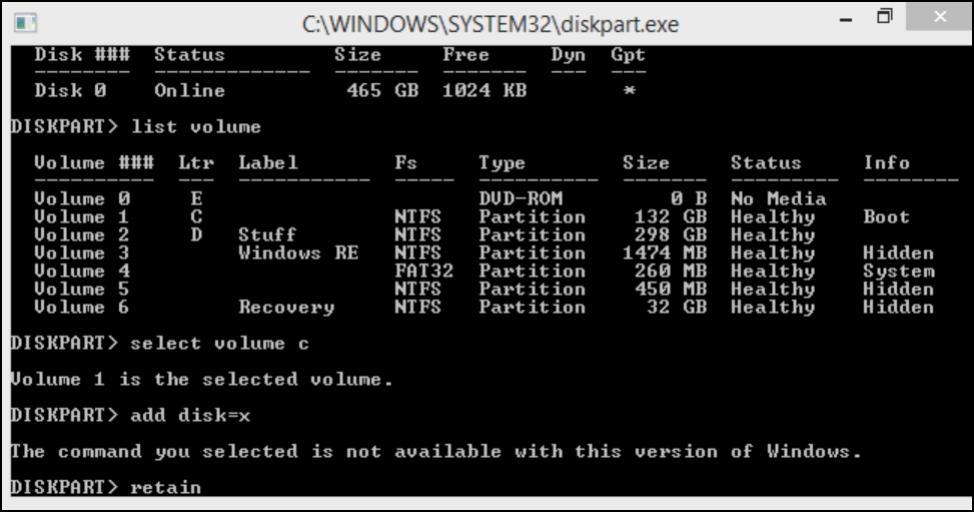
6. Crie o volume do sistema UEFI
O volume do sistema UEFI (Unified Extensible Firmware Interface) contém as informações de inicialização e inicialização do sistema. Você pode criar o volume do sistema UEFI usando diskpart seguindo os comandos abaixo:
Etapa 1: Abra o CMD no seu computador Windows.
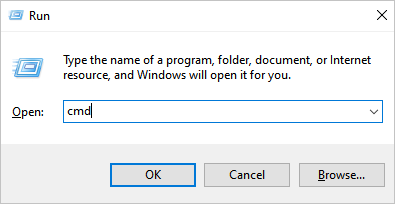
Etapa 2: digite diskpart no CMD e pressione enter.
Etapa 3: Digite o comando list disk e selecione disk x para selecionar o disco.
Etapa 4: converta o disco selecionado para GPT usando o comando convert gpt .
Etapa 5: Agora crie a partição do sistema UEFI usando create partition efi size=100
É isso, digitar este comando criará um volume do sistema UEFI no disco selecionado.
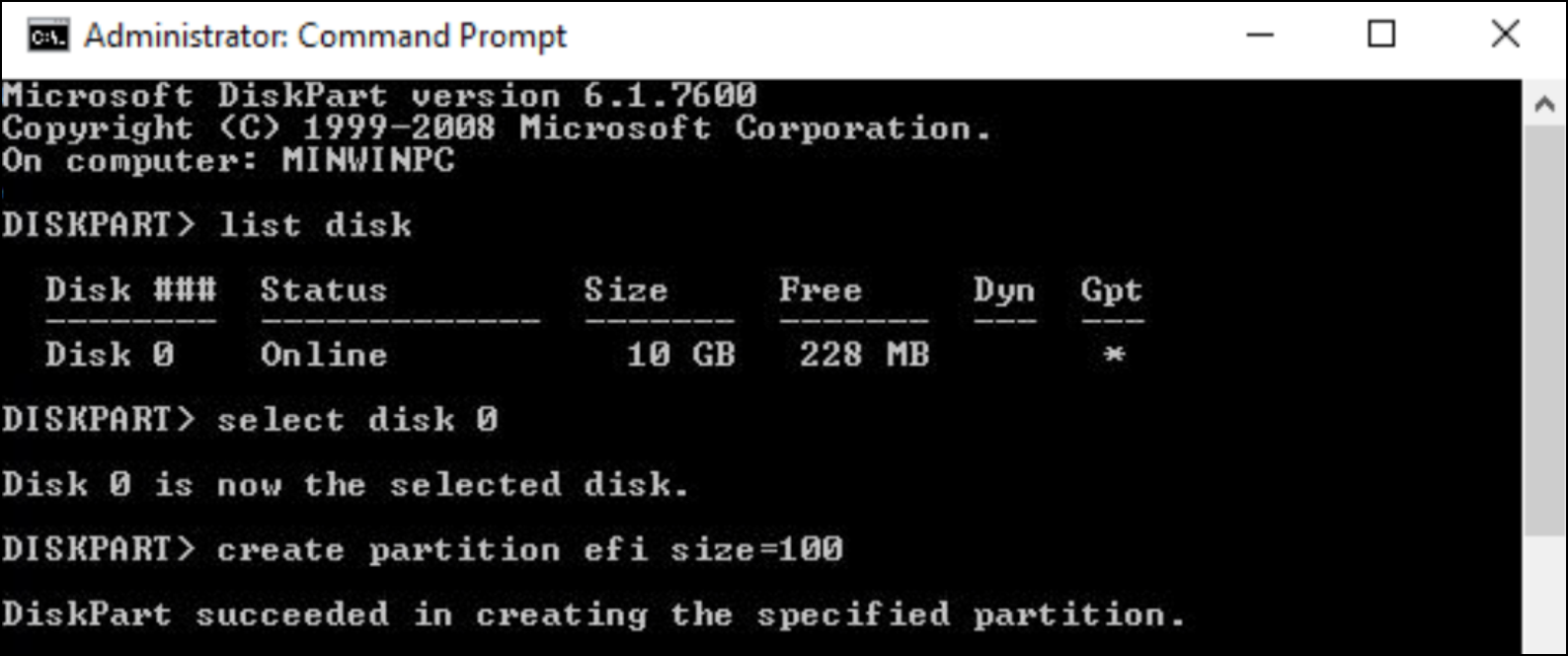
#2. Download gratuito do software alternativo Diskpart - EaseUS Partition Master
Usando os comandos diskpart creat partition, você pode criar volumes de partição de qualquer tipo. No entanto, esse método não é adequado para iniciantes e pessoas que não interagiram com interfaces de linha de comando.
Uma solução alternativa é usar o EaseUS Partition Master Free , que é um software de partição de disco confiável que substitui perfeitamente o Diskpart.
A edição EaseUS Partition Master Free ajuda você a converter suas partições, gerenciar as partições e criar novas partições. É uma ferramenta baseada em GUI, o que significa que você não precisa lembrar ou digitar nenhum comando.
Usando cliques simples, você pode criar facilmente um volume particionado de sua escolha. É altamente recomendado porque um usuário com qualquer experiência em informática pode usar este software sem problemas.
Etapa para usar o EaseUS Partition Master
Etapa 1. Inicie o EaseUS Partition Master. Na janela principal, clique com o botão direito do mouse no espaço não alocado em seu disco rígido ou dispositivo de armazenamento externo e selecione "Criar".
Etapa 2. Ajuste o tamanho da partição, sistema de arquivos (Escolha o sistema de arquivos com base em sua necessidade), rótulo, etc. para a nova partição e clique em "OK" para continuar.
Etapa 3. Clique no botão "Execute Operation" e crie uma nova partição clicando em "Apply".
Assista ao tutorial em vídeo a seguir e saiba como criar uma partição no sistema de arquivos NTFS, FAT ou EXT.
Conclusão
Existem vários tipos de partições no sistema de computador Windows. Como volume de inicialização, volume do sistema, volume dinâmico, volume RAID-5, volume do sistema espelhado e volume do sistema UEFI.
O comando Diskpart create partition ajuda você a criar essas partições no Windows. O utilitário diskpart é integrado e você pode acessá-lo por meio do CMD sem precisar de instalação de software.
Infelizmente, digitar comandos para criar partições não é a xícara de chá de todos. Existe outra maneira fácil de criar partições no sistema operacional Windows para pessoas que lutam com comandos.
O método alternativo é usar o software EaseUS Partition Master Free Edition. Ele faz tudo o que o comando diskpart faz, mas com apenas alguns cliques.
Perguntas frequentes sobre como criar partições usando o Diskpart
Além dos tutoriais acima, alguns de vocês também podem ter dúvidas sobre como criar outros tipos de partições usando o Diskpart. Verifique as perguntas aqui, e espero que você encontre as respostas e soluções desejadas aqui.
1. Como crio uma partição GPT usando o Diskpart?
- Pressione as teclas Windows + R, digite cmd na caixa de diálogo Executar e pressione Enter.
- Digite diskpart e pressione Enter.
- Digite list disk e pressione Enter. Confirme se o seu disco de destino é GPT ou não.
Se sim, continue com as etapas aqui:
- Digite select disk * e pressione Enter.
- Digite create partition primary =* e pressione Enter.
- Em seguida, digite assign letter=* e pressione Enter.
- Digite format fs=NTFS quick e pressione Enter.
Caso contrário, faça backup de todos os dados em outra unidade e continue com as etapas aqui:
- Digite select disk * e pressione Enter.
- Digite clean em diskpart e pressione Enter.
- Digite convert GPT e pressione Enter.
- Digite create partition primary =* e pressione Enter.
- Em seguida, digite assign letter=* e pressione Enter.
- Digite format fs=NTFS quick e pressione Enter.
2. Como crio uma partição MBR usando o Diskpart?
- Abra o Diskpart e digite list disk para confirmar se o disco de destino é MBR ou não.
Se sim, siga os passos abaixo:
- Digite create partition primary =* e pressione Enter.
- Em seguida, digite assign letter=* e pressione Enter.
- Digite format fs=NTFS quick e pressione Enter.
Caso contrário, faça backup de todos os dados valiosos em outra unidade e siga as etapas aqui:
- Digite select disk * e pressione Enter.
- Digite clean no Diskpart e pressione Enter.
- Digite convert mbr e pressione Enter.
- Digite create partition primary =* e pressione Enter.
- Em seguida, digite assign letter=* e pressione Enter.
- Digite format fs=NTFS quick e pressione Enter.
3. Como criar várias partições usando Diskpart
- Pressione as teclas Windows + R e digite diskpart na caixa de diálogo Executar e pressione Enter.
- Digite list disk e pressione Enter.
- Digite select disk * e pressione Enter.
- Digite create partition primary size=* e pressione Enter.
- Digite assign letter=* e pressione Enter.
- Digite format fs=NTFS quick e pressione Enter.
- Digite select disk * e pressione Enter
- Digite create partition primary size=* e pressione Enter.
- Digite assign letter=** e pressione Enter.
- Digite format fs=NTFS quick e pressione Enter.
Repita o processo até criar várias partições no disco de destino. Observe que o disco MBR só permite a criação de até 4 partições primárias. Se você quiser mais de 4 partições primárias no disco, precisará primeiro converter o disco MBR em GPT .
Este artigo ajudou você?
Artigo Relacionado
-
Como corrigir o erro não é possivel reduzir um volume no Windows 11/10/8/7
![author icon]() Rita 2025-08-26
Rita 2025-08-26 -
Como Limpar Pen Drive e Excluir Arquivos da Unidade Flash USB Permanentemente
![author icon]() Leonardo 2025-08-26
Leonardo 2025-08-26 -
Como clonar o Windows 10 de graça - Guia para iniciantes
![author icon]() Leonardo 2025-10-29
Leonardo 2025-10-29 -
4 soluções rápidas para SSD congela no Windows 10/11
![author icon]() Leonardo 2025-10-29
Leonardo 2025-10-29