Artigos em Destaque
- 01 Melhores alternativas de Diskpart para Windows 11/10/8/7
- 02 Como criar partição usando Diskpart
- 03 Como usar o Diskpart para excluir (todas) as partições
- 04 Diskpart: Converter MBR para GPT ou GPT para MBR no Windows
- 05 Corrigir erro "diskpart encontrou um erro, a solicitação não pôde ser executada devido a um erro no dispositivo de E/S"
- 06 Corrigir erro "diskpart encontrou um erro: acesso negado"
- 07 Corrigir erro "diskpart falhou ao limpar os atributos do disco"
- 08 Corrigir erro "diskpart encontrou um erro, o sistema não pode encontrar o arquivo especificado"
Você pode resolver 'DiskPart encontrou um erro: A solicitação não pôde ser executada devido a um erro de dispositivo de E/S. ' com três soluções eficazes, como listadas abaixo.
"Olá, ajuda! Eu estava tentando usar o Diskpart para gerenciar meus discos rígidos no meu PC ontem, mas recebi uma mensagem de erro que me dizia que ' DiskPart encontrou um erro: A solicitação não pôde ser executada devido a um erro de dispositivo de E/S '. Qual é o erro do dispositivo de E/S? Como corrigi-lo?"
O erro de dispositivo de E/S (abreviação de erro de dispositivo de entrada/saída) ocorrerá quando o Windows não puder executar uma ação de entrada/saída (como ler ou copiar dados) ao tentar acessar uma unidade ou disco. O erro de E/S de disco aparece quando há setores defeituosos físicos (como um cabeçote danificado), setores lógicos defeituosos ou uma tabela de partição corrompida.

Ao encontrar um erro de dispositivo de E/S e executar o utilitário DiskPart para particionamento de disco, você pode ficar preso ou até mesmo falhar ao acessar, formatar ou particionar discos rígidos. A maioria dos usuários recebeu essa mensagem de erro, dizendo que o DiskPart encontrou um erro e a solicitação não pode ser executada devido a um erro do dispositivo de E/S .
Então, o que você pode fazer para resolver que o DiskPart encontrou um erro de dispositivo de E/S? Para diferentes causas do problema, resumimos os seguintes métodos eficazes para você. Embora a maioria dos erros de E/S de disco sejam causados por danos físicos no disco, também sugerimos que você tente estas soluções para ver se o problema pode ser resolvido.
Como corrigir 'O DiskPart encontrou um erro: A solicitação não pôde ser executada devido a um erro de dispositivo de E/S.'
Às vezes, um erro do dispositivo de E/S pode ocorrer quando algo está errado com a conexão do dispositivo, como cabos ruins, conexão solta, portas USB danificadas. Neste caso, certifique-se de que seu disco foi conectado corretamente ao seu computador. Além disso, não use um modo de transferência incompatível ou interface imprópria, que também causam problemas de E/S de disco e impedem que o DiskPart funcione normalmente.
Se a conexão de hardware e o modo de transporte estiverem corretos, você ainda terá que o DiskPart encontrou um erro: Erro de dispositivo de E/S ao executar as linhas de comando, corrija o problema com os métodos a seguir.
1. Use uma ferramenta gratuita do gerenciador de partições para corrigir o erro
Para verificar o sistema de arquivos e reparar setores defeituosos, o EaseUS Partition Master faz exatamente como o Prompt de Comando. Se você não estiver familiarizado com a linha de comando e tiver medo de danos mais sérios causados por operação incorreta, recomendamos que você use esta ferramenta amigável. O software de gerenciamento de partições da EaseUS permite reparar o disco rígido automaticamente em apenas alguns cliques.
Como uma das melhores alternativas do DiskPart, o gerenciador de partições EaseUS suporta a finalização dos mesmos trabalhos de particionamento do Diskpart, como criar a nova partição, excluir uma partição, limpar a partição ou reparar e corrigir a partição, etc.
- Redimensionar/mover partições (a versão Pro permite alocar espaço da unidade D para a unidade C diretamente)
- Copie e clone um disco inteiro para outro, mesmo que a partição de destino seja menor que a origem
- Converter uma partição lógica em partição primária ou primária em partição lógica, FAT32 em NTFS , disco MBR em GPT ou disco GPT em MBR
- Migre o SO para SSD (versão Pro) para acelerar o Windows para atualizar o disco rígido e acelerar o Windows
Você pode baixar gratuitamente este software, verificar e reparar a partição com guias passo a passo.
Etapa 1. Clique com o botão direito do mouse na partição de destino que está com problema.
Etapa 2. Escolha "Avançado" > "Verificar sistema de arquivos".
Etapa 3. Na janela Verificar sistema de arquivos, marque a opção "Tente corrigir os erros se forem encontrados".
Etapa 4. Clique em "Iniciar" para verificar erros em sua partição.
2. Atualize ou reinstale o driver do dispositivo
Se o driver do dispositivo estiver desatualizado ou for incompatível com o disco rígido, isso poderá afetar a funcionalidade de entrada/saída e causar um erro de E/S. Portanto, atualize ou reinstale o driver de disco no disco rígido para solucionar problemas.
Atualizar driver de disco
Etapa 1. Clique com o botão direito do mouse em Este PC > clique em "Gerenciar". No lado esquerdo, clique em "Gerenciador de dispositivos".
Etapa 2. Clique duas vezes para expandir o driver de disco. Clique com o botão direito do mouse no driver de disco e escolha "Atualizar software de driver".
Etapa 3. Na janela pop-up, escolha "Pesquisar automaticamente software de driver atualizado". Em seguida, aguarde o computador pesquisar e instalar o software de driver mais recente.

Reinstale o driver de disco
Se a atualização do driver não funcionar, você ainda pode tentar reinstalar o driver para resolver o problema da unidade ausente.
Etapa 1. Clique com o botão direito do mouse no driver de disco, clique em "Desinstalar". Clique OK". Reinicie o seu PC e o Windows tentará reinstalar o driver.
Etapa 2. Ou você pode acessar o site da empresa e encontrar as atualizações mais recentes necessárias para baixar e instalar em seu computador.

3. Execute o CHKDSK para corrigir setores defeituosos no disco rígido
O comando CHKDSK irá reparar e corrigir setores lógicos defeituosos que causam erros de E/S do DiskPart na partição do disco rígido, disco rígido externo ou outros dispositivos de armazenamento. Você tem duas maneiras de executar o CHKSDSK no Windows para reparar erros de unidade no Windows 10, 8.1, 8 ou 7.
Execute o CHKDSK no prompt de comando
Etapa 1. Pressione a tecla Windows e digite cmd.
Etapa 2. Clique com o botão direito do mouse em "Prompt de comando" e escolha "Executar como administrador".
Etapa 3. Digite o seguinte comando: chkdsk E: /f /r /x
"E" significa a letra da unidade da partição que você deseja reparar.

4. Reconstrua o MBR para corrigir o erro do dispositivo de E/S do DiskPart
Se o erro 'Diskpart encontrou um erro: a solicitação não pôde ser executada devido a um erro de dispositivo de E/S. consulte o log de eventos do sistema para obter mais informações.' é causado por MBR (Master Boot Record) corrompido, use o programa de gerenciamento de disco EaseUS para reconstruir o MBR.
Passo 1. Crie um disco bootável WinPE.
- Inicie o EaseUS Partition Master e clique em "Mídia Bootável" na barra de ferramentas. Selecione "Criar bootable mídia".
- Clique em "Avançar" para finalizar o processo.

Passo 2. Inicialize EaseUS Partition Master USB bootável
- Conecte o USB ou CD/DVD bootável ao seu PC.
- Pressione F2 ou Del ao reiniciar o computador para entrar na tela do BIOS. Defina e inicialize seu computador a partir de "Dispositivos removíveis" ou "Unidade de CD-ROM". E então o EaseUS Partition Master será executado automaticamente.
Passo 3. Refez o MBR
- Clique em "Ferramentas" e escolha "Refazer MBR".

- Selecione o disco e o tipo de MBR. Em seguida, clique em "Reconstruir".
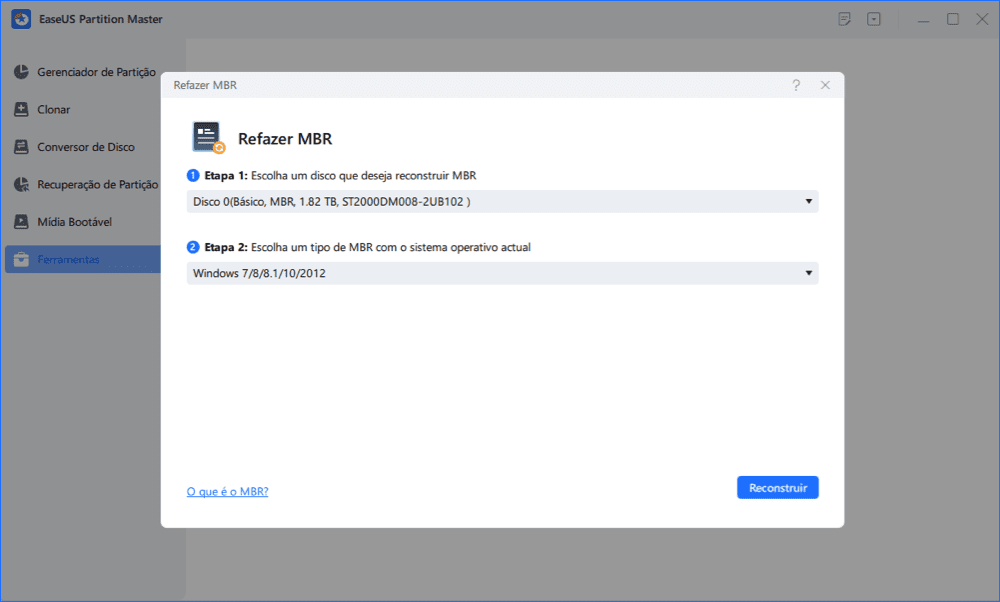
- Depois disso, você pode ver "MBR foi reconstruído com sucesso no Disco X".
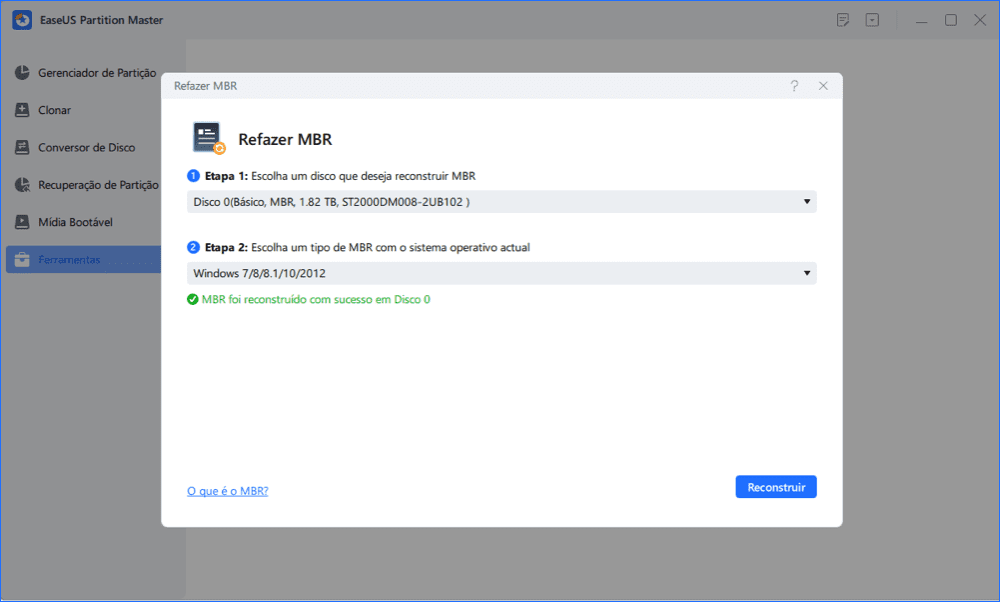
Conclusão
Não é mais um problema novo que alguns usuários fiquem presos ao Diskpart, tendo o problema 'diskpart encontrou um erro, a solicitação não pôde ser executada devido a um erro de dispositivo de E/S'. Nesta página, analisamos brevemente as possíveis causas, além de exibir os métodos correspondentes para ajudá-lo a corrigir se o DiskPart encontrou um erro de dispositivo de E/S. Espero que essas correções possam ajudá-lo a resolver seu problema.
Outros possíveis erros durante a execução do DiskPart são: acesso negado , parâmetro incorreto, mídia protegida contra gravação, dispositivo não pronto, verificação de redundância cíclica , etc. Leia os tutoriais para descobrir.
Perguntas frequentes sobre o erro de dispositivo de E/S do DiskPart no Windows 10/8/7
A seguir estão as perguntas frequentes relacionadas a como corrigir DiskPart encontrou um erro: a solicitação não pôde ser executada devido a um erro de dispositivo de E/S. Verifique as respostas breves para esses problemas.
Como você corrige o Diskpart encontrou um erro, a solicitação não pôde ser executada devido a um erro de dispositivo de E/S?
Para corrigir o erro do dispositivo DiskPart I/O, tente as dicas abaixo:
- Verifique as conexões de hardware
- Altere o modo de transferência para o dispositivo
- Atualize ou reinstale o driver do dispositivo
- Execute o CHKDSK para corrigir setores defeituosos no disco rígido
- Reconstruir MBR
Como você corrige o Disk P art encontrou um erro, o sistema não consegue encontrar o arquivo especificado?
Você pode receber a notificação "O sistema não pode encontrar o arquivo especificado" no DiskPart em diferentes situações. Para ajudá-lo a lidar com esse problema irritante, aqui estão as abordagens viáveis que você pode tentar:
- Execute o comando CHKDSK
- Corrija o disco rígido através da limpeza do disco
- Verifique o arquivo de log do sistema
- Procure arquivos via Regedit
- Atualize seu driver de disco rígido
- Instalar atualizações do Windows
Como faço para corrigir o Diskpart encontrou uma verificação de redundância cíclica de erro de dados de erro?
Quando há um ponto ruim na mídia do seu disco rígido, pode ocorrer um erro CRC. Um erro de verificação de redundância cíclica também pode resultar de muitos outros motivos que parecem ser inevitáveis. Para corrigir o erro de verificação de redundância cíclica, você tem as seguintes maneiras.
- Corrigir erro de dados (verificação de redundância cíclica) via CHKDSK
- Repare arquivos de sistema ausentes/corrompidos que causam erro de dados (CRC)
- Recuperar dados da unidade inacessível com erro de dados (CRC)
- Enviar para reparo manual
Como faço para corrigir um erro CRC no meu disco rígido externo?
Para corrigir um erro CRC no disco rígido externo , você pode:
- Verifique se há erros no disco rígido para corrigir o problema 'Verificação de redundância cíclica de erro de dados'
- Recuperar arquivos do disco rígido externo RAW mostra o erro 'Data Error Cyclic Redundancy Check'
Este artigo ajudou você?
Artigo Relacionado
-
Como consertar o reparo de inicialização do Windows 11 que não funciona | 7 dicas
![author icon]() Leonardo 2025-08-26
Leonardo 2025-08-26 -
Melhor software gerenciador de partição portátil para Windows
![author icon]() Leonardo 2025-08-26
Leonardo 2025-08-26 -
Como Formatar o SSD para Instalar o Windows (Instalação do Mac disponível)
![author icon]() Leonardo 2025-08-26
Leonardo 2025-08-26 -
Como formatar o cartão Micro SD? [Windows/Mac/Android]
![author icon]() Leonardo 2025-08-26
Leonardo 2025-08-26