Artigos em Destaque
- 01 Melhores alternativas de Diskpart para Windows 11/10/8/7
- 02 Como criar partição usando Diskpart
- 03 Como usar o Diskpart para excluir (todas) as partições
- 04 Diskpart: Converter MBR para GPT ou GPT para MBR no Windows
- 05 Corrigir erro "diskpart encontrou um erro, a solicitação não pôde ser executada devido a um erro no dispositivo de E/S"
- 06 Corrigir erro "diskpart encontrou um erro: acesso negado"
- 07 Corrigir erro "diskpart falhou ao limpar os atributos do disco"
- 08 Corrigir erro "diskpart encontrou um erro, o sistema não pode encontrar o arquivo especificado"
Visão geral da linha de comando do DiskPart
DiskPart é um programa de particionamento de disco projetado para gerenciar discos ou partições. Quando nos concentramos em ferramentas de gerenciamento de disco, o Diskpart é um dos auxiliares de partição comuns que escolhemos, apresentando a criação de partições, mesclagem de partições, extensão de partições e exclusão de partições. Como um utilitário integrado, ele possui recursos mais poderosos que o Gerenciamento de Disco não consegue resolver, como configurar volumes espelhados... Uma vez que a linha de comando está sendo configurada, não há como voltar atrás.
Linha de comando básica do DiskPart
- Criar - Crie uma partição ou um volume.
- Ativo - Defina a partição do disco como ativa.
- Limpar - Remova todas as partições do disco existente.
- Estender - Estenda partições com espaço não alocado.
- Formatar - Formate o disco ou partição para liberar espaço.
- Encolher - Modifique o tamanho da partição.
......
Como usar o DiskPart
- Tome "Criar partição" como exemplo:
- Digite DiskPart na caixa de pesquisa> Quando aparecer, clique com o botão direito do mouse e escolha Executar como administrador.
- Insira cada linha de comando e pressione Enter:
- Digite list disk > Select disk * (* representa o número do disco de destino.)
- Digite create partition primary size=* (* mostra o tamanho da partição que você deseja.)
- Digite saída.
Embora o DiskPart exija muitos recursos para gerenciar disco ou partição, ele ainda contém algumas mensagens de erro quando você está tentando estender ou formatar a partição, como "O volume é muito grande". Portanto, para corrigir o problema do DiskPart que não está funcionando e obter um melhor desempenho da partição, listamos algumas alternativas gratuitas do DiskPart aqui. Descubra os prós e contras de cada software e baixe o de preferência.
1. Alternativa DiskPart para Windows - EaseUS Partition Master (Pro/Free Edition)
2. Alternativa Gratuita do DiskPart - GParted (Gratuito)
3. Alternativa ao DiskPart - Cute Partition Manager (Grátis)
4. Macrorit Disk Partition Expert (Free ou Pro Edition)
5. Freeware alternativo do DiskPart - Active@ Partition Manager (Grátis)
Alternativa ao DiskPart para Windows - EaseUS Partition Master (Pro/Free Edition)
Que tipo de software procuramos? O mais importante, é claro, é gerenciar partição ou disco sem perda de dados. Em segundo lugar, operação fácil. Se você já usou a linha de comando, às vezes comandos complexos são irritantes.
O EaseUS Partition Master é um software robusto de gerenciamento de partições lançado há mais de 10 anos. Não importa quais operações você deseja fazer em seu dispositivo, esta ferramenta profissional pode atender às suas necessidades. Para estender ou reduzir partições, sua configuração inteligente permite que você arraste diretamente para a esquerda ou direita para alterar o tamanho da partição. Todas as alterações não serão aplicadas até clicar no botão Executar.
O Windows 11 está chegando, confira quais são os destaques do EaseUS Partition Master para preparar seu disco ou partição para o Windows 11:
- Converter MBR para GPT - Prepare o disco para o novo sistema operacional.
- Estenda ou gerencie a partição no Windows 11.
- Migre o Windows 11 para o novo SSD no Windows 11.
- Atualize unidades com o recurso Clone no Windows 11.
Prós:
- Interface direta.
- Fácil de operar com muitas opções.
- Conversor de MBR para GPT (Também se aplica à partição primária/lógica ......)
- Visualize as alterações antes da execução.
- Tamanho de download pequeno: 33,2 MB
Contras:
- As edições gratuitas suportam apenas funções básicas - redimensionar/mesclar/formatar/excluir/limpar/verificar partições. Veja recursos avançados na versão Pro.
- Suporte apenas para Windows.
Como usar o EaseUS Partition Master
[1] "Redimensionar/Mover" permite ajustar o espaço de uma partição de disco selecionada como desejar. Ao "Redimensionar/Mover", você pode reduzir um volume, estender o outro ou criar espaço não alocado para uso especial.
[2] "Clone" tem a finalidade de criar dois discos rígidos ou partições idênticos com o mesmo layout e conteúdo. Você pode usar o recurso "Clone" para atualizar um disco rígido, substituir um com defeito, fazer backup dos dados da unidade e assim por diante.
[3] "Excluir" é um método comum para remover uma partição de disco indesejada, transformando-a em espaço não alocado.
[4] "Formato" é frequentemente usado em muitas situações. Ao formatar uma partição de unidade, você pode alterar o sistema de arquivos, corrigir alguns problemas de corrupção e, às vezes, remover vírus e malware.
[5] "Alocar espaço" é muito útil quando um espaço de partição da unidade é muito grande enquanto o outro é inadequado.
[6] "Migrate OS" facilita a transferência de uma unidade de instalação do Windows para outra sem reinstalar.
[7] A conversão entre GPT e MBR, NTFS e FAT32 e Basic para Dynamic está se tornando cada vez mais popular entre os clientes do EaseUS Partition Master. Além de todos os benefícios listados, há muitos recursos funcionais e práticos esperando por você para explorar.
2. Alternativa Gratuita do DiskPart - GParted (Gratuito)
Outra alternativa do DiskPart é o GParted (https://gparted.org/), que permite redimensionar, mover e copiar partições. Este software de código aberto suporta Windows e Mac OS. Com alguns recursos básicos, isso é totalmente gratuito para usar todos os recursos. Se você quiser usá-lo no Windows, você deve baixar o arquivo ISO para CD ou USB.

Prós:
- Suporte Windows e Mac.
- Totalmente grátis.
- As alterações podem ser feitas sem reiniciar o dispositivo.
Contras:
- Tamanho grande de download: 300 MB (leva mais tempo para baixar.)
- Não suporta converter MBR para GPT ou migrar SO para SSD.
Como executar o Gparted no Windows
Etapa 1. Inicie o PC com a unidade USB GParted.
Etapa 2. Selecione as opções do GParted Live (configurações padrão) e pressione Enter.
Etapa 3. Selecione a opção de mapa de teclado Não tocar e pressione Enter.
Etapa 4. Selecione 0 e pressione Enter.
Etapa 5. Escolha a unidade no menu suspenso no canto superior direito.
Etapa 6. Clique no botão da barra de tarefas para excluir, redimensionar/mover, copiar partição.
3. Alternativa ao DiskPart - Cute Partition Manager (Grátis)
Igual ao GParted, Cute Partition Manager (https://www.softpedia.com/get/System/Hard-Disk-Utils/Cute-Partition-Manager.shtml) pode instalar no dispositivo inicializável para usá-lo. Não importa qual sistema operacional você esteja usando, você pode executar esse gerenciador de partições em USB ou CD. Este programa permite criar, excluir uma partição, alterar o sistema de arquivos (como FAT 16, FAT 32, NTFS, EXT2, EXT3 e muito mais. Um ponto único para usar essa ferramenta é operá-la pelo teclado, não pelo mouse .
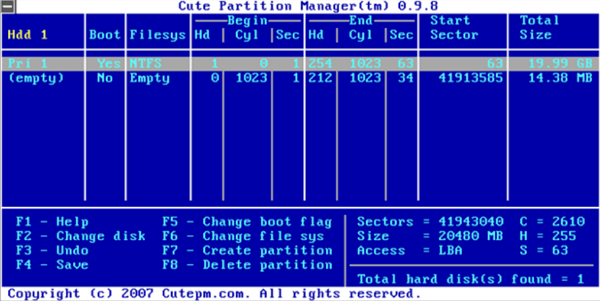
Prós:
- Disponível em qualquer computador.
- Tamanho pequeno: 232 KB
Contras:
- Interface antiquada.
- Não é fácil de usar.
- Defina o tamanho do volume manualmente.
- Sem atualizações.
Como usar o gerenciador de partições bonito
Etapa 1. Copie os programas para o USB e inicie o USB para entrar no Cuter Partition Manager.
Etapa 2. Pressione os atalhos no teclado para aplicar as alterações. (Você pode ver F1-F8 e sua função correspondente.)
4. Macrorit Disk Partition Expert (Free ou Pro Edition)
Quando nos concentramos em uma interface clara e operações simples, Macrorit Disk Partition Expert (https://macrorit.com/)deve ser uma das boas escolhas para usuários individuais. Todos os recursos listados no menu à esquerda para que você possa verificar suas funções em linha reta.

Prós:
- Interface direta.
- Fácil de usar.
- Tamanho do download: 23,6 MB
Contras:
- Não suporta disco dinâmico.
- Como usar o Macrorit Disk Partition Expert:
Como executar o Macrorit Disk Partition Expert
Etapa 1. Baixe e execute o Macrorit Disk Partition Expert.
Etapa 2. Clique no disco de destino e escolha as operações no menu à esquerda.
Etapa 3. Clique em Confirmar para executar todas as alterações.
5. Freeware alternativo do DiskPart - Active@ Partition Manager (Grátis)
Active@ Partition Manager (https://www.lsoft.net/partition-manager/index.html) é outra ferramenta avançada para ajudá-lo a inicializar, criar, formatar, redimensionar, ativar, excluir, converter para disco GPT e muito mais .

Prós:
- Fácil de usar.
- Freeware.
- Suporta recursos comuns.
- Tamanho do download: 19,5 MB
Contras:
- Sem atualização desde 2017.
- Não funciona na cópia de partições.
Como usar o Active@ Partition Manager
Etapa 1. Baixe e execute o Active@ Partition Manager.
Etapa 2. Clique com o botão direito do mouse no disco de destino e escolha uma opção no menu pop.
Por exemplo, clique em Redimensionar Volume: Você pode arrastar para o lado direito para redimensionar volumes.
Etapa 3. Clique no botão Redimensionar para continuar.
Embrulhar
Neste artigo, apresentamos 5 alternativas notáveis do DiskPart para você. Você pode verificar os prós e contras primeiro e depois decidir baixar qual software gerenciar partições. Para meu conselho, vale a pena usar o EaseUS Partition Master e o Macrorit Disk Partition Expert . Mas os dois softwares têm duas versões (Experimente a edição gratuita primeiro e veja se vale a pena pagar pela versão premium. Se você quer uma ferramenta totalmente gratuita, o Active@ Partition Manager é uma boa opção.
Este artigo ajudou você?
Artigo Relacionado
-
Adicione uma segunda unidade ao Windows Server [Guia completo 2025]
![author icon]() Leonardo 2025-08-26
Leonardo 2025-08-26 -
Guia rápido: desbloquear notebook Dell sem senha
![author icon]() Leonardo 2025-08-26
Leonardo 2025-08-26 -
Como formato a partição SSD como FAT32 no prompt de comando (CMD)? [Tutorial 2025]
![author icon]() Leonardo 2025-08-26
Leonardo 2025-08-26 -
Os 5 melhores softwares de BenchMark de SSD para iniciantes em 2025🏆
![author icon]() Leonardo 2025-08-26
Leonardo 2025-08-26