Neste artigo, você aprenderá:
- I. O que é o MBR?
- II. Compreensão do registro mestre de inicialização
- III. Como verificar e usar o MBR?
- IV. Resolução de problemas de MBR
- V. Perguntas frequentes sobre registro mestre de inicialização
A maioria das pessoas enfrentará um dilema ao escolher o modo MBR ao configurar seu computador ou novo HD/SSD. O resultado da pesquisa informa brevemente que o computador não inicializará sem o registro mestre de inicialização. É o suficiente para convencê-lo a selecioná-lo? Tenho certeza de que você precisa de mais fatos sobre o que é o MBR, como usar o MBR e mais soluções de problemas. Este guia vai muito além da definição rasa e mostra TUDO sobre o MBR.

I. O que é o MBR?
O que significa MBR? MBR significa registro mestre de inicialização. É um pequeno pedaço de código responsável por carregar o sistema operacional em seu computador. O MBR também contém informações sobre as partições em seu disco rígido e como elas se apresentam. Se você já instalou um sistema operacional, deve ter visto um prompt perguntando se deseja instalá-lo no modo MBR ou GPT. Isso se refere ao tipo de particionamento usado em seu disco rígido.
Onde está localizado o registro mestre de inicialização?
O código de registro mestre de inicialização é armazenado no primeiro setor do seu disco rígido (setor 0). É importante observar que esse setor não faz parte de nenhuma partição, o que significa que, se você excluir uma partição, o código MBR ainda estará lá.
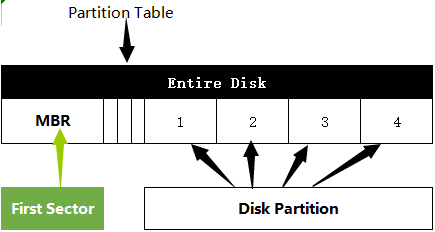
Como funciona o registro mestre de inicialização
Quando o PC é ligado, o MBR começa a iniciar o programa BIOS armazenado na memória somente leitura. Isso significa que quando você liga o computador, o código MBR é executado primeiro e carrega o sistema operacional do disco rígido.
Processo de trabalho do registro mestre de inicialização:
1. Autoverificação da inicialização do sistema - o BIOS verifica o hardware do sistema e as configurações do CMOS.
2. Leia o registro mestre de inicialização - detecte dispositivos inicializáveis, o BIOS lê o setor MBR na memória.
3. Verifique se o sinalizador final do MBR é 0000:7C00H igual a 55AAH. Quando o dispositivo de inicialização atende aos requisitos, o BIOS transfere o controle para o MBR para iniciar o sistema operacional.
II. Compreensão do registro mestre de inicialização
1. Recurso do MBR
O código MBR geralmente tem cerca de 512 bytes de tamanho e contém três partes principais:
- O código mestre de inicialização: Este é o código que carrega o sistema operacional. Geralmente é escrito em linguagem assembly e é peculiar ao hardware do seu computador.
- A tabela de partição: Esta tabela contém informações sobre as partições em seu disco rígido. Inclui o local inicial e o tamanho de cada partição e o tipo de sistema de arquivos usado (por exemplo, NTFS, FAT32, etc.).
- A assinatura do registro mestre de inicialização: Este é um pequeno trecho de código usado para verificar se o código MBR é válido. Se esta assinatura não estiver presente ou incorreta, seu computador não poderá inicializar.
2. Estrutura do MBR
Veja como é uma forma clara de MBR:

3. Limitação do MBR
Embora o MBR tenha se tornado o padrão no particionamento de disco, ele tem algumas limitações.
- Ele só pode suportar até quatro partições primárias. O MBR pode ser limitante se você precisar de mais de quatro partições em seu sistema.
- O MBR não funciona com unidades maiores que 2 TB.
- MBR é incompatível com sistemas de arquivos específicos, como ReFS.
Embora o MBR seja o tipo de particionamento de disco mais comumente usado, é essencial estar ciente de suas limitações antes de usá-lo em seu sistema.
4. Diferenças entre MBR e GPT
Alguns usuários podem achar que seu estilo de partição exibe GPT se você verificar o estilo de partição no gerenciamento de disco. Você pode se perguntar: o que é GPT e qual é a diferença entre MBR e GPT? GPT, GUID Partition Table, significa o grande sucessor do MBR. Alguns dos diferentes pontos incluem:
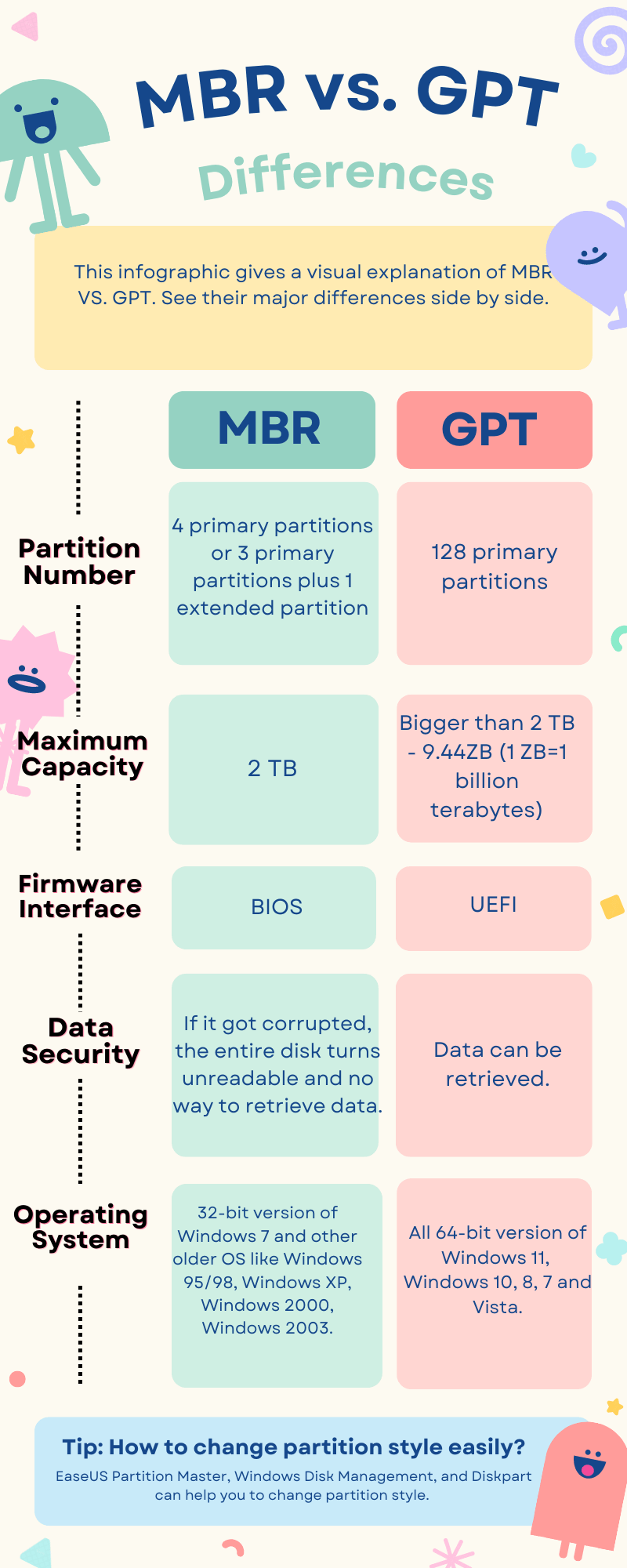
Ainda assim, tem problemas? Leia um tutorial detalhado sobre MBR vs. GPT .
III. Como verificar e usar o MBR?
Depois de conhecer as informações básicas do MBR, é hora de verificar e usar o MBR.
Como verificar se um disco usa MBR ou GPT?
MBR ou GPT para SSD? Devo escolher o MBR?
Como configurar para inicializar a partir do MBR
Como converter MBR para GPT no Windows 10/11
Como verificar se um disco usa MBR ou GPT?
Sim! Agora você obtém o conhecimento básico do que é o MBR e onde o MBR está no Windows. Vamos verificar como verificar se um disco é MBR ou GPT no Windows. Para ver o estilo da partição:
Etapa 1. Clique com o botão direito do mouse no ícone do Windows e selecione Gerenciamento de disco no menu.
Etapa 2. Clique com o botão direito do mouse em Disco 0 e clique na opção Propriedades.
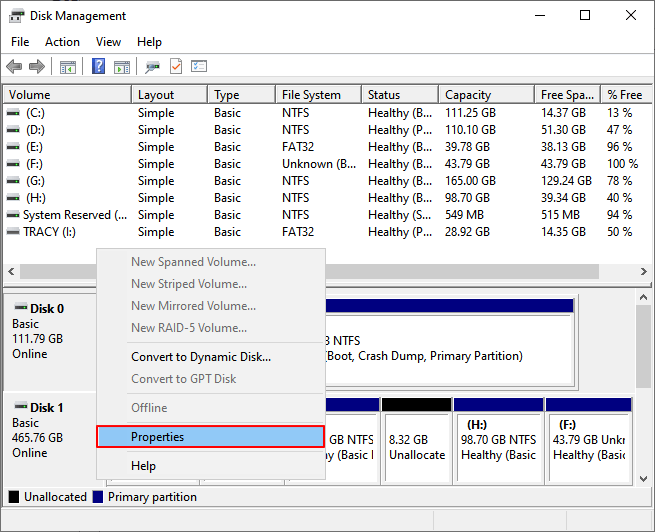
Etapa 3. Vá para a guia Volumes e você pode verificar registro mestre de inicialização (mbr) ou tabela de partição guid (gpt) na caixa Disk Information.
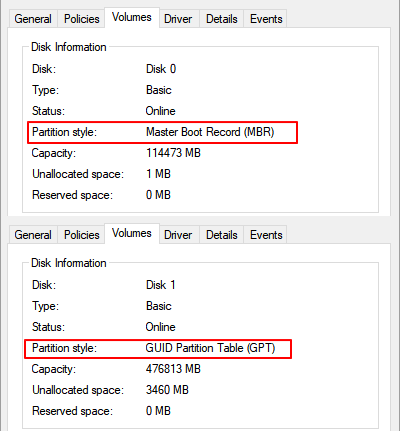
OBTENHA MAIS MÉTODOS
Abra este guia completo sobre como saber se o Windows é GPT ou MBR e aprenda mais instruções junto com o software gerenciador de partições e o diskpart.
Para as informações da tabela mencionadas acima, o GPT tem melhor desempenho em termos de partição, número, suporte do sistema operacional e segurança de dados, até mesmo se saindo melhor na interface do firmware se verificar os destaques de UEFI vs. BIOS . No entanto, o disco MBR funciona com a versão mais antiga do Windows. Então, por favor, seja racional e continue para a próxima parte. As dicas recomendadas para escolher MBR ou GPT para SSD ajudarão você a descobrir.
MBR ou GPT para SSD? Devo escolher o MBR?
Os usuários farão uma escolha quando se trata de MBR ou GPT para SSD depois de conectar o disco rígido no Windows. É essencial considerar os diferentes benefícios de cada opção. O MBR fornece uma maneira mais eficiente de armazenar dados e é menos provável que ocorram erros. No entanto, o GPT oferece maior capacidade e é mais resistente à corrupção.
Dica 1. Se a capacidade do disco rígido exceder 2 TB, recomendamos o estilo de partição GPT porque o MBR é atingido para 2 TB no máximo.
Dica 2. O SSD possui uma velocidade mais rápida do que o HDD na inicialização do Windows. Para ser compatível com isso, recomendamos UEFI. Com base na inicialização UEFI, o GPT é uma boa escolha.
Dica 3. Escolher MBR ou GPT também se refere ao sistema operacional existente. Se o sistema operacional for Windows 7 ou versão anterior, escolha MBR. Se for Windows 8 ou versão superior, você pode selecionar MBR ou GPT.
Por fim, a melhor opção para você depende de suas necessidades e preferências específicas.
Como configurar para inicializar a partir do MBR
Etapa 1. Clique no ícone do Windows e escolha "Reiniciar" para inicializar seu PC com Windows.
Etapa 2. Pressione a tecla do fabricante para acessar o menu do BIOS.
Para o PC comum: F1, F2, F10, F11, F12, Delete, Esc.
Etapa 3. Use as teclas de seta para cima e para baixo. Vá para a guia Boot e escolha UEFI/BIOS Boot Mode. Escolha Legado.
Etapa 4. Pressione F10 para salvar as alterações e sair.
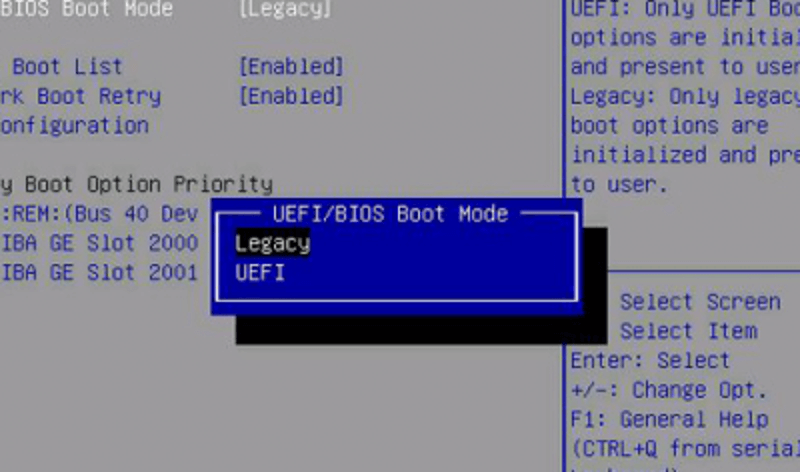
TUTORIAL DE PROFUNDIDADE
Ainda curioso? Clique aqui para saber mais sobre o MBR para BIOS.
Como converter MBR para GPT no Windows 10/11
Sem backup de partição, a conversão de disco pode ser fácil com a ajuda do EaseUS Partition Master . É um software de conversão de disco confiável para alterar com segurança o estilo de partição de MBR para GPT ou GPT para MBR diretamente com apenas alguns cliques. Supera outras formas manuais em dois destaques:
Sem perda de dados: o EaseUS Partition Master manterá os dados da partição atual intactos no local original enquanto converte MBR em GPT ou vice-versa.
Conversão de dados do disco gratuita: a edição gratuita da ferramenta gerenciadora de partição oferece suporte à alteração gratuita do estilo de partição de disco sem o sistema operacional instalado.
Nota: Você precisa alterar o modo de inicialização após modificar o disco do sistema - MBR para BIOS e GPT para UEFI. Ative o modo UEFI depois que o disco do sistema operacional for convertido em GPT. Ignore este prompt se estiver modificando o disco de dados.
Faça o download do conversor gratuito de MBR para GPT:
Outros benefícios deste software amigável incluem:
- Funções gratuitas: gerenciar partição de disco, incluindo redimensionar, mover, excluir, formatar; copiar sistema e partição de dados; alterar o sistema de arquivos entre FAT e NTFS.
- Recursos avançados: migrar o sistema operacional para SSD, copiar o disco e a partição, criar um disco inicializável do WinPE.
SABER MAIS
Experimente mais métodos para converter MBR em GPT. Clique aqui para converter MBR para GPT gratuitamente sem perda de dados.
Ajuda adicional: Ativar o modo UEFI após converter o disco do sistema para GPT
Etapa 1. Reinicie o PC e acesse o menu do BIOS.
Etapa 2. Selecione a guia Inicialização na tela principal de inicialização e use a tecla de seta para selecionar o Modo de inicialização UEFI/BIOS. Pressione Enter.
Etapa 3. Na janela UEFI/BIOS Boot Mode, use as setas para cima e para baixo para escolher UEFI e pressione Enter.
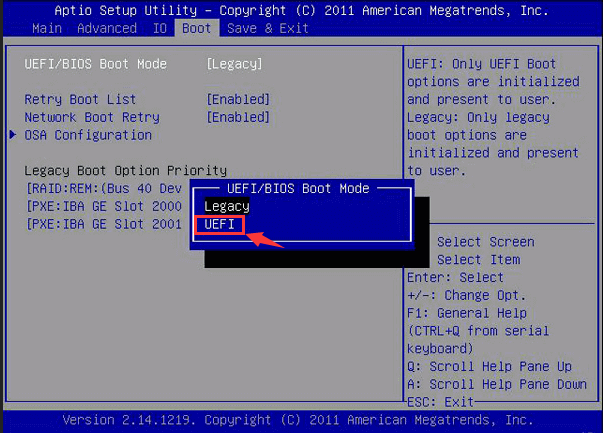
4. Resolução de problemas de MBR
Problema 1. Como corrijo o registro mestre de inicialização danificado?
Seu PC pode falhar ao inicializar quando o MBR está corrompido. Você pode usar o utilitário Bootrec no Windows. Você precisará inicializar a partir do disco de instalação do Windows e selecionar a opção Reparar computador para usar este utilitário. Depois que as opções de reparo forem exibidas, clique em "Solucionar problemas" e escolha Prompt de comando.
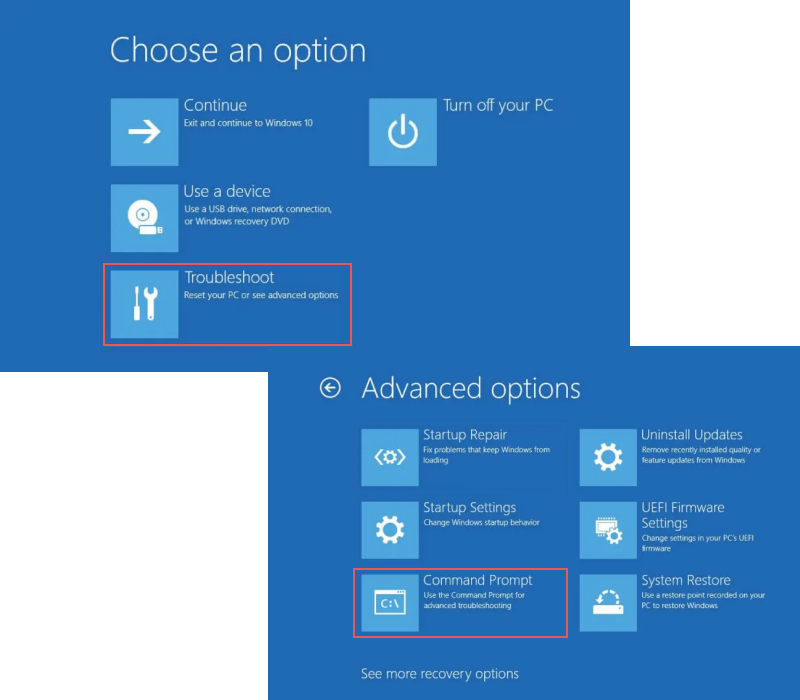
Digite os seguintes comandos e pressione Enter a cada vez:
- bootrec /Fixmbr
- bootrec /FixBoot
- bootrec /ScanOs
- bootrec /RebuildBcd
Em seguida, digite exit para sair do prompt de comando. Ejete o disco inicializável e reinicie o seu PC.
Mais ajuda
Obtenha um guia completo para reparar o MBR no Windows 7/8/8.1/Vista/XP
bootrec fixboot não está funcionando? Marque para corrigir erro de acesso negado ao bootrec fixboot .
Problema 2. O Windows não pode ser instalado no disco MBR. O disco selecionado tem uma tabela de partições MBR
O erro "Windows não pode ser instalado neste mbr " ocorre porque um sistema EFI em seu computador não funciona com um disco MBR. Isso significa que seu PC não deseja inicializar a partir de um dispositivo com um estilo de partição MBR. Para corrigi-lo, um conversor de disco profissional, gerenciamento de disco e diskpart podem ajudá-lo a percorrê-lo.
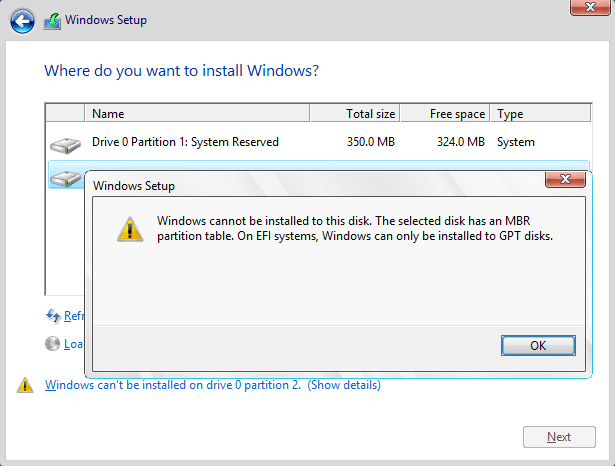
Volte para a parte anterior para converter MBR em GPT de três maneiras.
V. Perguntas frequentes sobre registro mestre de inicialização
I. Qual é um sintoma típico que pode indicar que o registro MBR está danificado?
- Ruído de clique alto.
- Erro de tabela de partição inválida.
- Erro de disco de inicialização inválido.
- RAID não encontrado mensagem de erro.
A resposta convincente é "Erro de tabela de partição inválida".
Espere! Saiba Mais Sintoma! Continue lendo para aprender todos os sinais que podem indicar que o registro MBR está danificado.
II. Qual dos seguintes comandos pode ser usado para criar partições em um disco rígido MBR ou GPT?
Quatro opções que você pode ver nesta pergunta:
- Fdisk
- Gdisk
- Parted
- Cfsck
A resposta correta é "Parted".
III. Qual é o número mínimo de partições que o sistema de particionamento MBR pode suportar?
O número mínimo pode ser 1. Se você criar uma tabela de partição MBR em vez de usar um disco rígido, o número mínimo é 0.
Este artigo ajudou você?
Artigo Relacionado
-
Diretriz para Todos: Como Formatar/Reformatar um Disco Rígido
![author icon]() Rita 2025-10-27
Rita 2025-10-27 -
O que é o DiskPart? Como Dominar e Usar Comandos do Diskpart no Windows [Guia Completo]
![author icon]() Rita 2025-10-27
Rita 2025-10-27 -
Comparação do Sistema de Arquivos: NTFS, FAT32, exFAT e EXT, Qual Devo Usar
![author icon]() Rita 2025-09-28
Rita 2025-09-28 -
Guia do Iniciante Sobre Como Remover a Proteção Contra Gravação
![author icon]() Rita 2025-09-23
Rita 2025-09-23