Artigos em Destaque
- 01 Como saber se o Windows é GPT ou MBR
- 02 Devo escolher MBR ou GPT para SSD? Qual é melhor?
- 03 Qual firmware é necessário para usar o sistema de particionamento GPT?
- 04 Posso instalar o Windows 11/10 na partição GPT
- 05 Solucionar que não é possível instalar o Windows no GPT ou o Windows não pode ser instalado neste disco
- 06 Solucionar que acesse a partição protetora GPT sem perder dados
Quando se trata de gerenciar partições de disco em seu computador, pode ser necessário definir um tipo de disco como GPT ou MBR. Mas o que é GPT e o que é MBR ? Ao comparar os dois tipos de disco - GPT vs MBR, qual é o melhor para SSD? Esta página fornece um guia definitivo para configurar o disco GPT e alterar o estilo de partição para MBR ou MBR para GPT para atualização/instalação do Windows. E você também pode aplicar as soluções fornecidas para solucionar erros complexos em unidades de disco GPT em seus computadores Windows com sucesso. Siga para descobrir os detalhes agora.
1. O que é GPT?

- pela Wikipédia
O que é GPT? Segundo a Wikipedia, um disco GPT pode ser definido como uma tabela de partição para um disco físico - HDD/SSD. Uma partição GPT também é considerada uma partição/volume primário ou lógico criado em um disco rígido local ou disco externo com um estilo de partição GPT. Além do enorme armazenamento de dados, um disco GPT também funciona para instalar sistemas operacionais Windows, aplicativos, jogos, etc.
2. Aprenda sobre Disco GPT - Esquemas GUID, Recursos e Prós
Esta parte mostra os componentes do disco GPT, você pode aprender a estrutura do disco GPT, seus recursos e limites.
Layout de disco de GPT - Esquema de tabela de partição GUID
Um disco GPT consiste em Tabela de Partição Primária, Partições de Dados e Tabela de Partição de Backup:
- Tabela de partição primária: contém o MBR protetor, o cabeçalho GPT e a tabela de partição que ajudam o sistema operacional a carregar informações e acessar dados de partição existentes.
- Partições de dados normais: é o local físico onde o disco GPT armazena seus dados e arquivos pessoais.
- Tabela de partição de backup: é uma área em que o disco GPT mantém as informações de backup para o cabeçalho GPT e a tabela de partições. Ele protege efetivamente seu disco GPT contra perda de tabela de partição primária ou erro de dano.
Aqui está um esquema de tabela de partição GUID simplificado para ajudá-lo a entender melhor a estrutura do disco GPT:
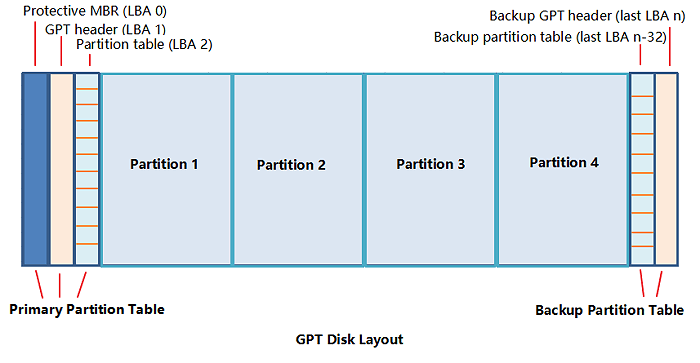
Antes de conhecer mais detalhes sobre o disco GPT, alguns de vocês podem querer saber a diferença entre o disco MBR e GPT. É o que discutiremos na próxima parte.
Recursos e vantagens do GPT
GPT e MBR são dois tipos de estilos de partição de disco que ajudam os computadores Windows a definir uma unidade de disco rígido ou uma unidade de estado sólido para armazenar dados, instalar programas e instalar/atualizar os sistemas operacionais. Além disso, o tipo de disco GPT também contém alguns recursos exclusivos que o MBR não possui.
Recursos da tabela de partição GUID:
- Suporta armazenamento em disco enorme: 3 TB - 8 EB.
- Suporte em execução no Windows e no macOS.
- Quebra o limite de MBR: 4 partições primárias, volume simples menor que 2 TB.
- Dados seguros com valores CRC que detectam danos e recuperam dados danificados automaticamente.
Qual é a diferença entre MBR e GPT
Então, quais são as diferenças entre MBR e GPT? Aqui está uma tabela de comparação que contém algumas informações básicas sobre MBR vs. GPT:
| Diferenças | GPT | MBR |
|---|---|---|
| Estrutura |
 |
 |
| Números de Partição |
|
|
| Tamanho máximo do volume e capacidade do disco |
|
|
| Modo de inicialização | UEFI | Herdado |
| Sistema operacional suportado |
|
|
Qual estilo de partição de disco é mais adequado para sua unidade, MBR ou GPT?
- O GPT suporta a criação de até 128 partições em uma unidade grande com 3 TB ou espaço de armazenamento ainda maior.
- O MBR é mais adequado para sistemas Windows antigos para salvar arquivos em unidades de disco de 2 TB ou até menores.
Para saber mais diferenças entre MBR e GPT, você pode consultar esta página para saber mais detalhes:
3. Como configurar o disco GPT e usar o GPT no Windows [Guia completo]
Então, como sei se meu disco atual em meu computador é GPT ou MBR? Como faço para usar o GPT em computadores com Windows? Aqui está um guia completo que você pode seguir para configurar e usar o disco GPT no Windows com sucesso:
- #1. Como verificar o estilo de partição de disco no Windows - GPT ou MBR
- #2. MBR ou GPT, qual devo escolher para SSD
- #3. Como converter MBR para GPT ou GPT para MBR sem perder dados no Windows 11/10
- #4. Como instalar o Windows 11 em uma partição GPT (com UEFI ativado) com sucesso
#1. Como verificar o estilo de partição de disco no Windows - GPT ou MBR
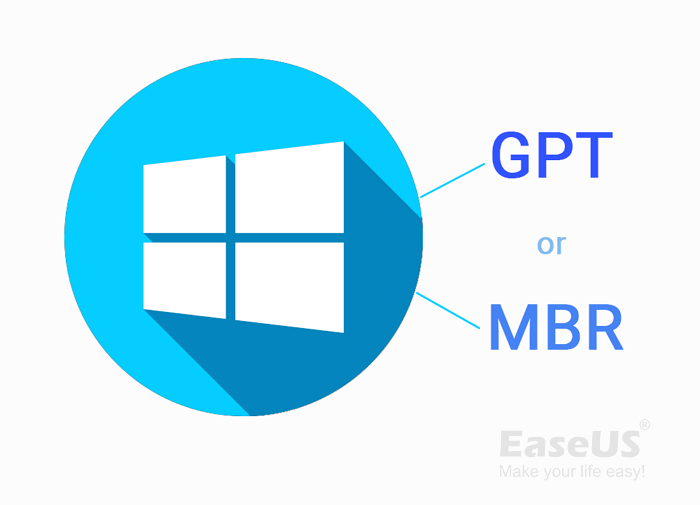
Então, por que é importante aprender o estilo de partição do disco rígido ou SSD instalado em um computador com Windows? Conhecer a tabela de partição de disco de seus discos rígidos evitará com eficiência os seguintes problemas se você já souber o tipo de disco de origem:
- Não é possível migrar o SO para HD/SSD porque o novo disco não compartilha o mesmo tipo de disco que a unidade do SO de origem.
- O SSD clonado com sistema operacional não inicializa, pois o tipo de disco é incompatível com o modo de inicialização.
- Não é possível criar uma partição de 2 TB ou ainda maior em um disco de 6 TB.
- Não é possível criar mais de quatro partições primárias em um disco rígido.
Você pode simplesmente abrir o Gerenciamento de disco com as seguintes etapas para verificar a tabela de partição do seu disco em um computador com Windows:
Etapa 1. Clique com o botão direito do mouse no ícone do Windows e selecione "Gerenciamento de disco".
Etapa 2. Clique com o botão direito do mouse no disco cujo estilo de partição deseja verificar e selecione "Propriedades".
Etapa 3. Vá para a guia Volumes e visualize o tipo de disco ao lado de Estilo de partição: Master Boot Record (MBR) ou GUID Partition Table (GPT).
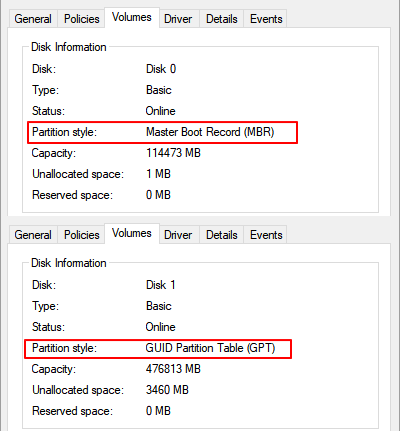
#2. Qual tipo de disco devo escolher MBR ou GPT para SSD?

Quando você compra um novo SSD, seja um SSD SATA, SSD M.2 ou SSD NVMe, você sempre precisará inicializar um SSD para usá-lo em seus computadores Windows. Qual estilo de partição de disco selecionar, MBR ou GPT para um disco SSD? Depende. MBR e GPT são dois tipos de tabelas de partição de disco projetadas para diferentes sistemas operacionais e diferentes usos.
Você sabe qual tipo de disco é mais adequado para seu SSD, MBR ou GPT? Aqui está uma tabela que lista algumas sugestões comuns sobre qual tipo de disco definir para seu SSD, MBR ou GPT:
| Situações | MBR para SSD | GPT para SSD |
|---|---|---|
| O armazenamento em disco é inferior a 2 TB | √ | × |
| O armazenamento em disco é superior a 2 TB | × | √ |
| Definir SSD como disco do sistema operacional para Windows 11 | × | √ |
| Definir SSD como unidade do sistema operacional para Windows 8 ou posterior | √ | √ |
| Definir SSD como unidade do sistema operacional para Windows 7 ou anterior | √ | × |
| O computador oferece suporte ao modo de inicialização herdado | √ | × |
| Modo de inicialização UEFI compatível com computador | × | √ |
Resumo:
- Para definir o SSD como armazenamento de dados , disco com 2 TB ou armazenamento ainda maior, defina como GPT . Mas o MBR é mais adequado se o SSD for menor que 2 TB.
- Para definir o SSD como a unidade do sistema operacional , defina-o como GPT para Windows 11 , MBR e GPT são adequados para Windows 10/8.1/8. E quanto ao Windows 7 ou sistemas operacionais mais antigos, defina o SSD como MBR.
VOCÊ PODE GOSTAR:
Se você precisar de um guia passo a passo para definir o tipo de partição de disco em seu SSD e torná-lo utilizável em um computador Windows, consulte esta página para obter ajuda: MBR ou GPT para SSD? Qual é escolher? [Guia Completo].
Posso alternar as tabelas de partição de disco entre MBR e GPT? Não quero perder meus dados, o que posso fazer? Verifique o guia abaixo e mostraremos um guia seguro para converter discos entre MBR e GPT sem perder nenhum dado.
#3. Como converter MBR para GPT ou GPT para MBR sem perder dados no Windows 11/10

Em que casos preciso converter MBR para GPT ou GPT para MBR? Verifique a lista abaixo e você saberá em qual tipo de disco você deve converter seu HD/SSD:
| Converter MBR para GPT: | Converter GPT para MBR: |
|---|---|
|
|
Então, existe uma maneira segura que ajuda a converter perfeitamente seu disco em MBR ou GPT sem perder nenhum dado? Software gerenciador de partições confiável e de usuário - EaseUS Partition Master com seu recurso de conversão de disco está aqui para ajudar.
Passo 1. Baixe e inicie o EaseUS Partition Master no seu computador com Windows.

Passo 2. Vá para Conversor de Disco, selecione "Converter MBR para GPT" e clique em "Avançar" para continuar.

Passo 3. Selecione o disco MBR de destino que você tende a converter em GPT e clique em "Converter" para iniciar a conversão.

DICA BÔNUS
Além de converter um disco de MBR para GPT, você também pode aplicar o EaseUS Partiton Master com outras três ferramentas para alterar o tipo de disco de GPT para MBR com tutoriais nesta página: Converter MBR para GPT ou GPT para MBR sem perder dados.
#4. Como instalar o Windows 11 em uma partição GPT (com UEFI ativado) com sucesso
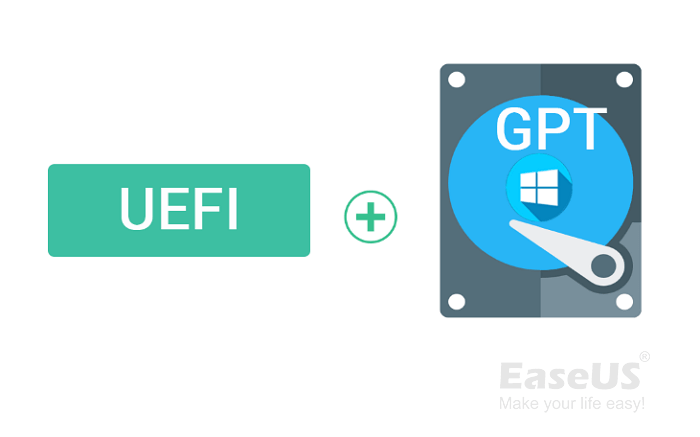
Posso instalar o Windows 11 em uma partição GPT ? Claro. Contanto que você tenha seguido o guia do tutorial acima: configurando SSD como GPT ou convertendo MBR em GPT, você pode seguir o guia aqui para instalar o Windows em uma partição GPT e configurar o modo de inicialização UEFI para Windows com sucesso:
Primeiro, instale o Windows 11 no disco GPT
Etapa 1. Baixe a mídia de instalação do Windows 11/Windows 10.
- Clique para baixar a mídia de instalação do Windows 11 .
- Clique para baixar a mídia de instalação do Windows 10 .
Etapa 2. Conecte um USB vazio de 8 GB ou ainda maior ao seu PC, clique duas vezes na mídia de instalação e selecione gravar a mídia de instalação na unidade USB.
Etapa 3. Reinicie o PC no BIOS e configure o computador para inicializar a partir da mídia de instalação USB.
Etapa 4. Siga as orientações aqui para iniciar a instalação do Windows em seu disco GPT:
- Defina o idioma, formato de hora e moeda, teclado ou método de entrada e clique em "Avançar".
- Clique em "Instalar agora" para entrar na próxima etapa.
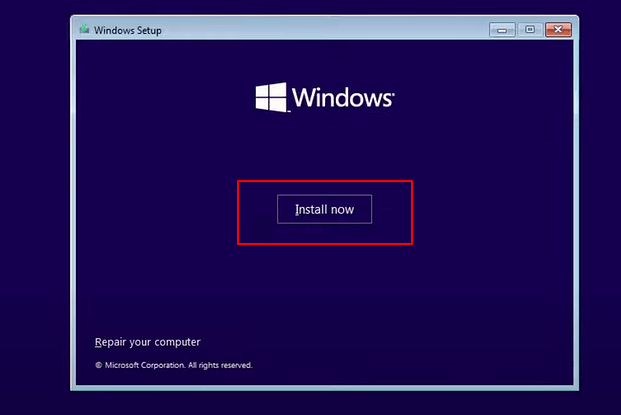
- Clique em "Não tenho uma chave de proteção", selecione a edição do Windows para instalar e clique em "Avançar" para continuar.
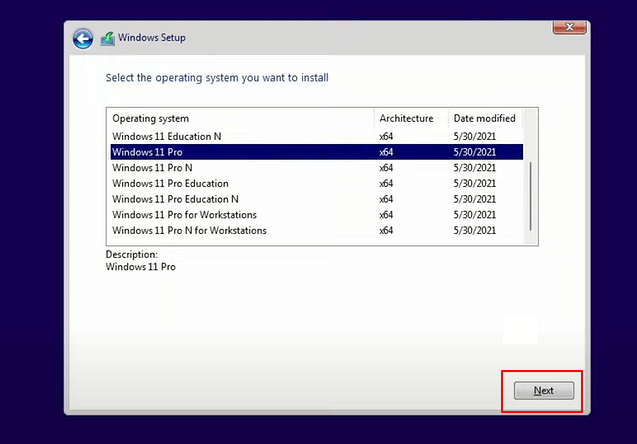
- Clique em "Aceitar a Licença Microsoft Temer" e "Avançar".
- Clique em "Custome: Install Windows only".
- Selecione o disco GPT como a unidade de destino para instalar o Windows e clique em "Avançar".
Aguarde a conclusão do processo de instalação e deixe o computador inicializar no Windows 11 mais recente com sucesso.
Em segundo lugar, habilite o modo de inicialização UEFI para Windows 11 no disco GPT
O firmware UEFI é necessário para o Windows 11 se você quiser usar o sistema de partição GPT em um disco rígido ou SSD. Siga as etapas aqui, você poderá ativar o modo de inicialização UEFI para GPT no BIOS por conta própria:
- Reinicie o PC, pressione F2/F12/Esc ou Del para entrar no BIOS.
- Vá para o menu de inicialização, selecione Modo de inicialização UEFI/BIOS e selecione "UEFI".
- Salve as alterações e saia do BIOS, reinicie o PC.
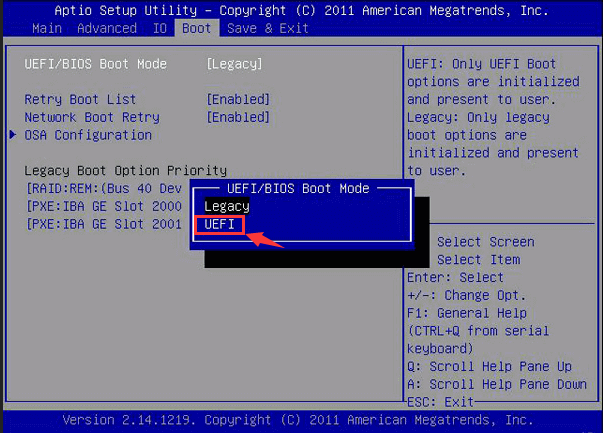
Depois disso, você pode iniciar com êxito o computador com Windows 11 em execução no disco GPT com o modo UEFI.
SOBRE AS CONFIGURAÇÕES DA BIOS UEFI
Observe que UEFI está definido para GPT, enquanto Herdado está definido para MBR. Para tornar o Windows inicializável, você precisa configurar o modo de inicialização do BIOS correto para o disco do sistema operacional. Aqui, você pode aprender como habilitar ou desabilitar o UEFI e alternar o modo de inicialização por conta própria.
4. Resolução de problemas e erros no disco GPT
Ao usar o disco GPT, alguns usuários relataram que encontraram alguns problemas e não tinham ideia de como corrigi-los. Aqui coletamos 2 principais problemas e, se você tiver um deles, siga as orientações abaixo para eliminar o erro do seu disco GPT imediatamente.
Erro 1: Não é possível instalar o Windows no GPT, o Windows não pode ser instalado neste disco
Mensagem de erro 1: o Windows não pode ser instalado neste disco. O disco selecionado é do estilo de partição GPT.
Mensagem de erro 2: O Windows não pode ser instalado neste disco. O disco selecionado possui uma tabela de partições MBR. Em sistemas EFI, o Windows só pode ser instalado no disco GPT.
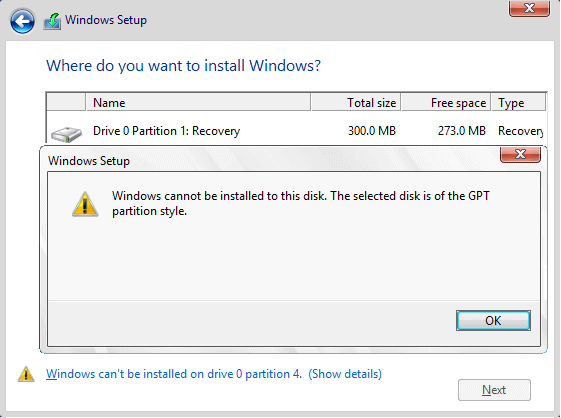
Correções rápidas :
- #1. Ative o UEFI no BIOS com as etapas do guia, conforme mostrado acima .
- #2. Converta GPT para MBR com a ajuda do EaseUS Partition Master.
GUIA PASSO A PASSO
Os erros Can't Install Windows são complexos, portanto, vamos às correções. Aqui, coletamos 8 correções para você tentar e aplicar para se livrar do erro Não é possível instalar o Windows no GPT ou o Windows não pode ser instalado neste disco . Então você pode instalar com sucesso o Windows no disco GPT.
Erro 2: Não é possível acessar, formatar, excluir ou gerenciar a partição protetora GPT
Quando a partição protetora GPT aparecer em sua partição de disco, você terá que enfrentar estes problemas:
- A partição está inacessível, você não pode abrir arquivos salvos nela.
- Não é possível criar novas partições nele, nem redimensioná-lo.
- Não é possível excluir arquivos nele.
- Não é possível excluir a partição, formatar a unidade etc.
Para corrigir esse erro você deve:
1º. Recupere dados da partição protetora GPT com confiável software de recuperação de dados
2º. Limpe o disco GPT com as linhas de comando do Diskpart
- list disk
- select disk *
- clean
GUIA PASSO A PASSO
As causas do erro GPT Protective Partition são várias e você pode clicar aqui para saber como acessar a Partição Protetora GPT sem perder dados .
Depois disso, feche o diskpart. Em seguida, você pode aplicar EaseUS Partition Master, Disk Management ou Diskpart para alterar o tipo de disco de GPT para MBR. Em seguida, particione novamente seu disco e crie novas partições nele.
Conclusão
As partes acima mostram claramente a definição de um disco GPT, comparam MBR e GPT e ajudam a definir o tipo de disco correto para SSDs. Também apresentamos a você uma solução fácil para converter discos entre MBR e GPT sem perder nenhum dado em computadores Windows.
Fique tranquilo se você encontrar alguns problemas ao usar a unidade de disco GPT em seu computador, aqui deixamos soluções eficazes para ajudá-lo a corrigir qualquer um dos problemas listados de maneira eficaz:
- Não é possível instalar o Windows no GPT ou o Windows não pode ser instalado.
- Não é possível acessar a partição protetora GPT.
5. Perguntas frequentes sobre o estilo de partição de disco GPT
O disco GPT parece ser um tipo de disco mais novo que o MBR e agora é amplamente usado na maioria dos novos computadores Windows, discos rígidos e SSDs. Se você tiver outras dúvidas sobre o estilo de partição GPT, encontre as respostas aqui.
1. Como removo o estilo de partição GPT sem perder dados?
Os motivos pelos quais você deseja remover o estilo de partição GPT são vários, mas as soluções para essa solicitação são as mesmas. Para remover o estilo de partição GPT do seu disco sem perder nenhum dado, você tem duas opções:
Opção 1: Converter GPT para MBR usando o EaseUS Partition Master
Opção 2: Fazer backup dos dados do disco GPT e converter disco para MBR via CMD
- list disk
- select disk * (Substitua * pelo número do seu disco GPT.)
- clean
- convert MBR
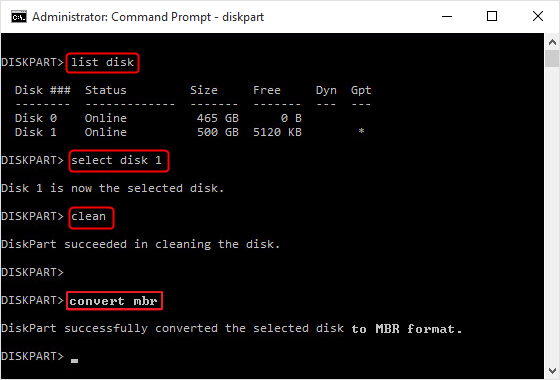
2. GPT: O CRC da matriz de entrada da tabela de partição GUID está errado, como corrigi-lo?
Quando você encontrar um erro semelhante aos estados abaixo, fique calmo:
- "O cabeçalho GUID Partition Table (GPT) contém uma soma de verificação CRC-32 inválida da matriz de entradas GPT."
- "GPT: O CRC da matriz da tabela de partição GUID está incorreto: 0x68C5A23F != 0XFC11DBCE."
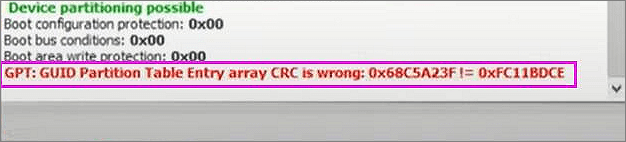
Aqui, mostraremos como corrigir esse erro com o Gerenciamento de disco:
Etapa 1. Abra o Gerenciamento de disco e verifique se o disco GPT contém espaço não alocado.
Etapa 2. Se sim, clique com o botão direito do mouse no espaço não alocado, selecione "Novo volume simples..." e defina o novo tamanho da partição, sistema de arquivos, rótulo da partição, etc. E clique em "Concluir".
Etapa 3. Se não, escolha uma partição sem dados importantes e clique com o botão direito do mouse no volume, selecione "Excluir volume...". Clique em "OK" para confirmar.

3. Obtenha "Partição PGT inválida, assinatura inválida" no TestDisk, como faço para corrigi-lo?
Este erro pode aparecer quando você executa os comandos TestDisk para recuperar dados perdidos de um disco GPT não alocado. A razão básica é que a partição GPT está corrompida ou a tabela de partições é inválida.
Para reparar instantaneamente esse erro, você pode aplicar diretamente o software gerenciador de partições - EaseUS Partition Master com seu confiável recurso Reconstruir MBR para corrigir o erro de partição inválida em seu disco GPT com sucesso.
Este artigo ajudou você?
Artigo Relacionado
-
Diretriz para Todos: Como Formatar/Reformatar um Disco Rígido
![author icon]() Rita 2025-10-27
Rita 2025-10-27 -
Um Guia para Iniciantes no Gerenciamento de Disco do Windows
![author icon]() Rita 2025-10-27
Rita 2025-10-27 -
Como Particionar um HD: O Que é Partição e Como Fazer o Particionamento de Disco
![author icon]() Rita 2025-09-23
Rita 2025-09-23 -
Guia do Iniciante Sobre Como Remover a Proteção Contra Gravação
![author icon]() Rita 2025-09-23
Rita 2025-09-23