Índice da página
Sobre o autor
Tópicos quentes
Atualizado em 12/10/2025
O que é o erro do serviço de disco virtual DiskPart
De acordo com a Microsoft, o Virtual Disk Service é um serviço do Microsoft Windows que realiza operações de consulta e configuração a pedido de usuários finais, scripts e aplicativos. Ele permite que os usuários gerenciem discos rígidos, volumes, etc., executando o prompt de comando DiskPart.
Às vezes, você receberá um erro de serviço de disco virtual DiskPart ao executar o comando DiskPart para gerenciar sua partição de disco, incluindo formatar disco para FAT32, limpar um disco, excluir partições, converter disco MBR em disco GPT ou vice-versa, etc.
Assim, as correções para diferentes erros no DiskPart podem ser diferentes. Nesta página, listamos os erros típicos do serviço de disco virtual junto com as soluções.
Erros comuns do serviço de disco virtual DiskPart e soluções
Verifique o erro exato que você está tendo e consulte a solução certa para se livrar dele do seu computador imediatamente.
8 erros comuns do serviço de disco virtual DiskPart e as correções:
- # Erro 1: A limpeza não é permitida no disco que contém o volume atual de inicialização, sistema, arquivo de paginação, despejo de memória ou hibernação.
- # Erro 2: O disco especificado não é conversível. CDROMs e DVDs são exemplos de discos que não são conversíveis
- # Erro 3: A exclusão não é permitida no volume atual de inicialização, sistema, arquivo de paginação, despejo de memória ou hibernação
- # Erro 4: Não há mídia no dispositivo
- # Erro 5: O tamanho do volume é muito grande
- # Erro 6: Não há espaço útil suficiente para esta operação
- # Erro 7: O serviço falhou ao inicializar
- # Erro 8: A mídia está protegida contra gravação
A ferramenta que você precisa ter
A melhor maneira de lidar com erros do Diskpart Virtual Disk Service é experimentar uma poderosa ferramenta de gerenciamento de disco de terceiros. O gerenciador de partição EaseUS, que ganha elogios de vários usuários, é uma escolha maravilhosa. Resolve perfeitamente cada erro no seu computador com apenas alguns cliques.
Faça o download e vamos ver como ele funciona para ajudar.
Erro 1: A limpeza não é permitida no disco que contém o volume atual de inicialização, sistema, arquivo de paginação, despejo de memória ou hibernação
Aplica-se a:
Erro do serviço de disco virtual:
A limpeza não é permitida no disco que contém o volume atual de inicialização, sistema, arquivo de paginação, despejo de memória ou hibernação.

Esse erro geralmente ocorre quando você executa o comando de limpeza do DiskPart em um disco do sistema. Se você costuma limpar o disco do sistema antigo ou um disco do sistema em execução para reinstalar o sistema operacional Windows, precisará criar um disco inicializável usando o EaseUS Partition Master.
O recurso Excluir tudo no EaseUS Partition Master funciona da mesma forma que o comando clean, que exclui todas as partições que você pode solicitar ajuda.
Tutorial: Duas opções para corrigir o erro do disco virtual - a limpeza não é permitida
- #1. Limpar disco do sistema operacional - excluir todas as partições com sistema operacional
- #2. Limpar disco de dados - excluir todas as partições
#1. Limpar disco do sistema operacional - Exclua todas as partições com sistema operacional:
Passo 1. Prepare um disco ou unidade.
Para criar um disco inicializável do EaseUS Partition Master, você deve preparar uma mídia de armazenamento, como uma unidade USB, unidade flash ou um disco de CD/DVD. Conecte corretamente a unidade ao seu computador. Em seguida, inicie o EaseUS Partition Master, vá para "Mídia Bootável", escolha "Criar bootable mídia".

Passo 2. Você pode escolher o USB ou CD/DVD quando a unidade estiver disponível. No entanto, se você não tiver um dispositivo de armazenamento em mãos, também poderá salvar o arquivo ISO em uma unidade local e depois gravá-lo em uma mídia de armazenamento. Feita a opção, clique em "Avançar".

Passo 3. Conecte o disco inicializável do WinPE ao computador. Reinicie o computador e pressione F2/Del ao mesmo tempo para entrar no BIOS. Defina para inicializar o PC a partir de "Dispositivos removíveis" (disco USB inicializável) ou "Unidade de CD-ROM" (CD/DVD inicializável) além do disco rígido. Pressione "F10" para salvar e sair.
Passo 4. Instale e inicie o EaseUS Partition Master. Selecione o HD ou SSD que você deseja limpar. E clique com o botão direito do mouse para escolher "Limpar Disco".
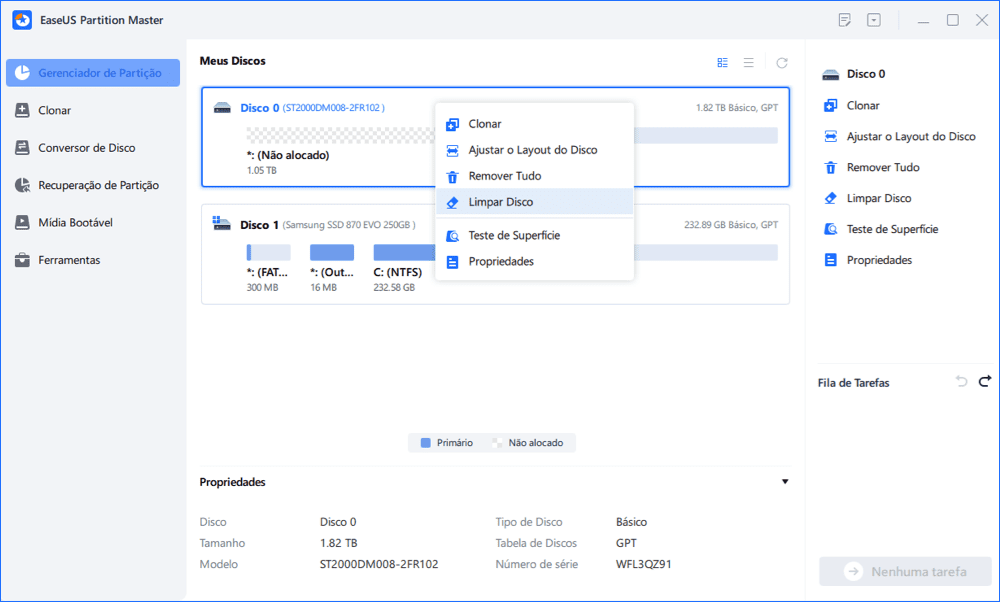
Passo 5. Defina o número de vezes para limpar os dados. Você pode definir para 10 no máximo. Em seguida, clique em "OK".
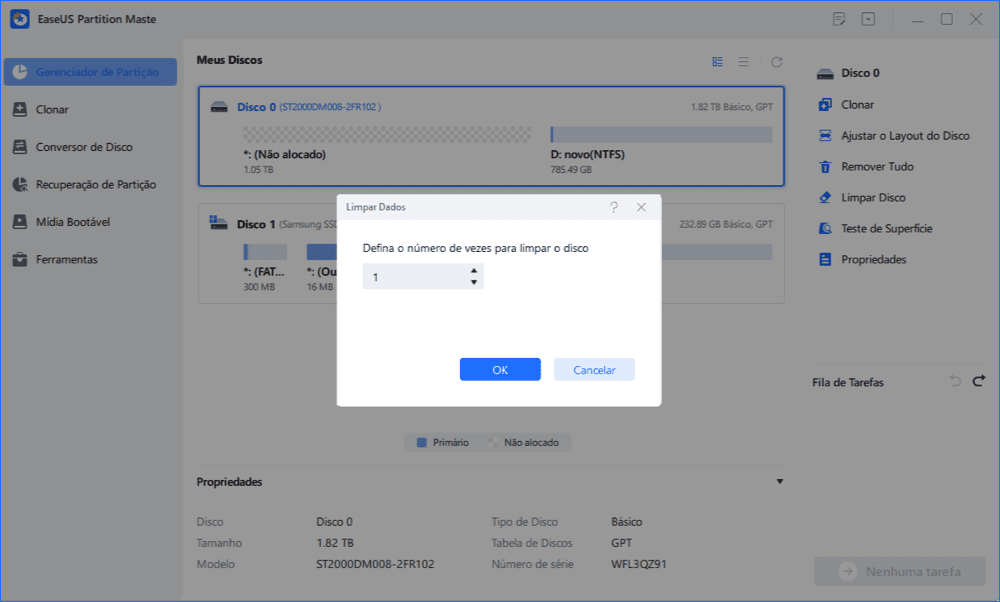
Passo 6. Clique em "Executar Tarefa" e, em seguida, clique em "Aplicar" para iniciar a limpeza dos dados.
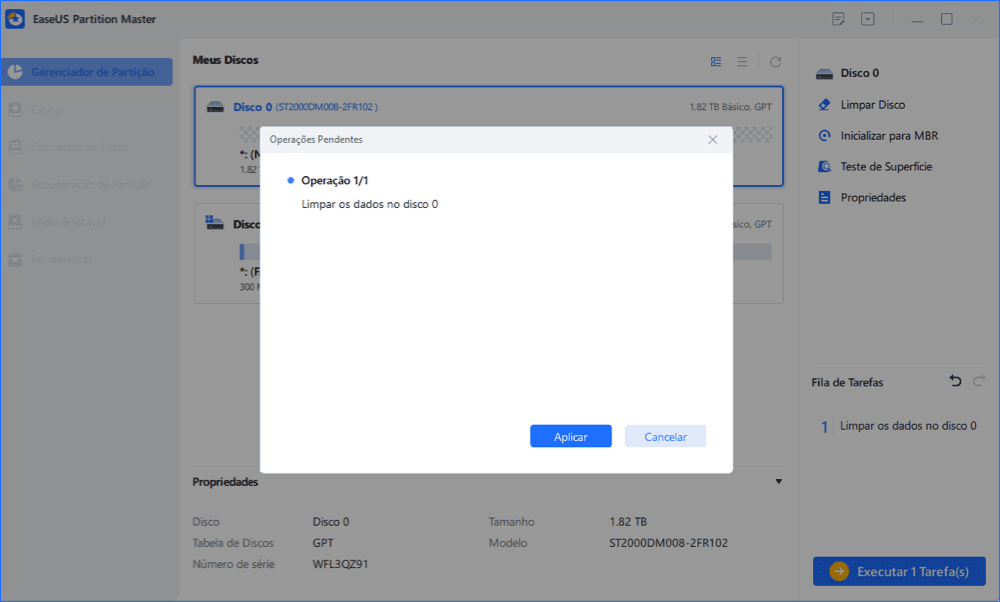
#2. Limpar e excluir todas as partições existentes no disco de dados:
Inicie o EaseUS Partition Master > Clique com o botão direito do mouse no disco de destino e selecione "Remover tudo" > Clique em "OK" e "Executar operação".
Você gosta desta ferramenta profissional para ajudar a resolver os erros do serviço de disco virtual do Diskpart? Continue lendo e você poderá ver mais recursos para corrigir esse tipo de erro. Se você gosta desta página, compartilhe-a para ajudar outras pessoas necessitadas!
Erro 2: O disco especificado não é conversível. CDROMs e DVDs são exemplos de discos que não são conversíveis
Aplica-se a:
Erro de serviço de disco virtual:
O disco especificado não é conversível. CDROMs e DVDs são exemplos de discos que não são conversíveis.

Quando você digita list disk > select disk * > convert GPT ou convert MBR, mas recebe uma mensagem de erro, informando que está tendo um erro de serviço de disco virtual no disco atual, o motivo é que você tem partições existentes na unidade.
Então, como corrigir esse erro? Você tem duas saídas:
Duas correções para erro de serviço de disco virtual - disco especificado não é conversível
- #1. Converter disco para MBR/GPT sem perder dados
- #2. Limpar o disco e converter o disco para MBR/GPT
#1. Converter diretamente o disco para MBR ou GPT usando o EaseUS Partition Master
O EaseUS Partition Master é uma excelente ferramenta alternativa ao DiskPart que permite converter um disco para MBR ou GPT sem excluir partições. Nenhum problema de perda de dados ocorrerá.
Siga as etapas abaixo para corrigir o erro do serviço de disco virtual - o disco especificado não é um erro conversível por conta própria:
- Converter MBR para GPT:
Passo 1. Baixe e inicie o EaseUS Partition Master no seu computador com Windows.

Passo 2. Vá para Conversor de Disco, selecione "Converter MBR para GPT" e clique em "Avançar" para continuar.

Passo 3. Selecione o disco MBR de destino que você tende a converter em GPT e clique em "Converter" para iniciar a conversão.

- Converter GPT para MBR:
Clique com o botão direito do mouse no disco GPT de destino no EaseUS Partition Master > Selecione "Converter para MBR" > Clique em "OK"> "Executar operação".
#2. Limpar e converter o disco para MBR/GPT usando o comando DiskPart
Requer a exclusão de partições antes de converter a unidade em GPT ou MBR usando o comando de conversão DiskPart. Portanto, se você tiver dados importantes salvos no disco de destino, faça backup dos dados primeiro em um disco rígido externo.
Aqui estão os passos:
Etapa 1. Abra o DiskPart digitando cmd na barra de pesquisa, clique com o botão direito do mouse em Prompt de comando e selecione "Executar como administrador".
Em seguida, digite diskpart e pressione Enter.
Etapa 2. Digite os seguintes comandos e pressione Enter a cada vez:
- list disk
- select disk * (substitua * pelo número do disco de destino)
- clean
- convert gpt ou convert mbr
- exit
Erro 3: A exclusão não é permitida no volume atual de inicialização, sistema, arquivo de paginação, despejo de memória ou hibernação
Aplica-se a:
Erro de serviço de disco virtual:
A exclusão não é permitida no volume atual de inicialização, sistema, arquivo de paginação, despejo de memória ou hibernação.

Observe que esse erro geralmente ocorre quando você define o comando no DiskPart para solicitar que o Windows exclua a partição de inicialização ou a partição do sistema por conta própria. Se você inserir o número de volume errado, tente excluir novamente as partições com o número de volume correto.
Se o seu objetivo é excluir a partição do sistema operacional ou a partição de inicialização, tente o tutorial abaixo.
Correção: Excluir volume de inicialização/sistema via disco inicializável
O EaseUS Partition Master oferece uma maneira segura de ajudá-lo a excluir a partição do sistema operacional ou a unidade de inicialização de seu disco inicializável.
- 1) Você precisa primeiro criar um disco inicializável EaseUS Partition Master WinPE.
- 2) Em seguida, inicialize o PC a partir do disco inicializável.
- 3) Entre na janela principal do EaseUS Partition Master, clique com o botão direito do mouse no sistema ou partição de inicialização e escolha "Excluir" e clique em "OK".
- 4). Por último, clique em "Executar operação" para começar a excluir o volume de inicialização, sistema, arquivo de paginação, despejo de memória ou hibernação.
Erro 4: Não há mídia no dispositivo
Aplica-se a:
Erro de serviço de disco virtual:
Não há mídia no dispositivo.

Quando você executa o DiskPart para realizar algumas operações no disco de destino, mas recebe um erro de serviço de disco virtual: não há mídia no dispositivo, significa que o DiskPart não pôde localizar a mídia especificada. Em outras palavras, ele não pôde carregar nem acessar o dispositivo.
2 correções para erro de serviço de disco virtual - não há mídia no dispositivo
#1. Alterar a porta USB para reconectar um dispositivo de armazenamento externo ou reinstale um disco HD/SSD
#2. Atualizar nenhum driver de unidade de dispositivo de mídia:
Etapa 1. Clique com o botão direito do mouse em "Este PC" e escolha "Gerenciar" > "Gerenciador de dispositivos".
Etapa 2. Expanda "Unidades de disco", clique com o botão direito do mouse no dispositivo problemático que não mostra mídia e selecione "Atualizar driver".
Etapa 3. Na nova janela, escolha "Pesquisar automaticamente software de driver atualizado".

Você também pode consultar: Não há mídia no dispositivo (especificado) para obter mais correções.
Erro 5: O tamanho do volume é muito grande
Aplica-se a:
Erro de serviço de disco virtual:
O tamanho do volume é muito grande.

Esse erro geralmente ocorre quando você tende a formatar uma partição grande ou um HD externo para o sistema de arquivos FAT32 usando o utilitário DiskPart. Devido ao limite do sistema de arquivos FAT32, o Windows não permite formatar um dispositivo maior que 32 GB em FAT32. Para corrigir esse erro, você tem duas opções, conforme listado abaixo.
2 métodos para corrigir o erro do serviço de disco virtual - o tamanho do volume é muito grande
- #1. Formatar dispositivo grande para FAT32
- #2. Formatar dispositivo grande para outro sistema de arquivos
#1. Usando a ferramenta de formatação para formatar dispositivo grande para FAT32
Se você costuma usar um dispositivo grande como uma unidade removível FAT32, ferramenta de formatação profissional - EaseUS Partition Master é a melhor opção. Ele quebra o limite do FAT32, permitindo que os usuários definam dispositivos de armazenamento grandes (mais de 32 GB) para FAT32 por meio do recurso Formatar:
- Clique com o botão direito do mouse na unidade externa ou USB que você pretende formatar e escolha "Formatar".
- Defina o rótulo da partição, o sistema de arquivos (NTFS/FAT32/EXT2/EXT3/EXT4/exFAT) e o tamanho do cluster e clique em "OK".
- Clique em "OK" para continuar.
- Clique no botão "Executar operação" e clique em "Aplicar" para formatar a partição do disco rígido.
#2. Formatar dispositivo para outros sistemas de arquivos
A outra correção que você pode tentar é alterar o sistema de arquivos, formatando seu disco rígido ou USB externo para outro formato suportado pelo Windows - NTFS (para partição HDD/SSD interna) ou exFAT (para disco rígido externo):
Etapa 1. Clique com o botão direito do mouse em "Este PC" e escolha "Gerenciar". Em seguida, vá para "Gerenciamento de disco".
Etapa 2. Clique com o botão direito do mouse na partição do disco rígido de destino e escolha "Formatar".

Etapa 3. Defina o rótulo do volume, o sistema de arquivos e clique em "OK" para iniciar a formatação da unidade.
Erro 6: Não há espaço útil suficiente para esta operação
Aplica-se a:
Erro de serviço de disco virtual:
Não há espaço útil suficiente para esta operação.

Esse erro geralmente ocorre quando não há espaço livre não utilizado ou espaço não alocado suficiente disponível em um disco rígido para algumas operações específicas, como estender uma partição ou criar uma partição primária usando o utilitário DiskPart.
Duas correções:
- 1]. Reduzir partição para deixar espaço não alocado
- 2]. Estender partição com ou sem espaço não alocado
Erro 7: O serviço falhou ao inicializar
Aplica-se a:
Erro de serviço de disco virtual:
O serviço falhou ao inicializar.

Normalmente, o serviço de disco virtual é iniciado automaticamente no Windows PC. No entanto, pode não iniciar às vezes ou não inicializar.
Duas correções:
1]. Abra o utilitário DiskPart > Digite net start vds e pressione Enter.
2]. Reinicie manualmente o serviço de disco virtual: digite services na caixa de pesquisa e pressione Enter > clique com o botão direito do mouse ou clique duas vezes no serviço "disco virtual" > selecione "Iniciar".
Isso alterará o tipo de inicialização do serviço de disco virtual de Manual para Automático e, em seguida, reiniciará o Windows.

Erro 8: A mídia está protegida contra gravação.
Aplica-se a:
Erro de serviço de disco virtual:
A mídia está protegida contra gravação.

Esse erro geralmente ocorre quando um dispositivo de armazenamento é criptografado ou bloqueado devido a alguma operação manual ou erro do dispositivo. E as correções para esse problema são múltiplas.
Correções completas:
5 maneiras de remover a proteção contra gravação de USB, cartão SD, HD ou HD externo no Windows 11/10/8/7.
Dica bônus:
Após corrigir o erro diskpart, agora você pode usar esta ferramenta de utilitário de disco para gerenciar seus discos gratuitamente. E aqui está um guia para mostrar como fazer isso.
O que é Diskpart e como usar o Diskpart no Windows
Após corrigir o erro do serviço de disco virtual Diskpart, você pode agora aplicar o Diskpart para gerenciar suas partições de disco com linhas de comando relativas. Esta página oferece a você o guia completo para dominar e usar o Diskpart para particionar discos rígidos por conta própria.

Conclusão
Essas são várias soluções que podem corrigir o erro do serviço de disco virtual que você pode encontrar ao gerenciar partições de disco usando o Diskpart.
Conforme abordamos, os métodos para corrigir cada erro são diferentes. Você precisa confirmar o problema exato que está tendo no DiskPart para decidir qual método aplicar. Reunimos as maneiras mais possíveis de ajudá-lo e esperamos que sejam úteis!
Como podemos te ajudar
Sobre o autor
Atualizado por Jacinta
"Obrigada por ler meus artigos. Espero que meus artigos possam ajudá-lo a resolver seus problemas de forma fácil e eficaz."
Revisão de produto
-
I love that the changes you make with EaseUS Partition Master Free aren't immediately applied to the disks. It makes it way easier to play out what will happen after you've made all the changes. I also think the overall look and feel of EaseUS Partition Master Free makes whatever you're doing with your computer's partitions easy.
Leia mais -
Partition Master Free can Resize, Move, Merge, Migrate, and Copy disks or partitions; convert to local, change label, defragment, check and explore partition; and much more. A premium upgrade adds free tech support and the ability to resize dynamic volumes.
Leia mais -
It won't hot image your drives or align them, but since it's coupled with a partition manager, it allows you do perform many tasks at once, instead of just cloning drives. You can move partitions around, resize them, defragment, and more, along with the other tools you'd expect from a cloning tool.
Leia mais
Artigos relacionados
-
Top 2 Programas para Clonar Sistema Operativo Gratuito [2025 Avaliações]
![author icon]() Rita 2025/10/29
Rita 2025/10/29 -
Como excluir uma partição NTFS [três maneiras em 2025]
![author icon]() Leonardo 2025/08/26
Leonardo 2025/08/26 -
Como consertar o laptop Dell que não liga | Novo 2025💡
![author icon]() Leonardo 2025/10/27
Leonardo 2025/10/27 -
Como consertar a tela preta do Windows 11 com cursor | 100% funciona
![author icon]() Leonardo 2025/08/26
Leonardo 2025/08/26
Temas quentes em 2025
EaseUS Partition Master

Gerencie partições e otimize discos com eficiência








