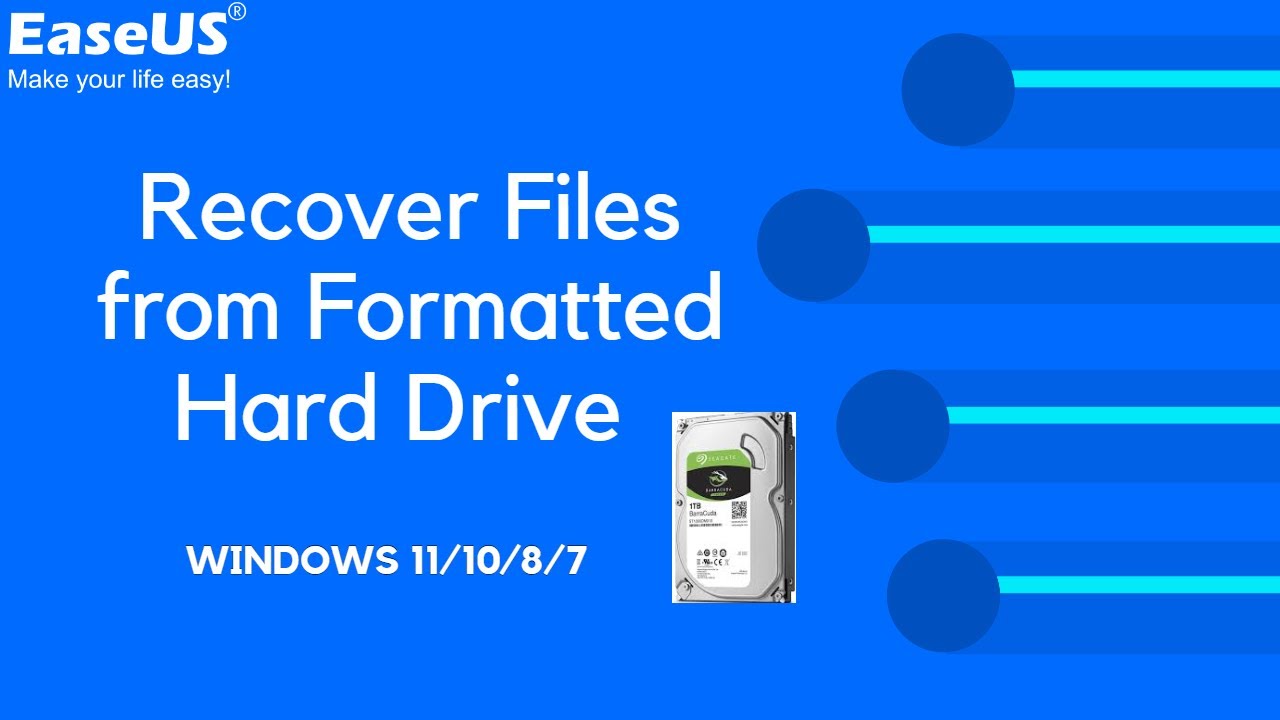Índice da Página
Por que você precisa converter RAW para NTFS
Quando um disco rígido/partição, disco rígido externo, USB/pen drive ou cartão de memória se torna RAW, você não pode acessar e ler os dados na unidade RAW. Você recebeu este erro pelos seguintes motivos:
| 🔨Sistema de arquivos corrompido | Se o sistema de arquivos sofrer danos estruturais, a partição poderá se tornar RAW. |
| 🔏Setores defeituosos | O disco ou partição torna-se RAW se houver setores defeituosos no disco rígido. |
| 🚫Permissão negada | A permissão de acesso à partição está configurada incorretamente. |
| 😞Tabela de partição corrompida | A tabela de partição da unidade pode estar corrompida devido a uma queda abrupta de energia ou vírus. |
Normalmente, neste caso, você precisa formatar o sistema de arquivos RAW para NTFS e tornar o disco/unidade reutilizável novamente. No entanto, todos sabemos que a formatação do disco apagará tudo no dispositivo de armazenamento, muitos usuários estão procurando como converter RAW para NTFS sem formatação.
Mas o fato é que se você quiser consertar a unidade RAW e alterar o sistema de arquivos, será necessário formatá-la. Não se preocupe. Oferecemos soluções que permitem converter RAW para NTFS sem perder dados. Você pode usar um especializado software de recuperação de arquivos para recuperar dados da unidade RAW e, em seguida, converter RAW para NTFS com segurança de dados.
Para evitar a perda de dados, você pode primeiro tentar converter o sistema RAW em NTFS com CMD. Se isso falhar, continue usando o programa de recuperação de dados da EaseUS para recuperar a unidade RAW e formate-a para NTFS sem perder dados.
Como converter RAW para NTFS sem perder dados (salve os dados primeiro)
Para evitar a perda desnecessária de dados causada pela conversão de RAW para NTFS, antes da formatação, é altamente recomendável que você tente a recuperação de dados da unidade RAW primeiro por meio do Professional EaseUS Data Recovery Wizard em 3 etapas simples.
Este programa de recuperação de dados versátil permite que você recupere arquivos perdidos de dispositivos de armazenamento interno e externo após formatação, exclusão, perda ou dano de partição, falha de software, infecção por vírus, desligamento inesperado ou outros motivos desconhecidos.
Software de recuperação de RAW
- Suporta recuperação de diferentes dispositivos RAW, como recuperação de pen drive RAW, de partição RAW e de cartão SD RAW.
- Recuperar arquivos da lixeira esvaziada, cartão de memória, cartão SD, pen drive, câmera digital e filmadoras.
- Suporta recuperação de unidade RAW no Windows e recuperação de Mac RAW
Siga as etapas abaixo para recuperar dados de uma unidade RAW:
Passo 1. Selecione e verifique a partição RAW.
Inicie EaseUS Data Recovery Wizard, selecione a partição RAW onde você perdeu seus dados e clique em "Procurar Dados Perdidos".
Se a partição RAW contiver um rótulo, você poderá selecioná-la diretamente para procurar os arquivos perdidos.
Se a partição RAW perder seu rótulo, ela será reconhecida como "Partição Perdida" no programa e você precisará selecionar a "Partição Perdida" para encontrar os dados perdidos.

Passo 2. Pré-visualize os dados encontrados do resultado da verificação.
Quando a verificação terminar, verifique e clique duas vezes para visualizar os arquivos encontrados em "Arquivos excluídos", "Arquivos perdidos". O Filtro ou a Pesquisa também podem ajudá-lo a acessar dados perdidos por meio de tipos de arquivos, nomes ou extensões.

Passo 3. Recupere dados encontrados da partição RAW.
Selecione todos os arquivos encontrados e clique em "Recuperar" para recuperar todos os dados. Salve os dados encontrados em outro local seguro.

Se o software de recuperação de dados não conseguiu restaurar os arquivos RAW, você ainda tem uma boa chance de recuperar unidades RAW usando os serviços de recuperação de dados da EaseUS.
Serviços de recuperação de RAW da EaseUS
Clique aqui para entrar em contato com nossos especialistas e obter as respostas
Consulte os especialistas em recuperação de dados da EaseUS para obter um serviço de recuperação RAW manual individual. Podemos oferecer os seguintes serviços após o diagnóstico GRATUITO:
- Reparar a unidade RAW danificada sem formatação.
- Recuperar dados da unidade RAW, incluindo unidades criptografadas BitLocker.
- Recuperar partição RAW, USB RAW, unidade flash RAW, disco rígido externo RAW, etc.
Aqui está um tutorial em vídeo sobre como converter o sistema de arquivos RAW para NTFS e como recuperar dados de um sistema RAW. Assista ao guia e siga as etapas detalhadas.
Após a recuperação dos dados, agora você pode começar a converter RAW para NTFS sem perda de dados. Se você achou este software de recuperação de dados ótimo, lembre-se de compartilhá-lo em suas redes sociais.
Método 1. Converter partição RAW para NTFS Diskpart (sem formatação)
Se não quiser formatar sua unidade RAW, você pode converter RAW para NTFS CMD. Para salvar arquivos de RAW antes da formatação, primeiro restaure os dados da unidade RAW. Você pode converter RAW para NTFS sem formatar usando diskpart com os guias passo a passo abaixo.
Etapa 1. Clique em Iniciar, digite: cmd e pressione Enter.
Etapa 2. Clique com o botão direito do mouse em cmd e clique em "Executar como administrador".
Etapa 3. Digite "Diskpart" e pressione Enter.
Etapa 4. Digite H: /FS :NTFS e pressione Enter. (H deve ser a letra da unidade do seu dispositivo de armazenamento RAW.)
Agora, você corrigirá a partição RAW sem formatação pelo CMD. Mas geralmente, o CMD falhará e você receberá a mensagem "CHKDSK não está disponível para unidades RAW". Nesse caso, não desanime, continue lendo para converter RAW para NTFS sem perder dados.
Método 2. Como converter RAW para NTFS com gerenciamento de disco
Depois de recuperar os dados perdidos, você pode converter RAW para NTFS formatando agora. Para realizar a conversão de uma partição RAW em NTFS, siga as etapas mencionadas abaixo.
Etapa 1. Vá para Este Computador ou Gerenciamento de disco e clique com o botão direito do mouse na partição ou unidade RAW, selecione "Formatar".
Etapa 2. Defina o rótulo do volume, o sistema de arquivos (NTFS) e o tamanho da unidade de alocação. A opção de formato padrão é Formatação rápida. Em seguida, clique em "OK" para iniciar a operação.
Etapa 3. Após a reformatação, você pode acessar e usar a partição ou unidade do sistema de arquivos RAW normalmente.
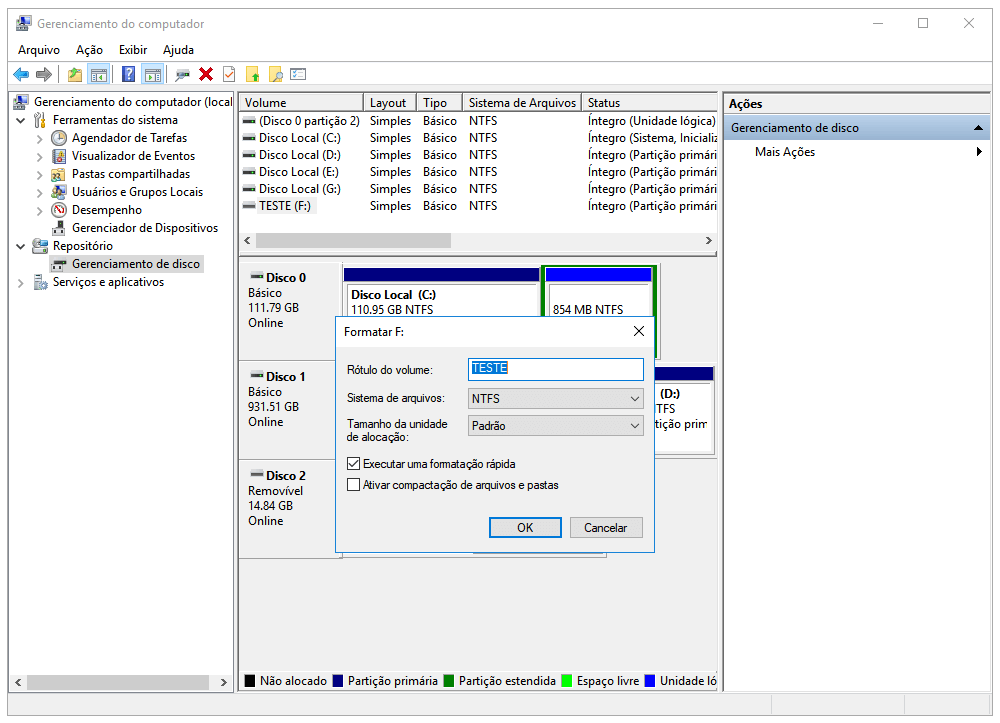
Método 3. Converter RAW para NTFS com gerenciador de partição
Outra maneira de alterar RAW para NTFS é usando o EaseUS Partition Master. Este software gerenciador de partição pode ajudá-lo a formatar facilmente RAW para NTFS. Além disso, você pode cancelar o processo antes de clicar em Executar. Este software também tem muitos destaques que podem ajudá-lo muito.
- Migrar SO para SSD ou HDD
- Particionar um disco rígido no Windows 11/10/8/7
- Aumentar o espaço da unidade C com cliques simples
- Limpar um disco ou excluir uma partição
Como converter RAW para NTFS com o EaseUS Partition Master:
Passo 1. Inicie o EaseUS Partition Master
Clique com o botão direito do mouse na partição RAW ou no dispositivo de armazenamento externo RAW que você precisa formatar e escolha "Formatar".

Passo 2. Formate a partição RAW e redefina o sistema de arquivos
Atribua um novo rótulo de partição, defina o sistema de arquivos como NTFS e o tamanho do cluster na partição selecionada e clique em "OK".
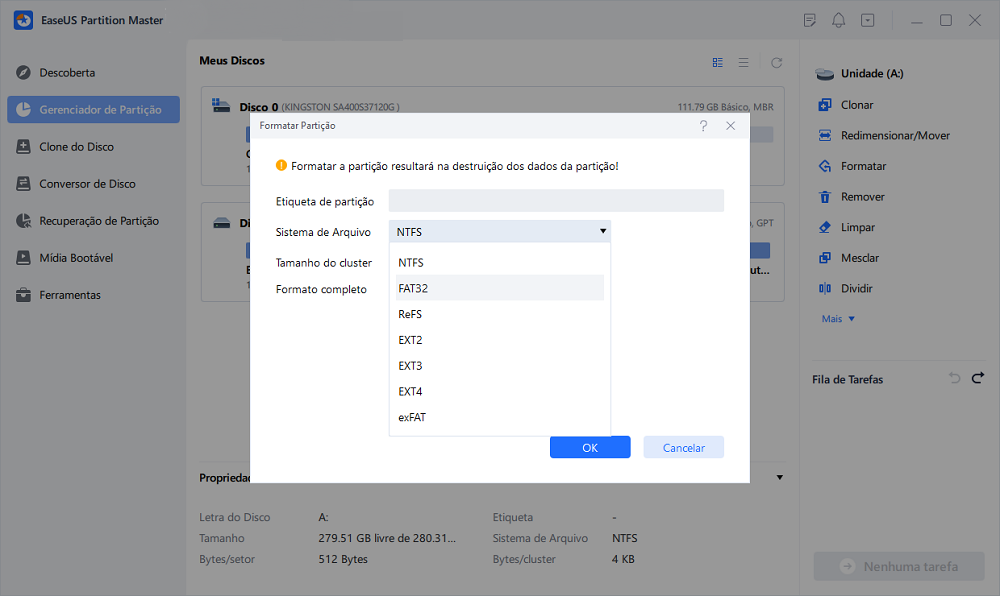
Passo 3. Na janela Aviso, clique em "Sim" para continuar.

Passo 4. Mantenha todas as alterações
Clique no botão "Executar Tarefa" no canto inferior direito para visualizar todas as alterações e clique em "Aplicar" para começar a formatar a partição RAW.

Você tentou as soluções acima para converter RAW para NTFS? Se esta postagem for útil, compartilhe-a no seu Twitter, Facebook, Instagram, etc.
Dicas adicionais - O que significa RAW
Dados RAW normalmente se referem a tabelas de dados em que cada linha contém observações e cada coluna representa uma variável que descreve alguma propriedade de cada observação. Os dados nesse formato às vezes são chamados de dados organizados, dados simples, dados primários, dados atômicos e dados de registro de unidade. Às vezes, dados RAW referem-se a dados que ainda não foram processados.
Em outras palavras, RAW refere-se a um sistema de arquivos que não é formatado pelo sistema de arquivos NT, como NTFS e FAT. Muitos dispositivos de armazenamento podem se deparar com o problema RAW, como disco rígido, disco rígido externo, unidade flash USB, cartão SD e muito mais. Você pode receber este erro com estas mensagens:
- "Você precisa formatar o disco na unidade F antes de poder usá-lo."
- "O disco na unidade F não está formatado. Deseja formatá-lo?"
- "O tipo de sistema de arquivos é RAW. CHKDSK não está disponível para unidades RAW."
- "Ocorreu um erro ao acessar a unidade F: o disco não está formatado."
Conclusão
Este artigo forneceu várias soluções para recuperar dados RAW e converter partições RAW em NTFS. Experimente-os de acordo com suas necessidades. Se você ainda tiver problemas, não hesite em nos contatar.
Perguntas frequente sobre converter RAW para NTFS sem formatação
Aqui estão alguns tópicos e perguntas importantes que a maioria das pessoas faz. Você pode obter dicas extras através dessas perguntas e respostas. Continue lendo para obter ajuda adicional.
Como alterar RAW para NTFS?
Você pode converter RAW para NTFS por estes métodos:
- Converter RAW para NTFS pelo CMD
- Converter RAW para NTFS com Gerenciamento de disco
- Converter RAW para NTFS com software
Como converter RAW para NTFS sem formatar?
- Clique em Iniciar, digite: cmd e pressione Enter.
- Clique com o botão direito do mouse em cmd e clique em "Executar como administrador".
- Digite "Diskpart" e pressione Enter.
- Digite H: /FS :NTFS e pressione Enter. (H deve ser a letra da unidade do seu dispositivo de armazenamento RAW.)
Como faço para recuperar arquivos de uma partição RAW?
É de vital importância recuperar dados de uma unidade RAW antes de realizar ações. Tudo que você precisa é de um software de recuperação de dados confiável. Em seguida, siga as etapas abaixo para recuperar dados RAW.
Etapa 1. No EaseUS Data Recovery Wizard, localize a unidade RAW e clique em "Verificar". O programa verificará automaticamente todos os arquivos e dados perdidos na unidade RAW.
Etapa 2. Quando o processo de verificação terminar, encontre os dados perdidos da unidade RAW em "Arquivos excluídos", "Arquivos perdidos" ou "Arquivos existentes". Os recursos de filtro e pesquisa também podem localizar os arquivos encontrados com facilidade. Verifique e clique duas vezes em cada arquivo para visualizá-los.
Etapa 3. Escolha os arquivos encontrados na unidade RAW e clique em "Recuperar" para salvar os itens em um novo local.
Esta página foi útil?
-
"Obrigada por ler meus artigos. Espero que meus artigos possam ajudá-lo a resolver seus problemas de forma fácil e eficaz."…

20+
Anos de experiência

160+
Países e regiões

72 Milhões+
Downloads

4.7 +
Classificação do Trustpilot
Tópicos em Destaque
Pesquisa
 04/05/2025
04/05/2025