Índice da página
Sobre o autor
Tópicos quentes
Atualizado em 14/09/2025
Visão geral da página:
Saiba como converter um disco GPT em disco MBR usando [1] Gerenciamento de disco, [2] Prompt de comando do Diskpart ou [3] Conversor de GPT em MBR da EaseUS. O conversor de GPT para MBR da EaseUS, um software gerenciador de partição de terceiros, pode converter automaticamente GPT para MBR sem perda de dados.
GPT para MBR: um disco GPT pode ser convertido em MBR?
Leia a postagem completa: GPT vs MBR
Ao configurar um novo disco no Windows 10 ou 8.1, você será perguntado se deseja usar MBR ou GPT. Como sabemos, MBR e GPT são duas formas diferentes de armazenar informações de particionamento e cada uma tem suas vantagens e desvantagens.
Em geral, o GPT é visto como o futuro que visa melhorar as limitações do MBR, incluindo as limitações de armazenamento. No entanto, muitos usuários ainda preferem o MBR ao GPT porque ainda é o mais compatível e ainda é necessário em alguns casos, conforme listado aqui:
- Escolha MBR como um disco do sistema se você tiver um Windows de 32 bits para instalar.
- Escolha MBR para o disco do sistema se você ainda estiver usando o sistema operacional Windows muito antigo.
- Se você estiver executando o Windows XP ou sistemas mais antigos, o MBR é a única opção para o disco do sistema, mesmo que seja um sistema de 64 bits.
- Receba a mensagem de erro "O Windows não pode ser instalado neste disco. O disco selecionado é do estilo de partição GPT" durante a instalação do Windows.
Tecnicamente, não há resposta para "GPT ou MBR é melhor" porque o estilo de partição correto é sempre o melhor. E se você usa GPT atualmente, precisará alterar GPT para MBR escolhendo uma das três soluções na próxima parte.
Para garantir que você converta GPT para MBR sem afetar os dados internos, o EaseUS Partition Master é conhecido como o conversor de GPT para MBR de primeira escolha que você não pode perder.
- EaseUS Partition Master -
Seu gerenciador de disco inteligente do Windows 11
- Converter MBR para GPT, preparar o disco para o Windows 11.
- Migrar o Windows 11 para o novo SSD com 1 clique.
- Útil para estender ou unir partições no Windows 11.
- Clonar e atualizar discos sem perda de dados.
Solução 1. Converter GPT para MBR com EaseUS Partition Master (sem perda de dados)
O EaseUS Partition Master pode converter diretamente o disco GPT em disco MBR sem qualquer perda de dados (o disco rígido com o sistema instalado também é suportado). Este software mágico de partição elimina o risco e a dificuldade de converter GPT em MBR, converter MBR em GPT, criar novas partições ou redimensionar partições em discos rígidos.
Ele permite que todos os usuários do Windows 10/8/7/XP/Vista, bem como do servidor Windows, convertam o disco GPT em MBR sem um sistema operacional, mantendo os dados intactos.
Siga os passos simples para converter GPT para MBR:
Passo 1. Instale e abra o EaseUS Partition Master no seu computador com Windows.

Passo 2. Na seção Conversor de Disco, selecione "Converter GPT para MBR" e clique em "Avançar" para continuar.
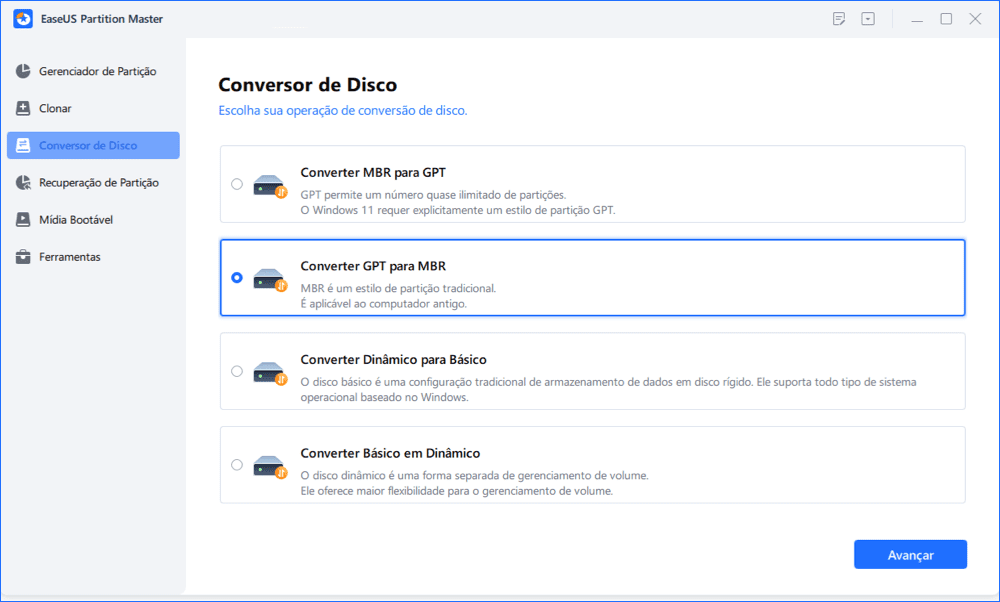
Passo 3. Selecione o disco GPT de destino que deseja converter em MBR e clique em "Converter" para iniciar a conversão.
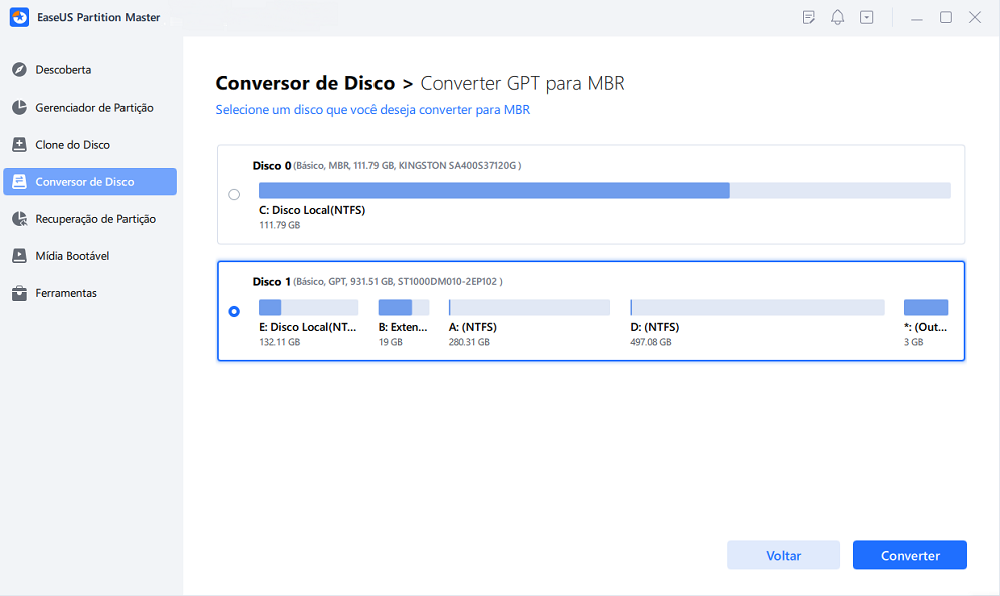
Quando você não pode inicializar no sistema operacional no momento, ainda pode usar o EaseUS Partition Master inicializável para converter GPT para MBR sem sistema operacional. A operação é a mesma das etapas acima.
Como um programa abrangente de conversão de disco e partição, ele oferece suporte à conversão entre GPT e MBR, como você aprenderá em breve, e também oferece suporte à conversão do seguinte:
Comparado com o gerenciamento de disco e o prompt de comando, ele não exigirá uma exclusão de volume, portanto, nenhuma perda de dados ocorrerá durante a operação. Portanto, é a maneira mais segura e confiável que deve vir em primeiro lugar.
Solução 2. Converter GPT em MBR com o gerenciamento de disco do Windows
Antes de converter um disco, faça backup dos dados importantes em um hd externo e feche todos os programas que estiverem acessando o disco. Além disso, você deve ter um privilégio de administrador para fazer isso no Windows. O Gerenciamento de disco é instalado por padrão e está disponível em seu computador com Windows 11/10/8.1/8/7/XP/Vista.
Etapa 1. Abra o Gerenciamento de disco como administrador navegando até Painel de controle > Sistema e segurança > Ferramentas administrativas. Clique em Gerenciamento do computador para abrir uma nova janela.
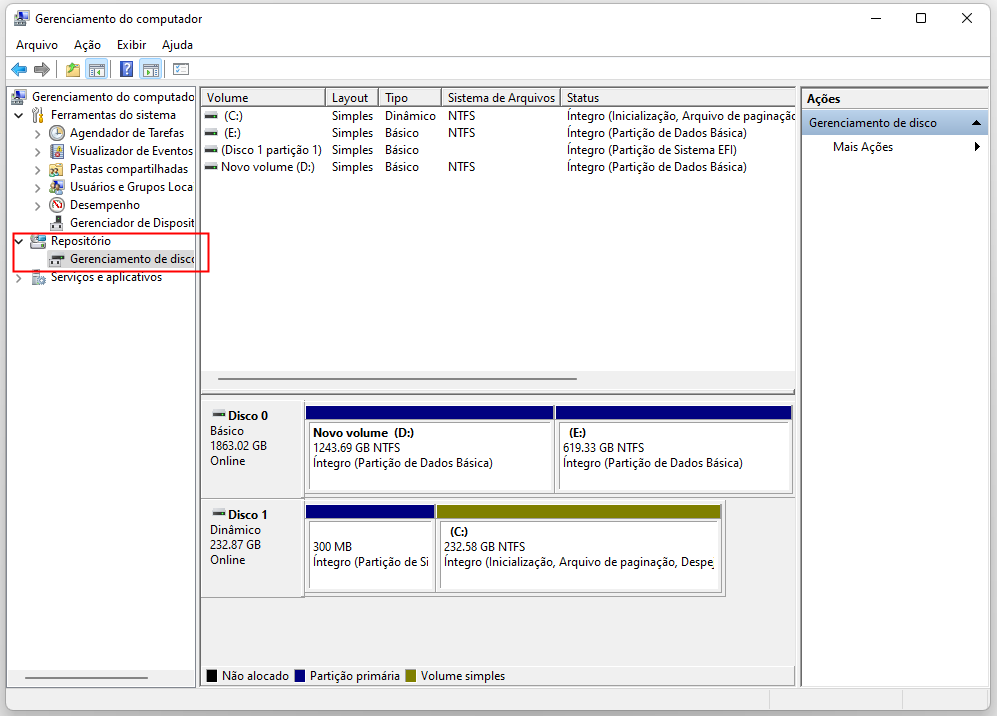
Etapa 2. Em Repositório, selecione Gerenciamento de disco.
Etapa 3. Para converter um disco de GPT para MBR aqui, você precisa excluir todos os volumes. Clique com o botão direito do mouse em um volume e selecione Excluir volume. Faça isso para todas as partições.
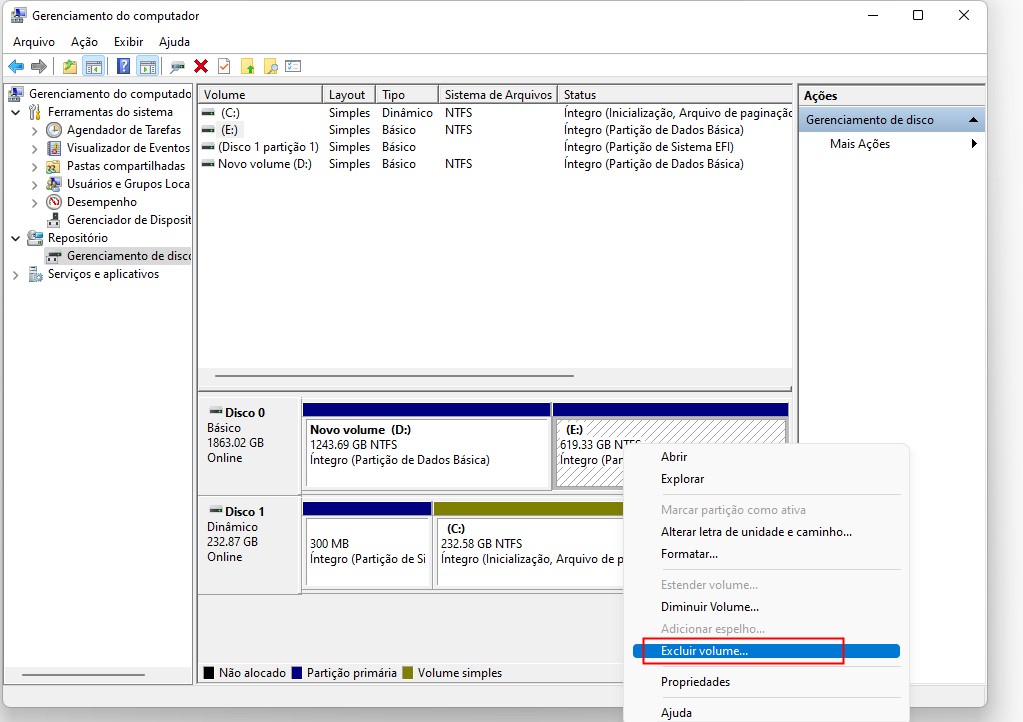
Etapa 4. Depois de excluir todas as partições no disco GPT, clique com o botão direito do mouse no disco e selecione Converter em disco MBR.
Depois de converter o disco GPT em disco MBR, você pode criar partições no disco agora MBR, se desejar.
Solução 3. Converter GPT em MBR usando o prompt de comando
Novamente, este método de comando Diskpart é baseado na exclusão de volumes e dados. Faça backup de seus dados importantes antes de prosseguir.
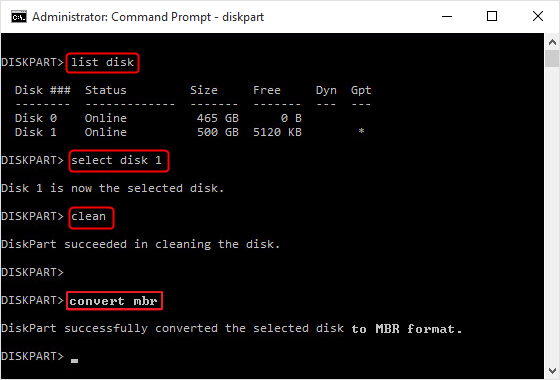
Etapa 1. Abra o prompt de comando como administrador e digite diskpart.
Etapa 2. Digite list disk e pressione Enter. Observe o número do disco que representa o disco GPT.
Etapa 3. Digite select disk 1 se 1 for o disco GPT. Pressione Enter.
Etapa 4. Digite clean e pressione Enter. Esta ação removerá todo o conteúdo do disco.
Etapa 5. Digite convert MBR e pressione Enter.
Etapa 6. Digite exit para fechar o prompt de comando depois de concluído.
Conclusão
Depois de converter o disco GPT para MBR, você precisa reiniciar o sistema, então não se preocupe se o computador estiver desligando. Para garantir o sistema inicializável, você precisa entrar no BIOS. O EaseUS Partition Master pode ajudá-lo a converter discos entre GPT e MBR de maneira mais fácil e simples. Ele pode ajudá-lo a terminar o trabalho, mesmo que você não seja um técnico. Independentemente disso, se você preferir usar a linha de comando, o Diskpart pode ser uma boa escolha, mas você precisa excluir todos os volumes GPT para iniciar.
Perguntas frequentes sobre a conversão de GPT para MBR
Aqui também listamos alguns tópicos importantes sobre a conversão de GPT para MBR, se você estiver interessado, siga e encontre as respostas aqui:
1. Posso alterar GPT para MBR?
Sim, você pode alterar GPT para MBR com 3 métodos:
- Alterar GPT para MBR usando o Gerenciamento de disco
- Alterar GPT para MBR usando comandos do Diskpart
- Altere GPT para MBR usando o software de conversão de disco - EaseUS Partition Master.
2. Como converter GPT para MBR sem sistema operacional?
- Inicie o EaseUS Partition Master e vá para a seção Conversor de disco.
- Selecione "Converter em disco MBR" e clique em "Avançar".
- Selecione o disco de destino que é MBR sem o sistema operacional e selecione "Converter".
- Clique em "Executar 1 tarefa".
3. Passo converter GPT para MBR sem apagar os dados?
Sim, você pode converter GPT em MBR sem apagar os dados do disco, recorrendo a um software de conversão de disco confiável, como o EaseUS Partititon Master, para obter ajuda.
Como podemos te ajudar
Sobre o autor
Revisão de produto
-
I love that the changes you make with EaseUS Partition Master Free aren't immediately applied to the disks. It makes it way easier to play out what will happen after you've made all the changes. I also think the overall look and feel of EaseUS Partition Master Free makes whatever you're doing with your computer's partitions easy.
Leia mais -
Partition Master Free can Resize, Move, Merge, Migrate, and Copy disks or partitions; convert to local, change label, defragment, check and explore partition; and much more. A premium upgrade adds free tech support and the ability to resize dynamic volumes.
Leia mais -
It won't hot image your drives or align them, but since it's coupled with a partition manager, it allows you do perform many tasks at once, instead of just cloning drives. You can move partitions around, resize them, defragment, and more, along with the other tools you'd expect from a cloning tool.
Leia mais
Artigos relacionados
-
3 maneiras eficazes de criar uma ferramenta de redefinição de senha USB inicializável
![author icon]() Leonardo 2025/08/26
Leonardo 2025/08/26 -
Como instalar o Windows 11 na máquina virtual (guia passo a passo)
![author icon]() Leonardo 2025/10/26
Leonardo 2025/10/26 -
Como aumentar a velocidade do SSD [Solução 100% funcional]
![author icon]() Rita 2025/10/27
Rita 2025/10/27 -
CHKDSK demora uma eternidade? 6 maneiras de consertar!
![author icon]() Leonardo 2025/10/19
Leonardo 2025/10/19
Temas quentes em 2025
EaseUS Partition Master

Gerencie partições e otimize discos com eficiência








