Artigos em Destaque
- 01 Melhores alternativas de Diskpart para Windows 11/10/8/7
- 02 Como criar partição usando Diskpart
- 03 Como usar o Diskpart para excluir (todas) as partições
- 04 Diskpart: Converter MBR para GPT ou GPT para MBR no Windows
- 05 Corrigir erro "diskpart encontrou um erro, a solicitação não pôde ser executada devido a um erro no dispositivo de E/S"
- 06 Corrigir erro "diskpart encontrou um erro: acesso negado"
- 07 Corrigir erro "diskpart falhou ao limpar os atributos do disco"
- 08 Corrigir erro "diskpart encontrou um erro, o sistema não pode encontrar o arquivo especificado"
Corrigir o sistema não consegue encontrar o arquivo especificado (8 correções)
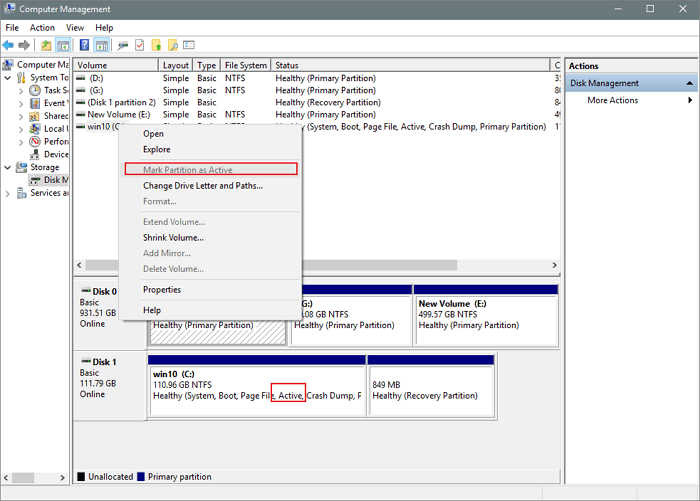
Se o erro "O sistema não pode encontrar o arquivo especificado" ocorre enquanto você estiver usando o Backup do Windows, você pode verificar se a partição do sistema está definida como ativa para corrigir esse problema. Para isso, basta abrir o Gerenciamento de disco , clicar com o botão direito do mouse na unidade do sistema (geralmente a unidade C) e escolher a opção "Marcar partição como ativa".
| Soluções viáveis | Solução de problemas passo a passo |
|---|---|
| Correção 1. Formatar partição de disco | Execute o EaseUS Partition Master, clique com o botão direito do mouse na partição do disco rígido que você pretende formatar e... Etapas completas |
| Correção 2. Verificar e remover erros | Pressione a tecla Windows e digite cmd. Clique com o botão direito do mouse em "Prompt de comando" e escolha... Etapas completas |
| Correção 3. Executar a alternativa CHKDSK | BAIXE EaseUS CleanGenius gratuitamente e instale-o. Abra o software e selecione o "Exibição de arquivos"... Etapas completas |
| Correção 4. Verificar o arquivo de log do sistema | Navegue até o diretório C:/Windows/inf e abra a pasta Inf... Etapas completas |
| Outras soluções eficazes | Altere registro > Atualize o driver do disco rígido > Reinstale alguns programas... Etapas completas |
Visão geral - Diskpart encontrou um erro: o sistema não pode encontrar o arquivo especificado
Eu tenho uma unidade flash USB, que pode ter estragado, então usei o CLEAN do DISKPART para limpá-lo. Criei um volume simples e tentei formatá-lo. (Tudo isso usando o Gerenciamento de Disco do Windows.) Foi-me dito que o sistema não pode encontrar o arquivo especificado. Quando conecto a unidade, o computador emite um sinal sonoro como se tivesse reconhecido algo, mas nada aparece em Meu computador. Como posso formatar o disco para poder usá-lo novamente?
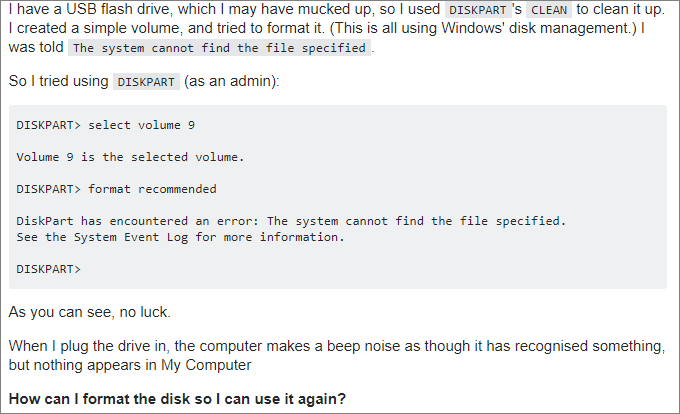
Se você estiver tendo um problema semelhante, como mostrado abaixo, que o computador não permite que você formate um disco, partição ou um dispositivo de armazenamento externo com o erro "o sistema não pode encontrar o arquivo especificado", não se preocupe. Métodos confiáveis estão disponíveis para ajudar e você pode seguir para remover esse erro do seu PC para formatar seus dispositivos de volta ao trabalho.
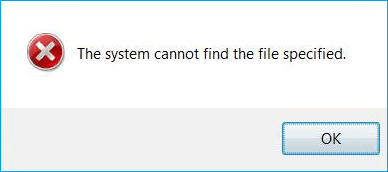
Como corrigir o Gerenciador de disco virtual, O sistema não pode encontrar o arquivo especificado
Correção 1. Formate a partição de disco com o software gratuito de gerenciamento de partições
Quando você não conseguir concluir o processo de formatação em seu computador, você pode consultar o software de gerenciamento de partições profissional - EaseUS Partition Master para obter ajuda. A versão gratuita - EaseUS Partition Master Free permite formatar diretamente dispositivos que talvez você não consiga formatar com o Windows Explorador de Arquivos ou a ferramenta Gerenciamento de disco.
Baixe e instale este software gerenciador de partição gratuito em seu PC Windows e aplique-o para corrigir o problema de 'não é possível formatar' em sua partição de disco e dispositivos de armazenamento:
Passo 1. Execute o EaseUS Partition Master, clique com o botão direito do mouse na partição do disco rígido que você deseja formatar e escolha "Formatar".

Passo 2. Na nova janela, defina a etiqueta da partição, o sistema de arquivo (NTFS/FAT32/EXT2/EXT3) e o tamanho do cluster para a partição a ser formatada, depois clique em "Sim".

Passo 3. Então você verá uma janela de aviso, clique em "OK" para continuar. Se você tiver dados importantes, faça backup dos dados com antecedência.

Passo 4. Clique no botão "Executar operação" no canto superior esquerdo para revisar as alterações e clique em "Aplicar" para começar a formatar a partição no disco rígido.

Tutorial em vídeo de como formatar o disco rígido
Tudo o que você precisa é esperar que o processo seja concluído e, em seguida, você obterá uma partição de disco rígido recém-formatada ou USB para salvar os dados novamente.
Correção 2. Verifique e remova erros na partição de disco para corrigir o erro
Se você preferir uma maneira manual de corrigir o erro "não é possível formatar a partição do disco" quando o sistema não puder encontrar o arquivo especificado, faça o download e aplique o software de terceiros para obter ajuda. Você pode simplesmente executar o CHKDSK para remover esse problema da partição do disco:
Etapa 1. Pressione a tecla Windows e digite cmd.
Etapa 2. Clique com o botão direito do mouse em "Prompt de comando" e escolha "Executar como administrador".
Etapa 3. Digite o seguinte comando: chkdsk E: /f /r /x
"E" significa a letra da unidade da partição que você deseja reparar ou corrigir.
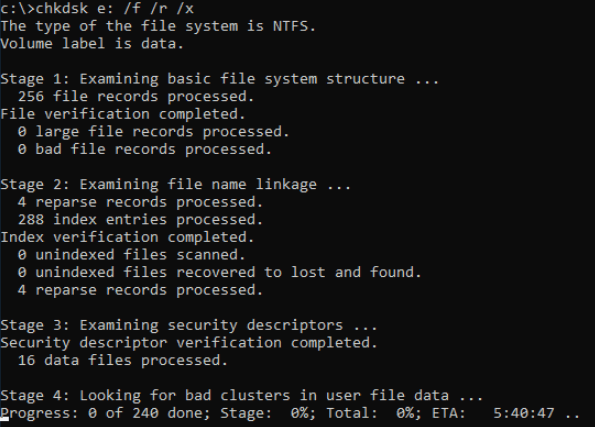
Correção 3. Execute a alternativa CHKDSK para corrigir o sistema não consegue encontrar o arquivo especificado
Baixe o EaseUS CleanGenius e instale-o no seu computador. Vamos começar a verificar e corrigir o erro do sistema de arquivos em seu dispositivo agora.
Passo 1. Clique em "Exibição de arquivo" para entrar na próxima etapa.

Passo 2. Escolha o dispositivo de destino e marque a caixa "Verificar e corrigir o erro do sistema de arquivos". Clique em "Executar" para começar a corrigir o dispositivo problemático.
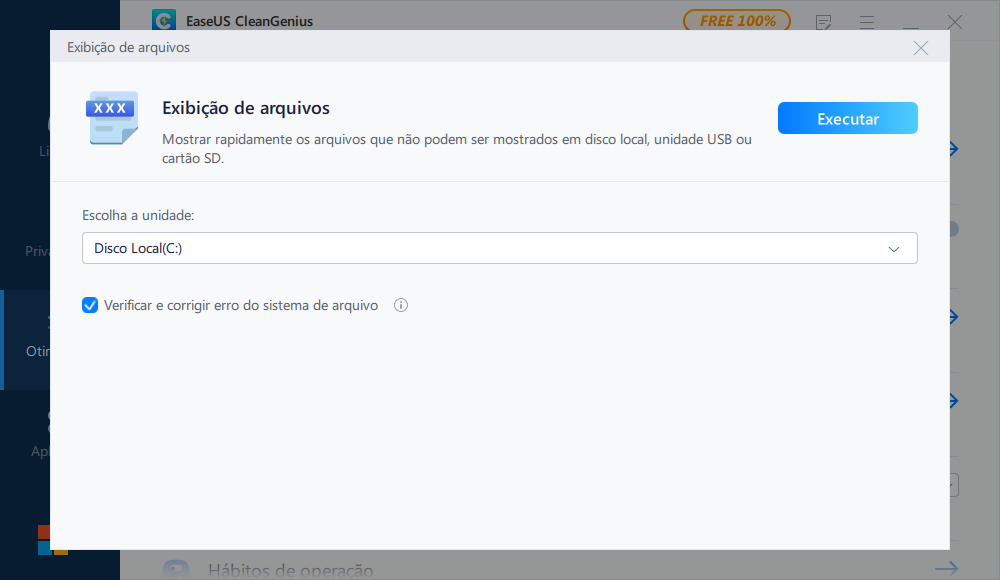
Passo 3. Quando o processo de correção for concluído, clique "aqui" para abrir e usar seu dispositivo.
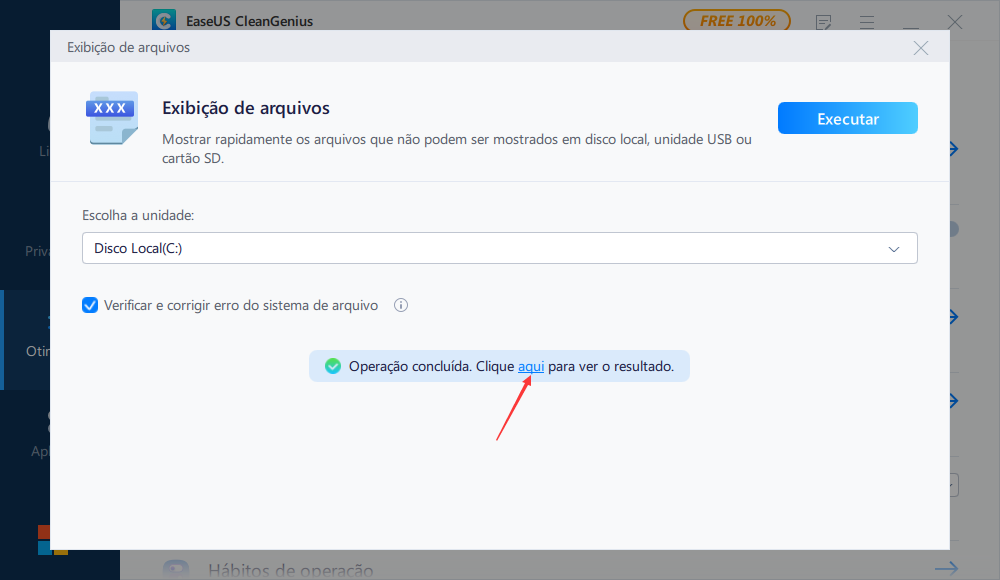
Correção 4. Verifique o arquivo de log do sistema se o sistema não conseguir encontrar o arquivo especificado
Se você receber o prompt "O sistema não pode encontrar o arquivo especificado" ao acessar arquivos/pastas, você pode tentar esta operação.
Etapa 1. Navegue até o diretório C:/Windows/inf e abra a pasta Inf.
Etapa 2. Localize o arquivo setupapi.dev ou setupapi.dev.log e abra-o.
Etapa 3. Pressione a tecla de atalho "Ctrl + F" e digite não pode encontrar o arquivo na pesquisa.
Etapa 4. Pressione "Enter" para executar a pesquisa. Você deve obter o arquivo ausente.
Etapa 5. Copie e cole na pasta Windows/inf.
Etapa 6. Reinstale o driver e reinicie o sistema.
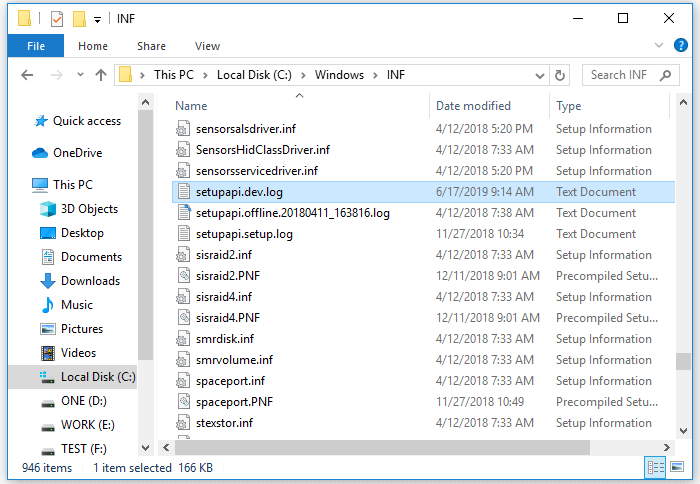
Correção 5. Altere o registro para corrigir o sistema não consegue encontrar o arquivo especificado
De acordo com os usuários, você pode corrigir esse erro simplesmente fazendo algumas alterações no seu registro.
Etapa 1. Pressione "Windows + R" e digite Regedit. Se houver um prompt solicitando permissão, clique em "Sim".
Etapa 2. Vá para HKEY_LOCAL_MACHINE\SOFTWARE\Microsoft\Windows\CurrentVersion e verifique se há "RunOnce". Caso contrário, adicione-o manualmente.
Etapa 3. Vá para HKEY_CURRENT_USER\Software\Microsoft\Windows\CurrentVersion e verifique se há "RunOnce". Caso contrário, crie-o manualmente.
Etapa 4. Saia do Registry Edit, reinicie o computador e instale os drivers do disco rígido novamente.
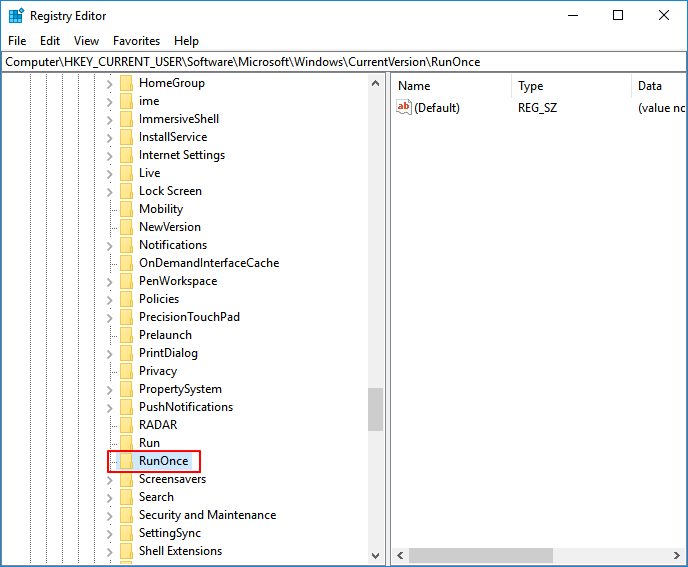
Correção 6. Atualize seu driver de disco rígido
Se você se deparar o erro que o sistema não consegue encontrar arquivo especificado ao iniciar programas, atualize seu driver de disco para corrigi-lo.
Etapa 1. Vá para "Este PC" > "Gerenciar" > "Gerenciador de dispositivos".
Etapa 2. Expanda "Unidades de disco".
Etapa 3. Clique com o botão direito do mouse no disco e escolha "Atualizar driver".
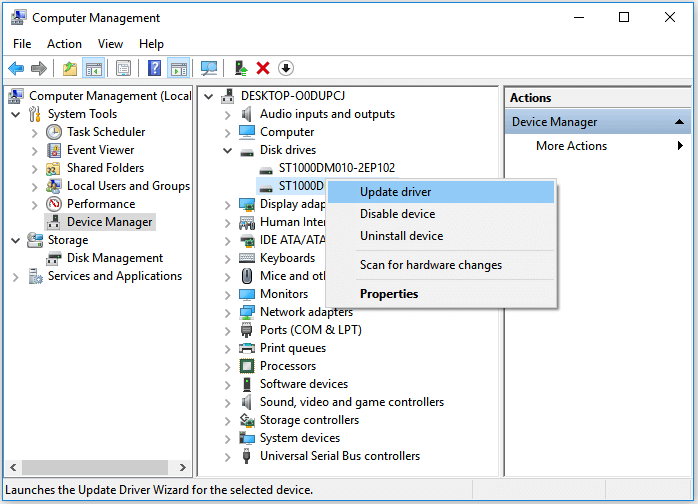
Correção 7. Desinstale e reinstale alguns programas
Se você receber esse erro ao abrir alguns programas específicos, poderá corrigir o erro desinstalando e reinstalando.
Etapa 1. Vá para "Configurações do Windows" > "Aplicativos" > "Aplicativos e recursos".
Etapa 2. Clique no programa problemático e escolha "Desinstalar".
Etapa 3. Vá para a Microsoft Store, baixe o aplicativo e instale-o novamente.

Correção 8. Instale o Windows Update para corrigir não é possível encontrar o arquivo especificado
Se você receber esse erro ao fazer backup do sistema, tente este método para resolver o sistema não consegue encontrar o arquivo especificado.
Etapa 1. Clique em "Iniciar" e digite atualização.
Etapa 2. Escolha "Verificar atualizações".
Etapa 3. O Windows mostrará as novas atualizações disponíveis. Clique em "Instalar agora" para atualizar seu Windows.
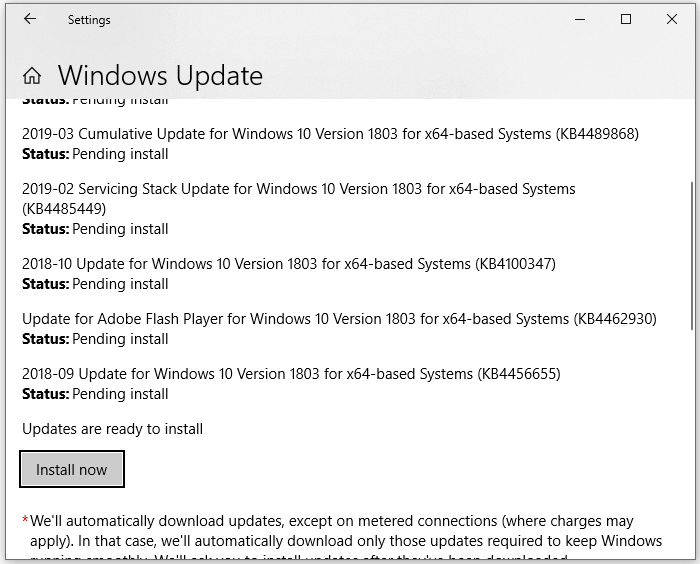
Conclusão - O Diskpart encontrou um erro: o sistema não consegue encontrar o arquivo especificado
Você pode obter um guia completo para corrigir o erro que o sistema não pode encontrar arquivos especificados no Windows 10. O software gerenciador de partição da EaseUS pode não apenas formatar sua unidade, mas também redimensionar/particionar seu disco rígido para gerenciar seu espaço em disco. Você sempre pode recorrer ao EaseUS Partition Master para obter ajuda.
Perguntas frequentes sobre o gerenciador de disco virtual, o sistema não consegue encontrar o arquivo especificado
Se você tiver mais dúvidas sobre esse erro, siga as perguntas listadas aqui e encontre as respostas abaixo:
1. Como faço para corrigir o sistema não pode encontrar o arquivo especificado?
- Formate o disco com o EaseUS Partition Master.
- Execute o CHKDSK para verificar e corrigir o erro do sistema de arquivos do dispositivo.
- Verifique o arquivo de bloqueio do sistema.
- Altere o registro e crie o valor "RunOnce".
- Atualize disco rígido para corrigir o erro.
- Desinstale alguns programas corrompidos.
- Reinstale a atualização do Windows.
2. Posso formatar a unidade USB com o erro sistema não encontra arquivo especificado?
Sim, quando você encontrar o erro "Gerenciador de disco virtual: o sistema não pode encontrar o arquivo especificado" ao usar o Diskpart para formatar uma unidade USB, primeiramente execute o comando CHKDSK para verificar e corrigir o erro do sistema de arquivos interno do dispositivo. Em seguida, vá para o EaseUS Partition Master para concluir a formatação do USB e reutilizá-lo novamente.
3. Como corrijo o erro "Diskpart encontrou um erro: acesso negado"?
Quando você se deparar com o erro "Diskpart encontrou um erro: acesso negado", tente os 3 métodos listados aqui:
#1. Execute o prompt de comando como administrador e repita para executar as operações em seu disco.
#2. Remova a proteção contra gravação e obtenha permissão total para acessar o disco de destino.
#3. Use a alternativa Diskpart de terceiros, como o EaseUS Partition Master, para gerenciar, formatar, apagar ou executar outras operações em seu dispositivo.
Este artigo ajudou você?
Artigo Relacionado
-
Como mover a partição de recuperação para o fim do disco - Ferramenta segura
![author icon]() Leonardo 2025-10-26
Leonardo 2025-10-26 -
Como Migrar o Windows 10 para SSD? [Guia Passo a Passo 2025]
![author icon]() Leonardo 2025-08-31
Leonardo 2025-08-31 -
Como consertar a atualização do Windows 11 travada em 100% | Guia completo🚩
![author icon]() Leonardo 2025-08-26
Leonardo 2025-08-26 -
Reparo completo de disco rígido externo Seagate para iniciantes 2025
![author icon]() Leonardo 2025-08-26
Leonardo 2025-08-26