Artigos em Destaque
- 01 Melhores alternativas de Diskpart para Windows 11/10/8/7
- 02 Como criar partição usando Diskpart
- 03 Como usar o Diskpart para excluir (todas) as partições
- 04 Diskpart: Converter MBR para GPT ou GPT para MBR no Windows
- 05 Corrigir erro "diskpart encontrou um erro, a solicitação não pôde ser executada devido a um erro no dispositivo de E/S"
- 06 Corrigir erro "diskpart encontrou um erro: acesso negado"
- 07 Corrigir erro "diskpart falhou ao limpar os atributos do disco"
- 08 Corrigir erro "diskpart encontrou um erro, o sistema não pode encontrar o arquivo especificado"
Às vezes, quando seu disco rígido, pen drive USB ou cartão SD é somente leitura ou protegido contra gravação, você precisará executar o Diskpart com o comando disk clear readonly de atributos para remover o estado somente leitura do seu dispositivo.
No entanto, algumas pessoas reclamam que o Diskpart não conseguiu limpar os atributos do disco por motivos desconhecidos. Nesta página, discutiremos esse problema e encontraremos correções eficientes para você resolver esse problema, tornando sua unidade e dados utilizáveis novamente:
Visão geral do Diskpart falhou ao limpar os atributos do disco
Nesta parte, você aprenderá:
- 1. O que é Diskpart falhou ao limpar o erro de atributos do disco
- 2. Por que o Diskpart não está funcionando
O Diskpart falhou ao limpar os atributos do disco é uma mensagem de erro solicitada pelo Diskpart durante a execução do comando de limpeza somente leitura. Aqui está como esse erro sai:
Você executa o comando attribute disk no Diskpart para testar o estado do seu dispositivo inacessível. E você vê o " Início atual somente leitura: Sim " "Somente leitura: Sim", então você digita atributos disk clear read-only no Diskpart, tentando removê-lo.
No entanto, por alguns motivos desconhecidos, o Diskpart falhou ao executar a operação. O Diskpart exibe a mensagem de erro, informando que "O Diskpart falhou ao limpar os atributos do disco", conforme mostrado abaixo:
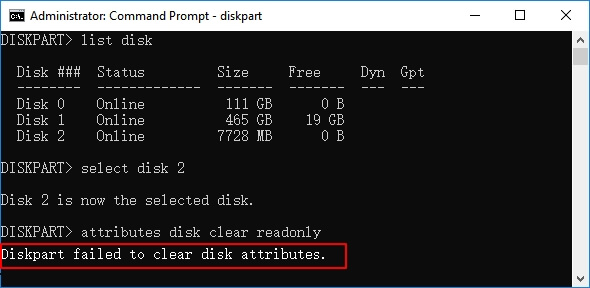
Então, por que o Diskpart não está funcionando ao executar o comando attribute disk? Aqui está uma lista de motivos que podem explicar por que o Diskpart não executou a operação em seus dispositivos:
- A chave física de USB, disco rígido externo ou SD está bloqueada.
- Você falhou ao executar o Diskpart como administrador.
- Seu dispositivo contém setores defeituosos ou um sistema de arquivos corrompido.
- Seu dispositivo tornou-se RAW.
- Vírus ou malware bloqueou seu dispositivo.
Se o seu disco rígido, USB, disco rígido externo ou cartão SD contiver qualquer um dos problemas acima, o Diskpart não poderá limpar o estado somente leitura. Então, como remover atributos somente leitura de seus dispositivos no Windows 10/8/7? Continue lendo para encontrar a melhor saída.
Como corrigir o problema de falha do Diskpart ao limpar os atributos do disco [8 métodos]
Aplica-se a: Corrigir e limpar atributos somente leitura de seu disco rígido interno/externo bloqueado ou protegido contra gravação, unidade flash USB, cartão SD, etc., dispositivos.
Não importa como você encontrou o problema claro de somente leitura do Diskpart que não funciona, aqui você pode encontrar 8 soluções completas para resolver o problema:
- #1. Desligue o interruptor de bloqueio físico do dispositivo
- #2. Execute o Diskpart como administrador
- #3. Verifique e corrija o erro de disco
- #4. Formatar unidade de destino
- #5.Remover proteção contra gravação usando o Regedit.exe
- #6. Usar alternativa ao Regedit.exe
- #7. Execute o comando de limpeza do Diskpart
- #8. Executar software antivírus
Observe que, para evitar problemas desnecessários de perda de arquivos, sugerimos que você tente os Métodos 1, 2, 3 primeiro, pois os Métodos 4, 5, 6, 7 e 8 podem causar perda de arquivos em seu dispositivo. Além disso, se você perdeu arquivos durante o processo, tente um software confiável de recuperação de dados, como o EaseUS Data Recovery Wizard, para obter ajuda.
Vamos começar a corrigir esse problema e remover os atributos somente leitura do seu dispositivo agora.
Método 1. Desligue o Interruptor de Bloqueio Físico
Quando o Diskpart falhou ao limpar o problema de atributos de disco ao executar o Diskpart para limpar os atributos de disco somente leitura, você pode primeiro verificar o comutador físico no seu dispositivo.
Etapa 1. Encontre a chave física no disco rígido, pen drive USB ou cartão SD.
Etapa 2. Verifique se o interruptor está no Lockside.
Etapa 3. Se sim, desligue-o.

Etapa 4. Em seguida, continue executando o comando clear-only do Diskpart e veja se ele pode funcionar corretamente.
Método 2. Execute o Diskpart como administrador
Observe que, se você não fez login no computador como administrador ou falhou ao executar o Diskpart como administrador, não poderá executar o comando attribute disk clear readonly.
Veja como alternar a conta de usuário para o estado de administrador e executar o comando Diskpart:
Etapa 1. Clique no ícone do Windows, clique no seu nome de usuário e selecione "Administrador".
Faça login e mude para sua conta de administrador.
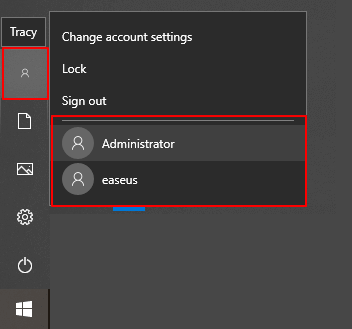
Etapa 2. Conecte seu dispositivo somente leitura ou bloqueado ao computador se for um dispositivo de armazenamento externo.
Etapa 3. Digite cmd na caixa Pesquisa do Windows e clique com o botão direito do mouse em Prompt de Comando para abri-lo como "Administrador".
Etapa 4. Digite diskpart e pressione Enter.
Etapa 5. Digite os seguintes comandos e pressione Enter a cada vez para limpar o estado somente leitura do seu dispositivo:
- list disk
- select disk 0 (substitua 0 pelo número do disco da sua unidade problemática.)
- attributes disk clear readonly
Etapa 6. Digite exit para fechar o Diskpart quando o processo for concluído.
Depois disso, você descobrirá que o Diskpart falhou ao limpar o problema de atributos de disco que desapareceu. E você deve poder abrir e usar seus arquivos na unidade de destino novamente.
Método 3. Verifique e corrija erros de disco
Às vezes, quando seu dispositivo de armazenamento contém erros de setor ou sistema de arquivos defeituosos, ele não será editável. Como resultado, a linha de comando do Diskpart não será executada com êxito no dispositivo.
Portanto, sugere que você execute uma ferramenta confiável para verificar e corrigir corrupções existentes ou setores defeituosos na unidade. O software de partição EaseUS com seu recurso Check File System pode ajudar.
Ele verificará e reparará todos os erros encontrados no seu dispositivo automaticamente. Aqui estão os passos:
Passo 1. Abra o EaseUS Partition Master no seu computador. Em seguida, localize o disco, clique com o botão direito do mouse na partição que deseja verificar e escolha "Avançado" > "Verificar Sistema de Arquivos".

Passo 2. Na janela Verificar sistema de arquivos, mantenha a opção "Tente corrigir os erros se forem encontrados" selecionada e clique em "Iniciar".

Passo 3. O software começará a verificar seu sistema de arquivos de partição em seu disco. Quando terminar, clique em "Finalizar".
Depois de corrigir os erros do dispositivo, você pode tentar abrir o dispositivo e ver se ainda está protegido contra gravação ou somente leitura. Se sim, reverta para o Método 2 e execute as linhas de comando do Diskpart para remover o erro.
Método 4. Formate a unidade de destino RAW
Observe que outro erro que pode desabilitar o Diskpart de executar o comando attribute disk clear readonly é que sua unidade ou dispositivo de armazenamento externo se torna RAW.
Para corrigir esse problema, você pode formatá-lo diretamente em um formato reconhecido como NTFS, FAT32, etc. Aqui estão as etapas:
Se for um disco rígido externo ou USB, conecte-se primeiro ao seu PC.
Opção 1. Formate a unidade RAW usando a ferramenta de formatação EaseUS
O EaseUS Partition Master com seu recurso Format facilita a formatação de qualquer tipo de dispositivo para NTFS, FAT32, exFAT, EXT, etc., em apenas alguns cliques. Aqui estão os passos:
Passo 1. Inicie o EaseUS Partition Master
Clique com o botão direito do mouse na partição RAW ou no dispositivo de armazenamento externo RAW que você precisa formatar e escolha "Formatar".

Passo 2. Formate a partição RAW e redefina o sistema de arquivos
Atribua um novo rótulo de partição, defina o sistema de arquivos como NTFS e o tamanho do cluster na partição selecionada e clique em "OK".
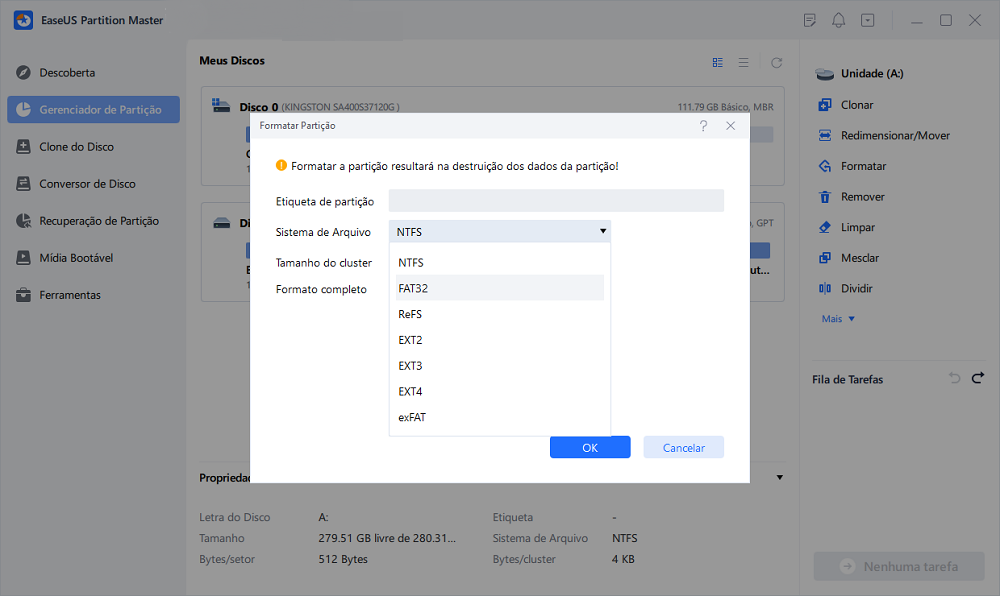
Passo 3. Na janela Aviso, clique em "Sim" para continuar.

Passo 4. Mantenha todas as alterações
Clique no botão "Executar Tarefa" no canto inferior direito para visualizar todas as alterações e clique em "Aplicar" para começar a formatar a partição RAW.

Opção 2. Formate a unidade RAW usando o gerenciamento de disco
Passo 1. Clique com o botão direito do mouse em "Este PC" ou "Meu Computador" e clique em "Gerenciar", clique em "Gerenciamento de Disco".
Etapa 2. Clique com o botão direito do mouse na unidade RAW e escolha "Formatar". Clique em "Sim".
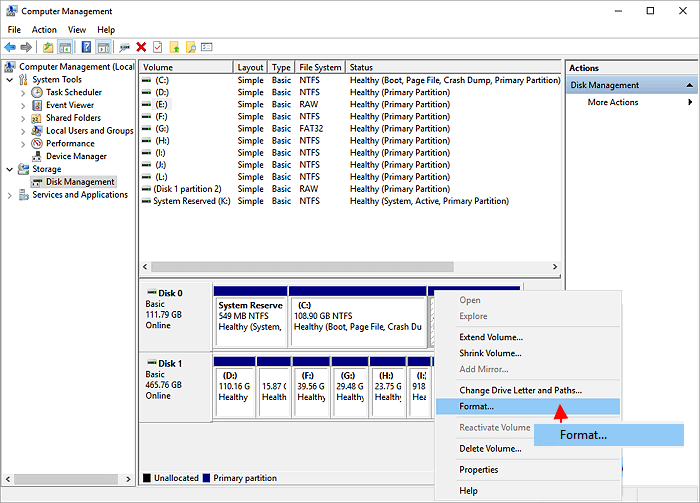
Etapa 3. Nomeie a unidade e selecione o sistema de arquivos como "NTFS" ou "FAT32". Clique OK".
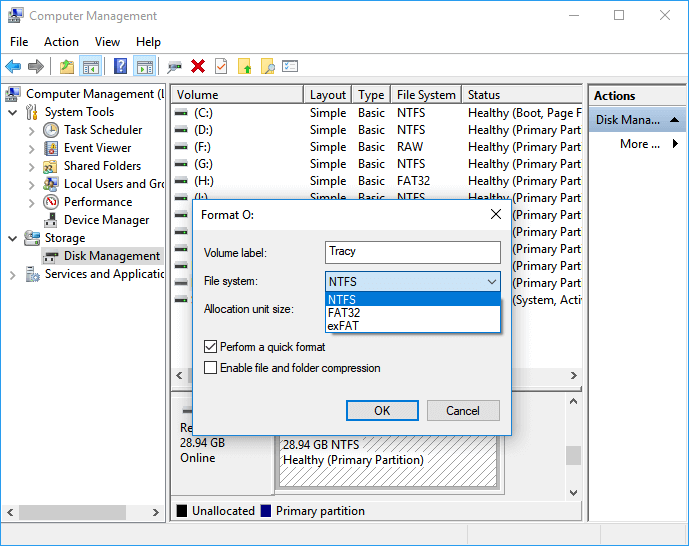
Etapa 4. Agora, abra a unidade e veja se ela ainda está no estado somente leitura.
Se sim, continue com as etapas do Método 2 para resolver o problema somente leitura.
Método 5. Remova a proteção contra gravação usando o Regedit.exe
Se o seu dispositivo estiver bloqueado ou com o erro ' disco protegido contra gravação ', você pode executar o Editor do Registro para limpar o modo e desbloquear o dispositivo para utilizá-lo novamente. Aqui estão os passos:
Etapa 1. Conecte o dispositivo somente leitura ao PC.
Etapa 2. Pressione as teclas Windows + R para abrir a caixa Executar. Digite regedit e clique em "OK".
Etapa 3. Navegue até o caminho: HKEY_LOCAL_MACHINE\SYSTEM\CurrentControlSet\Control\StorageDevicePolicies
Etapa 4. Clique no ícone Proteção contra gravação e defina os dados do valor como "0". Clique OK".
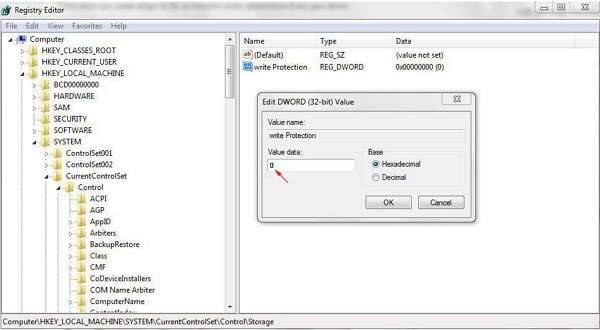
Método 6. Alternativa ao Regedit.exe - Ferramenta de remoção de proteção contra gravação
Se você não se considera um usuário profissional de computador e não está familiarizado com linhas de comando, não se preocupe. Existem soluções baseadas em gráficos para ajudá-lo a remover a proteção contra gravação de seus discos rígidos, unidades USB e até cartões SD.
O EaseUS CleanGenius é uma dessas ferramentas que ajuda você a corrigir os problemas mencionados em suas unidades sem saber nada sobre linha de comando.
Aqui está um guia fácil de seguir sobre como usar essa ferramenta para resolver seus problemas:
O EaseUS CleanGenius é uma ferramenta prática de correção de computador, segura e leve. É uma alternativa perfeita ao comando CHKDSK. Use esta ferramenta de um clique para resolver problemas do seu computador.
Passo 1. Baixe e instale o EaseUS CleanGenius gratuitamente.
Passo 2. Execute o EaseUS CleanGenius no seu PC, clique em "Otimização" e escolha o modo "Proteção contra gravação".
Passo 3. Selecione o dispositivo que agora está "protegido contra gravação" e clique em "Desativar" para remover a proteção.

Método 7. Execute o comando Diskpart Clean
A outra maneira fácil de desbloquear um dispositivo protegido contra gravação ou bloqueado com estado "somente leitura" é executar o comando clean no Diskpart. Mas isso causará todas as partições e perda de dados em sua unidade.
Então, por favor, pense duas vezes antes de passar para as seguintes etapas:
Etapa 1. Conecte seu dispositivo removível ao computador primeiro.
Etapa 2. Digite cmd na caixa Pesquisar e clique com o botão direito do mouse em Prompt de Comando para abri-lo como Administrador.
Etapa 3. Digite diskpart e pressione Enter para abri-lo.
Etapa 4. Digite o seguinte comando e pressione Enter a cada vez.
Os comandos abaixo irão limpar o dispositivo e forçar a remoção do estado somente leitura:
- list disk
- select disk 2
- clean
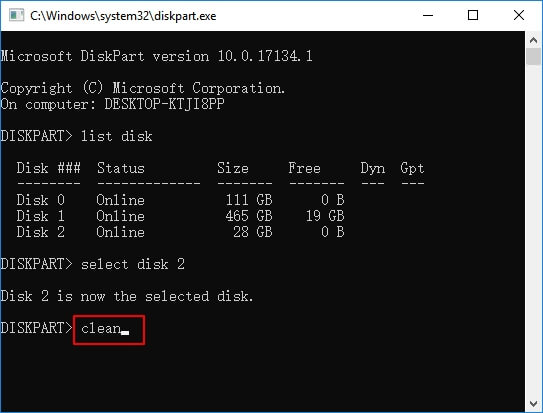
Observe que agora sua unidade não tem partição e tudo nela foi removido completamente. Se você tiver arquivos preciosos salvos nele, use um software de recuperação de dados confiável, como o EaseUS Data Recovery Wizard, para obter ajuda.
Etapa 5. Agora, você pode criar uma nova partição no seu dispositivo, fazendo-o funcionar novamente com as seguintes linhas de comando:
- list disk
- select disk * (* representa o número do disco)
- create partition primary size=* (* significa o tamanho da partição em MB.)
- assign letter=* (* representa Escolha uma letra de unidade que ainda não esteja sendo usada.)
- format fs=ntfs quick
- exit
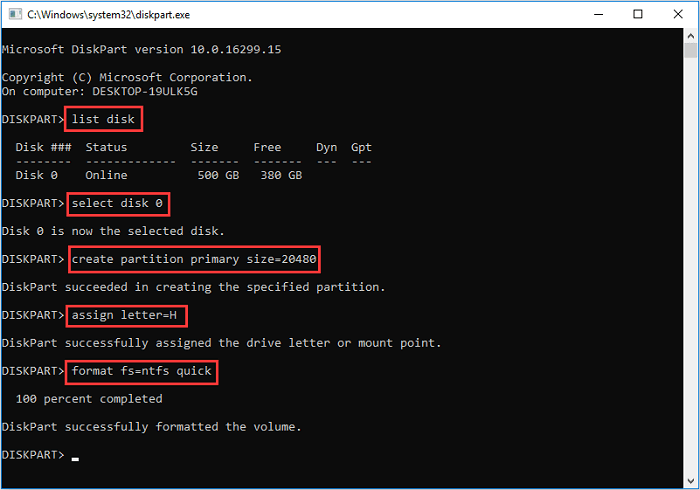
Agora, sua unidade está em um estado bom e íntegro que você pode salvar e inserir novos dados nela novamente.
Método 8. Execute o software antivírus
Às vezes, vírus ou infecções por malware podem impedir que você acesse sua unidade, fazendo com que sua unidade seja exibida como somente leitura. Para corrigir esse problema, você também pode recorrer ao software antivírus para obter ajuda:
Etapa 1. Conecte sua unidade somente leitura ou bloqueada ao PC.
Etapa 2. Instale e execute o software antivírus em seu computador.
Etapa 3. Selecione para limpar e eliminar todos os vírus e malwares suspeitos de sua unidade.
Agora, você está pronto para verificar se a unidade está acessível e utilizável novamente.
Depois de reparar todos os possíveis erros de disco, vá para Diskpart para limpar os atributos de disco somente leitura novamente para verificar se o problema foi corrigido.
Resumindo
Nesta página, explicamos o que é o erro "O Diskpart falhou ao limpar os atributos do disco" e por que o Diskpart não está funcionando para corrigir esse problema. Também coletamos 8 soluções confiáveis para ajudá-lo a resolver o erro somente leitura do disco com êxito, disponibilizando sua unidade para salvar dados novamente no Windows 10/8/7.
Observe que os dados da unidade podem ser perdidos durante o processo usando esses métodos. Portanto, certifique-se de ter um software confiável de recuperação de dados com o qual contar.
Além disso, gostaríamos de lembrá-lo de que, para manter sua unidade saudável, lembre-se de verificar e corrigir erros em sua unidade em tempo hábil usando o EaseUS Partition Master, limpando vírus com ferramentas antivírus e fazendo backup de todos os dados valiosos com antecedência.
Este artigo ajudou você?
Artigo Relacionado
-
Como fazer a limpeza de disco no Windows 7?
![author icon]() Jacinta 2025-08-26
Jacinta 2025-08-26 -
Como baixar a atualização do Windows 11 23H2 da Microsoft✅
![author icon]() Leonardo 2025-08-26
Leonardo 2025-08-26 -
Qual formato funciona em Mac e Windows [melhor escolha]
![author icon]() Jacinta 2025-08-26
Jacinta 2025-08-26 -
Como Descriptografar e Formatar Cartão SD Criptografado [Atualizado em 2025]
![author icon]() Rita 2025-09-14
Rita 2025-09-14