Artigos em Destaque
- Duração da leitura: 3-5 minutos
- Aplica-se a: Corrigir o HD (usado ou novo) que não aparece, HD/SSD não detectado no PC.
Seus discos rígidos, sejam novos ou antigos, internos ou externos, não aparecem no Gerenciamento de Disco ou no Explorador de Arquivos? Siga este guia e você saberá por que seu HD não aparece no PC e como fazer seu HD aparecer novamente no Windows 11/10/8/7 sem perder dados:
| Seus problemas | Correções aplicáveis |
|---|---|
| O HD não aparece (novo HD) |
Correção 1. Verifique & altere a conexão do HD |
| O HD externo não aparece |
Correção 1. Troque o cabo USB, a porta USB |
Por que o HD não aparece no PC
Observação: Se o seu disco rígido estiver fisicamente danificado ou quebrado, envie-o para um centro de reparo local ou para o fabricante para reparo. As correções mostradas abaixo funcionam apenas para corrigir erros lógicos que impedem que o seu HD apareça no PC.
Se o seu HD não for reconhecido ou não aparecer no Gerenciamento de disco, ele pode apresentar um dos seguintes sintomas. Pode ser um problema de conexão, problema de driver, configurações de BIOS defeituosas, algo mais, conforme mostrado abaixo:
| Sintomas de HD não aparecer | Causas de HD não aparecer |
|---|---|
|
|
Todos esses erros podem ser corrigidos e siga as soluções nas próximas duas partes para fazer com que seu HD/HD externo apareça novamente no Windows. Temos um tutorial em vídeo sobre como resolver o problema do disco rígido que não aparece no Windows 11/10/8/7. Você pode usar soluções de vídeo e texto para resolver o problema.

Parte 1. Corrigir o HD não aparece no PC - 6 correções
Aplica-se a: Corrigir HD que não aparece, não reconhecido ou não detectado no Windows 11/10/8/7.
Nesta parte, compilamos 6 maneiras para você experimentar. Escolha um método apropriado de acordo com o estado atual do seu disco rígido e siga o tutorial para que seu disco apareça novamente:
- #Correção 1. Alterar conexão de disco
- #Correção 2. Formatar o HD para NTFS
- #Correção 3. Restaurar dados e criar nova partição
- #Correção 4. Alterar a letra do HD
- #Correção 5. Atualizar o driver do HD
- #Correção 6. Inicializar o disco, criar um volume e ativar o disco na BIOS
Vale a pena tentar as correções 1, 2, 3, 4 e 5 para o HD usado. Se o seu novo HD não estiver funcionando, tente as correções 3 e 6.
Vamos começar a consertar o erro HD não aparece no PC por você mesmo:
Correção 1. Alterar a conexão do disco - Corrigir o HD não aparece no Explorador de Arquivos
Aplica-se a: corrigir HD interno ou um novo HD não aparece no Gerenciamento de Disco ou no Explorador de Arquivos.
Os problemas de conexão geralmente resultam de um cabo problemático ou de uma conexão solta. Veja como consertar a conexão do disco rígido e fazer com que ela apareça no seu computador. Desta forma, você também pode resolver o problema de que HD não mostra os arquivos.
Etapa 1. Verifique os cabos. Se o cabo de alimentação ou o cabo SATA estiver quebrado, substitua o cabo por um novo.
Etapa 2. Desconecte e reconecte seu hd através do cabo SATA e do cabo de alimentação firmemente.
Etapa 3. Reinicie seu PC para verificar se o hd aparece.
Correção 2. Formatar o HD para NTFS - Corrigir meu HD não reconhecido por causa de sistema de arquivos RAW ou corrompido
Aplica-se a: corrigir o HD não aparecendo causado por um sistema de arquivos não suportado, RAW ou corrompido.
Quando seu disco rígido está sendo exibido como RAW ou como "*Outros" no Gerenciamento de disco, significa que seu disco rígido contém um erro no sistema de arquivos.
Nesse caso, a melhor solução é formatar a unidade em um sistema de arquivos compatível. Aqui está como fazê-lo:
Etapa 1. No Windows 11/10/8, pressione as teclas Windows + X, clique em "Gerenciamento de disco".
No Windows 7, clique com o botão direito do mouse no ícone Iniciar, selecione "Pesquisar". Digite gerenciamento de disco e clique nele.
Etapa 2. Localize e clique com o botão direito do mouse em seu disco rígido, selecione "Formatar".
Etapa 3. Defina o sistema de arquivos como NTFS, marque "Executar uma formatação rápida" e clique em "OK" para iniciar a formatação da unidade.
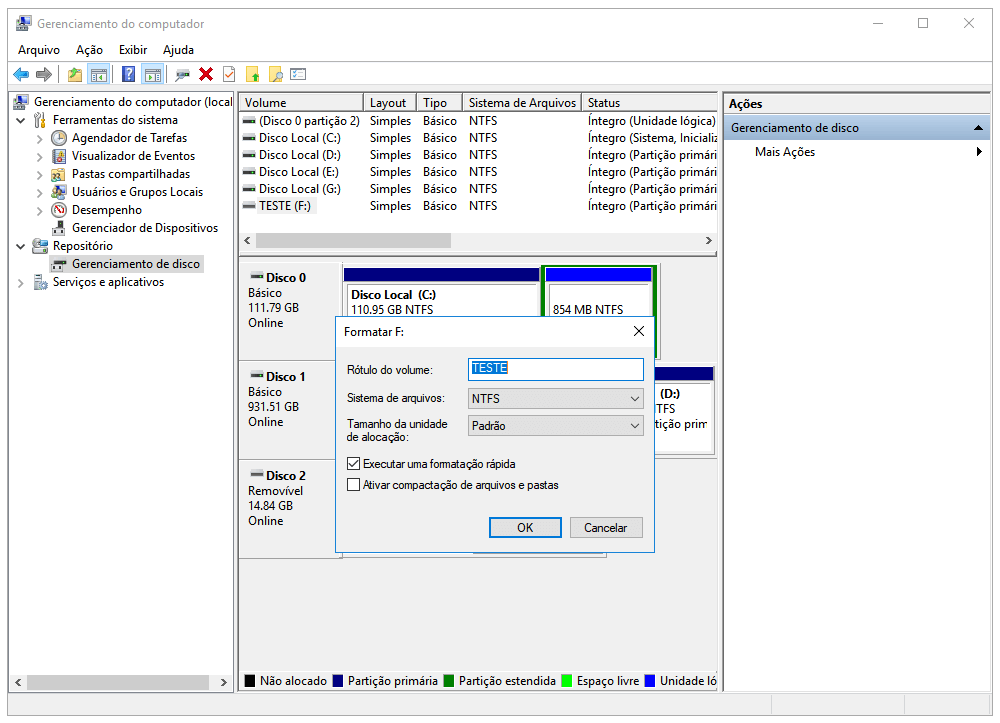
Nota: como a formatação causa perda de dados, não se esqueça de usar o software de recuperação de dados na correção 3 para recuperar todos os dados do disco rígido após a exibição da unidade.
Correção 3. Restaurar dados e criar nova partição - Corrigir o HD não aparece alocado
Aplica-se a: corrigir o HD que não aparece, mas é exibido como não alocado ou desconhecido, o novo hd é exibido como não inicializado no Gerenciamento de disco.
Se um disco rígido usado de repente não for alocado, pode ser devido a exclusão acidental, ataque de vírus ou outros motivos desconhecidos que causam perda de partição no disco.
Nesse caso, você deve primeiramente recuperar os dados do espaço não alocado. Em seguida, crie um(s) novo(s) volume(s) no disco para que o disco rígido apareça.
# 1. Recuperar dados do HD não alocado
Software profissional de recuperação de disco rígido - EaseUS Data Recovery Wizard pode verificar completamente uma partição perdida e recuperar seus arquivos do espaço não alocado no disco rígido.
EaseUS Data Recovery Wizard
- Recuperar documentos do Word, Excel, PPT, PDF, fotos, vídeos, áudio, música e e-mails perdidos de forma eficaz
- Recuperar arquivos excluídos de SSD, HD, Lixeira, cartões de memória, pen drives, câmeras digitais e filmadoras
- Suportar recuperação de unidade RAW, recuperação de partição perdida e recuperação RAID
- Reparar JPEG/PNG corrompidos durante a recuperação de dados
O software marcará o espaço não alocado em seu disco como uma partição perdida para que você possa selecionar diretamente a verificação e encontrar tudo na unidade:
Passo 1. Escolha o disco rígido externo
Como você vai recuperar dados do disco rígido externo, execute o EaseUS Data Recovery Wizard e, na guia Unidades externas, escolha a unidade exata em que você perdeu os dados. Clique em Procurar Dados Perdidos.

Passo 2. Verifique os dados perdidos
O software iniciará imediatamente a verificação em todo o disco rígido externo selecionado em busca de todos os dados perdidos. Durante a verificação, você pode ver mais e mais dados aparecendo nos resultados.

Passo 3. Visualize e recupere dados
Após o término da verificação, verifique os resultados da verificação quanto aos dados desejados. Você pode visualizar o arquivo clicando duas vezes nele. Clique em Recuperar e escolha outro local para salvar os dados recuperados.

Certifique-se de salvar os arquivos recuperados em outro local seguro antes de fazer o disco rígido aparecer e garantir que seja seguro salvar os arquivos novamente. Se você não conseguir resolver este caso sozinho, também poderá recorrer a serviços de recuperação de dados.
Serviços de recuperação de disco da EaseUS
Clique aqui para entrar em contato com nossos especialistas e obter as respostas
Consulte os especialistas em recuperação de dados da EaseUS para obter um serviço de recuperação manual individual. Podemos oferecer os seguintes serviços após um diagnóstico GRATUITO.
- Corrigir erros de HD, SSD, HD externo, unidade flash USB e restaurar dados de todos os níveis de RAID
- Recuperar partição perdida que não pode ser restaurada pelo software de recuperação de dados
- Corrigir discos que não podem ser lidos ou acessados devido a setores defeituosos
- Corrigir discos que se tornam partições protegidas por GPT
- Limpar dados, desformatar disco rígido, instalar/desinstalar software ou driver etc.
#2. Criar uma nova partição para fazer o HD aparecer
Depois de recuperar todos os seus arquivos preciosos, agora você pode criar uma nova partição para fazer com que seu disco rígido apareça e possa ser usado novamente no computador.
Etapa 1. Clique com o botão direito do mouse em "Este PC", escolha "Gerenciar" e clique em "Gerenciamento de disco".
Etapa 2. Clique com o botão direito do mouse no espaço não alocado do seu disco rígido e escolha "Novo Volume Simples...".
Etapa 3. No Assistente de Novo Volume Simples, clique em "Avançar" para continuar.
Etapa 4. Defina o tamanho do volume, atribua uma letra de unidade ao volume, defina NTFS como o sistema de arquivos e clique em "Avançar".

Etapa 5. Clique em "Concluir" quando o Gerenciamento de disco mostrar que criou um novo volume no disco rígido.
Correção 4. Alterar a letra do HD - Corrigir o HD não aparecer com o conflito de letra da unidade
Aplica-se a: corrigir o erro que o HD não aparece no Explorador de Arquivos causado por letra de unidade em conflito ou disco rígido sem letra de unidade.
Quando a letra da unidade do seu disco rígido entrar em conflito com outra letra da unidade no computador, o disco rígido será exibido como Novo Volume no Gerenciamento de Disco. Como resultado, ele não aparecerá no Explorador de Arquivos.
Portanto, a melhor maneira de fazer seu disco rígido aparecer é alterar a letra da unidade. Aqui estão os passos para fazer isso:
Etapa 1. Em Gerenciamento de disco, clique com o botão direito do mouse no disco rígido marcado como Novo volume ou a partição não possui uma letra de unidade.
Etapa 2. Selecione "Alterar letra de unidade e caminho...". Na nova janela, clique em "Alterar".
Etapa 3. Atribua uma nova letra de unidade ao seu disco rígido externo ou interno e clique em "OK".
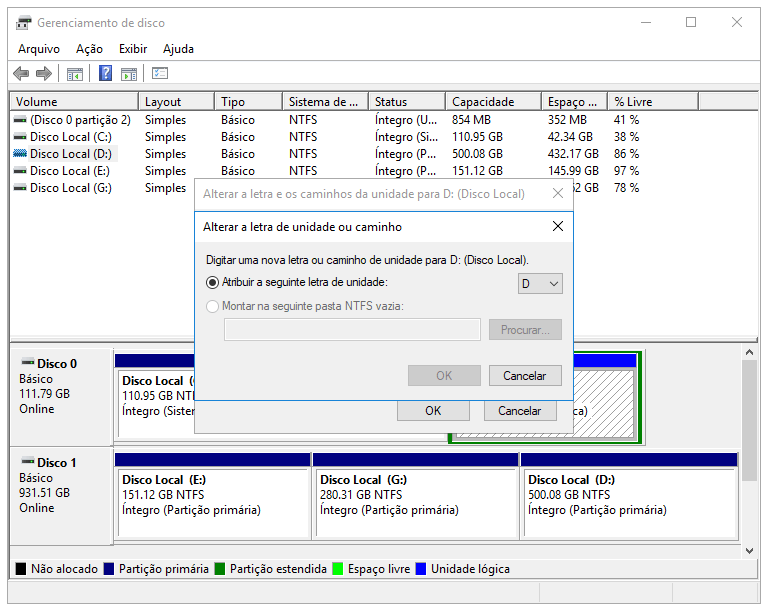
Correção 5. Atualizar drivers de disco - Corrigir HD nao aparece no PC devido a driver de disco desatualizado
Aplica-se a: corrigir HD não aparece no gerenciamento de disco, o disco rígido tem um ponto de exclamação amarelo no Gerenciamento de Disco.
Se o seu disco rígido tiver um ponto de exclamação amarelo no Gerenciamento de disco na seção Driver de disco, isso significa que o driver da unidade está desatualizado. Como resultado, o disco rígido não aparecerá no Windows File Explorer nem no Gerenciamento de disco.
A única solução é atualizar o driver do dispositivo e aqui estão as etapas para você fazer isso:
Etapa 1. Clique com o botão direito do mouse em "Este PC" e escolha "Gerenciar".
Etapa 2. Clique em "Gerenciador de dispositivos" e expanda "Unidades de disco".
Etapa 3. Localize e clique com o botão direito do mouse na unidade externa ou interna problemática e selecione "Atualizar driver".
Etapa 4. Clique em "Pesquisar automaticamente software de driver atualiado".
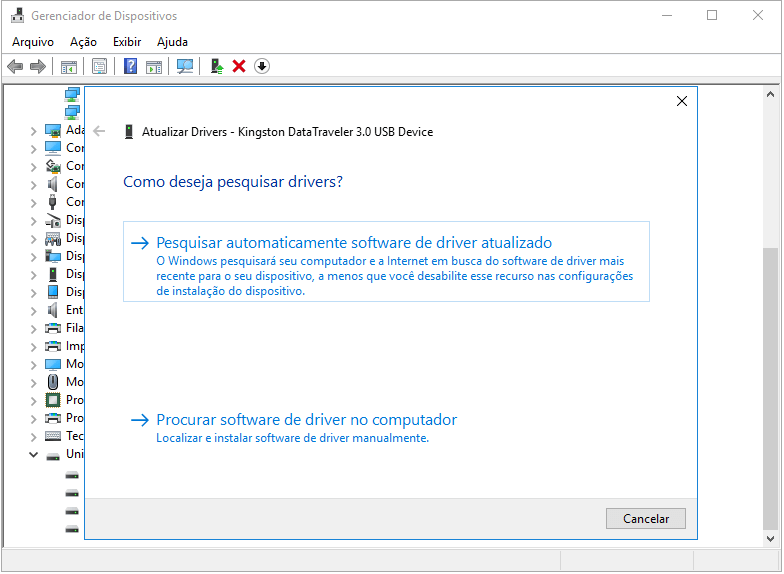
Aguarde a atualização do driver e reinicie o computador. Depois, você pode verificar se o disco rígido aparece ou não.
Correção 6. Inicializar o disco, criar volume e habilitar na BIOS - Corrigir o HD novo não aparece
Aplica-se a: corrigir o problema que o novo HD não aparece no Explorador de Arquivos.
Na maioria das vezes, se o seu disco rígido for um disco novo, você precisa inicializá-lo no primeiro lugar. Em seguida, crie uma nova partição e ative-a na BIOS. Ao fazer isso, você fará com que seu novo disco rígido apareça no Windows 11/10/8/7.
#1. Inicializar o disco e criar volume no novo disco rígido
Etapa 1. Clique com o botão direito do mouse em "Este PC" (no Windows 10) e escolha "Gerenciar".
Etapa 2. Vá para "Gerenciamento de disco", clique com o botão direito do mouse no novo disco rígido e escolha "Inicializar disco".
Etapa 3. Selecione o disco e escolha MBR ou GPT como seu estilo de partição, clique em "OK" para iniciar.
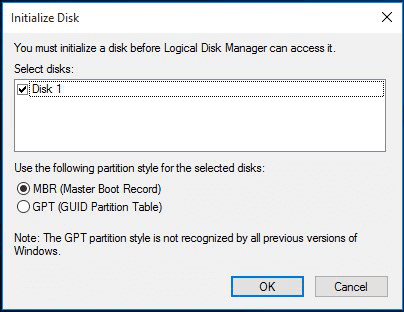
Etapa 4. Clique com o botão direito do mouse no espaço não alocado em seu novo disco rígido e selecione "Novo Volume Simples...".
Etapa 5. Defina o tamanho do volume, a letra da unidade e o sistema de arquivos como NTFS para o novo disco rígido.
Etapa 6. Clique em "Concluir" quando o processo for concluído.
#2. Ativar disco rígido na BIOS
Se o disco rígido estiver desabilitado na BIOS, o sistema operacional não poderá detectá-lo, resultando na não exibição no Windows. Portanto, é necessário verificar se o seu disco rígido está desabilitado na BIOS.
Etapa 1. Reinicie o computador e pressione F2 ou Del até entrar na BIOS.
Etapa 2. Use as setas do teclado para escolher "Periféricos Integrados" e pressione "Enter".
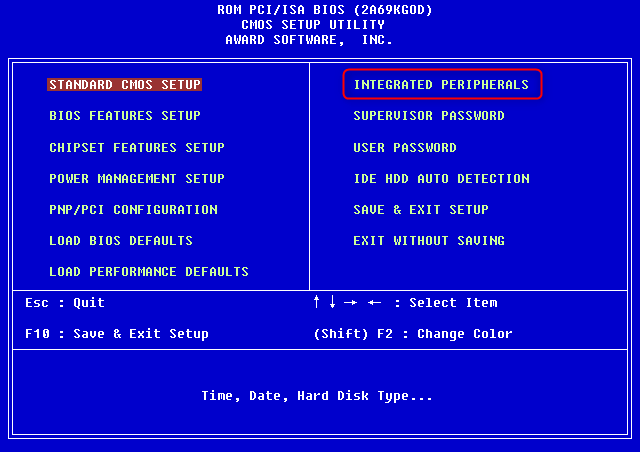
Etapa 3. Use as teclas de seta para selecionar "Controlador USB".
Se estiver desabilitado, altere a opção para "Habilitado".

Etapa 4. Salve e saia da BIOS.
Depois, reinicie o computador e veja se o disco rígido foi detectado.
Você também pode estar interessado em:
Se você estiver tendo um problema semelhante em uma unidade flash USB ou disco externo, todas as correções fornecidas acima podem ajudar. Ou você também pode seguir os links abaixo para obter ajuda.
Parte 2. Corrigir o HD externo não aparece - 4 correções
Funciona para: corrigir HD externo que não aparece ou não é detectado pelo Windows PC.
Principalmente, quando seu disco rígido externo não aparece no Windows 10/8/7, primeiro, conecte seu novo disco rígido corretamente aos seus computadores.
Depois, você pode escolher uma correção apropriada para fazer com que seu disco rígido externo apareça no PC e volte a funcionar normalmente:
- #Correção 1. Troque o cabo USB/porta USB e reconecte o HD externo
- #Correção 2. Formate o HD externo para NTFS/exFAT
- #Correção 3. Reinstale o driver de HD externo
- #Correção 4. Atualize os drivers do controlador universal BUS
Então, as soluções são bastante claras agora. Basta seguir o método correto para tornar seu novo disco rígido detectável e aparecer no seu computador novamente.
Correção 1. Troque o cabo USB, a porta USB e reconecte o HD externo
Altere a conexão entre o disco rígido externo e o computador e você poderá fazer com que o disco externo apareça.
Etapa 1. Se o antigo estiver danificado, substitua-o por um novo USB e conecte a unidade ao PC.
Etapa 2. Altere a porta USB se o disco rígido externo não aparecer e reconecte a unidade ao PC.
Etapa 3. Alterne e conecte o disco rígido externo a outro computador.
Se nada aparecer, é o próprio disco rígido externo que está com um problema de detecção no seu PC. Tente as 3 correções a seguir para fazer a unidade aparecer novamente.
Correção 2. Formate o HD externo para NTFS/exFAT
Se o disco rígido externo for exibido como RAW ou "*Outro", ele não será exibido corretamente em seu computador.
Etapa 1. Mantenha o disco rígido externo conectado ao PC.
Etapa 2. Abra o Gerenciamento de disco e clique com o botão direito do mouse no disco rígido externo com o sistema de arquivos RAW ou desconhecido.
Etapa 3. Selecione "Formatar" e defina "NTFS" ou "exFAT" para o disco rígido externo.
Etapa 4. Selecione "OK" para finalizar a formatação.
Se você perdeu arquivos após a formatação do disco rígido externo, consulte o EaseUS Data Recovery Wizard para obter ajuda. Ele irá digitalizar e encontrar todos os seus arquivos perdidos.
Correção 3. Reinstale os drivers de disco - corrija o HD externo não aparece com exclamação amarela
Aplica-se a: corrigir o HD externo que não aparece e tem um ponto de exclamação amarelo no Gerenciamento de disco.
Quando o disco rígido externo tiver um driver de unidade desatualizado, ele não aparecerá no Explorador de Arquivos. Ele aparece com uma exclamação amarela na seção Driver de disco.
A única solução é atualizar o driver do dispositivo e aqui estão as etapas para você fazer isso:
Etapa 1. Clique com o botão direito do mouse no ícone do Windows e escolha "Gerenciador de dispositivos".
Etapa 2. Expanda "Unidades de disco" e encontre seu disco rígido externo.
Etapa 3. Clique com o botão direito do mouse na unidade externa problemática e selecione "Desinstalar dispositivo".
Etapa 4. Clique em "OK" para confirmar. Reinicie o computador e reconecte o disco rígido externo ao seu PC.
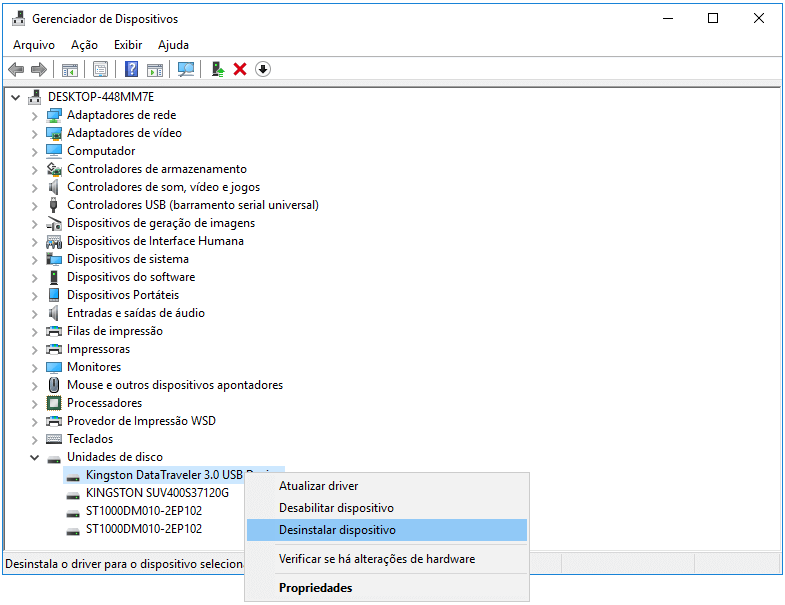
Correção 4. Atualize drivers de controlador de BUS desatualizados no HD externo
Aplica-se a: corrigir o HD externo que não aparece ou não é detectado pelo Windows PC.
Se você perceber que o disco rígido externo funciona com um computador, mas não é detectado por outro, você pode tentar atualizar o driver do controlador USB do computador no qual o disco rígido não está aparecendo.
Etapa 1. Clique com o botão direito do mouse em "Este PC" e escolha "Gerenciar".
Etapa 2. Clique em "Gerenciador de dispositivos" e expanda "Controladores de barramento serial universal".
Etapa 3. Clique com o botão direito do mouse em "USB Root Hub (USB3.0)" e selecione "Atualizar driver".
Etapa 4. Escolha "Pesquisar automaticamente por software de driver atualizado" e reinicie o computador.
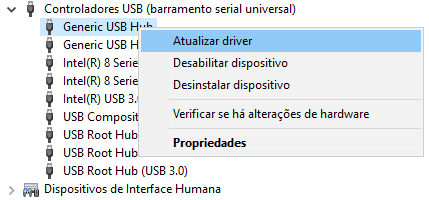
Mais ajuda:
Se as correções acima não resolverem totalmente o seu problema de não exibição do disco rígido externo, não se preocupe. Você pode obter mais ajuda na página do tutorial listada abaixo. Confira para encontrar a melhor solução para o seu problema.
11 correções para o HD externo Toshiba não aparecendo
Pode acontecer que um hd externo Toshiba não esteja funcionando no Windows, seja não aparecendo, não reconhecido ou não mostrando arquivos. Acompanhe para identificar sua situação e consertar seu disco rígido Toshiba.
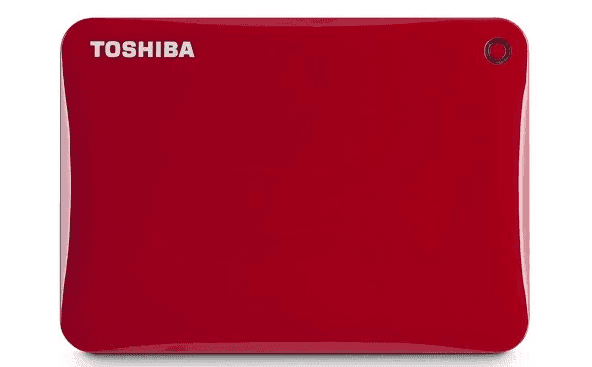
Parte 3. Dicas de bônus para corrigir o HD que não mostra arquivos
Às vezes, um disco rígido pode não mostrar arquivos, embora os arquivos existam. Observe que os arquivos que estão faltando no disco rígido ainda são recuperáveis. Os arquivos desaparecidos podem ser causados pelos seguintes motivos:
- Os arquivos estão ocultos por malware ou vírus
- Os arquivos são excluídos acidentalmente
- O computador não reconhece o sistema de arquivos do disco rígido
Para corrigir esses problemas, você pode seguir as seguintes etapas:
Etapa 1. Recupere arquivos ocultos ou removidos do disco rígido.
O confiável EaseUS Data Recovery Wizard pode ajudá-lo a restaurar todos os seus arquivos do disco rígido em apenas 3 etapas, conforme mostrado em Correção 3 em Parte 1.
Etapa 2. Execute um software antivírus ou de limpeza de malware para remover todos os vírus e malwares.
Etapa 3. Formate o disco rígido para restaurar sua capacidade total e defina NTFS como seu sistema de arquivos.
Agora você está pronto para usar esta unidade e salvar os arquivos nela novamente. Para mais detalhes, confira o artigo sobre o pen drive não mostra os arquivos para obter ajuda.
Conclusão
Neste guia, explicamos por que seu disco rígido ou disco rígido externo não aparece no PC com Windows. Também fornecemos soluções e correções para ajudá-lo a fazer com que o disco rígido externo ou interno usado, e novos discos rígidos apareçam novamente sem perder nenhum dado.
Às vezes, você pode encontrar o mesmo problema em uma unidade USB, cartão SD, etc. Essas correções são aplicáveis para resolver esse erro em dispositivos USB, cartão SD etc.
Perguntas frequentes sobre o HD não aparece
Além de problemas de disco rígido novo ou usado não apresentar no Explorador de Arquivos ou no Gerenciamento de Disco, tentaremos responder algumas de suas perguntas mais frequentes sobre esses problemas.
Se você tiver alguma dúvida, o seguinte deve respondê-la:
1. O que faço se meu HD interno não for detectado?
Conforme descrito nesta página, há muitas maneiras que você pode seguir para corrigir o problema.
Para um novo disco rígido, primeiro inicialize o disco e depois crie partições na unidade.
Para um disco rígido usado, tente estas dicas mostradas nesta página na Parte 1:
- Altere a letra do disco rígido;
- Recupere dados de partição perdidos e crie novas partições;
- Atualize o driver do disco rígido;
- Verifique a conexão do disco rígido, ative-a na BIOS.
2. Como faço para que o Windows 10 reconheça um novo disco rígido?
Semelhante às soluções fornecidas nesta página, quando um novo disco rígido não é detectado ou reconhecido no Windows 10, você deve seguir principalmente as seguintes dicas:
Verifique a nova conexão do disco rígido > Inicialize o novo disco rígido e crie a partição > Atualize letra de unidade > Ative-o na BIOS.
3. Por que meu disco rígido não aparece no Mac?
Assim como o disco rígido não aparece no computador Windows, os motivos pelos quais o disco rígido não aparece no Mac são praticamente os mesmos.
Aqui está uma lista de por que um disco rígido não está aparecendo no Mac:
- Erro de conexão do disco rígido
- Configurações no Desktop, Finder
- Problema de porta USB
- Disco rígido corrompido
- macOS e firmware estão desatualizados
- ...
Para um guia passo a passo, você pode seguir pendrive não aparece no Mac para solucionar o problema do disco rígido não detectado no Mac e tornar a unidade detectável novamente.
Este artigo ajudou você?
Artigo Relacionado
-
Como recuperar o progresso perdido de Hogwarts Legacy no PC/Steam/Xbox
![author icon]() Jacinta 2025-11-05
Jacinta 2025-11-05 -
Como Recuperar Vídeos Apagados do TikTok em Android/iPhone/PC
![author icon]() Rita 2025-11-05
Rita 2025-11-05 -
Os 10 melhores softwares de recuperação de HD [recém-atualizado]
![author icon]() Jacinta 2025-11-05
Jacinta 2025-11-05 -
Como abrir um arquivo .dat no Excel [Guia completo]
![author icon]() Jacinta 2025-11-05
Jacinta 2025-11-05