Artigos em Destaque
Problema: meu HD externo não abre
"Recentemente, conectei meu HD externo ao computador, ele não apareceu normalmente na pasta 'Meu computador'. Em vez disso, recebo um erro de disco não inicializado no Gerenciador de dispositivos.
Meu hd externo reconhece mas não abre. Tenho tantos arquivos importantes na unidade, por isso não posso formatar a menos que os arquivos sejam restaurados com segurança. Posso corrigir esse problema sem perder meus arquivos?"
Por ser diferente de um hd externo não reconhecido, as causas do erro "hd externo reconhece mas não abre" parecem ser mais comumente discutidas. Aqui está uma lista de sintomas quando o disco rígido externo ou outros dispositivos de armazenamento ficam inacessíveis:
- Acesso negado
- Erro do sistema de arquivos
- O driver do dispositivo de armazenamento está desatualizado
- Erro de dispositivo não formatado
- Sistema de arquivos não compatível
- A solicitação falhou devido a um erro fatal de hardware do dispositivo
- Disco desconhecido não inicializado
Os problemas listados podem ocorrer com a maioria dos dispositivos mais antigos. Para resolver esses problemas, você pode seguir a Parte 1 para restaurar e extrair os dados do dispositivo primeiro e consultar a Parte 2 para soluções específicas.
Quanto a um novo disco rígido externo, os usuários podem encontrar o último problema listado e eles só precisam inicializar o dispositivo para torná-lo acessível.
Parte 1. Restaurar dados do hd externo que não abre (3 etapas)
Como você vai acessar os dados salvos no disco rígido externo que não abre no seu computador Windows? Software profissional de recuperação de dados - EaseUS Data Recovery Wizard permite que você acesse dados em um dispositivo de armazenamento inacessível.
Recuperação de dados de HD externo da EaseUS
Recuperar documentos, fotos, áudio, músicas, e-mails perdidos e muito mais de discos rígidos externos
Recuperar arquivos de pen drive corrompido, lixeira vazia, cartão de memória, cartão SD, câmera digital e filmadoras
Suportar recuperação de dados de discos rígidos externos inacessíveis, corrompidos e danificados
Com ele, você pode digitalizar e recuperar totalmente os dados do disco rígido inacessível em 3 etapas:
Passo 1. Escolha o disco rígido externo
Como você vai recuperar dados do disco rígido externo, execute o EaseUS Data Recovery Wizard e, na guia Unidades externas, escolha a unidade exata em que você perdeu os dados. Clique em Procurar Dados Perdidos.

Passo 2. Verifique os dados perdidos
O software iniciará imediatamente a verificação em todo o disco rígido externo selecionado em busca de todos os dados perdidos. Durante a verificação, você pode ver mais e mais dados aparecendo nos resultados.

Passo 3. Visualize e recupere dados
Após o término da verificação, verifique os resultados da verificação quanto aos dados desejados. Você pode visualizar o arquivo clicando duas vezes nele. Clique em Recuperar e escolha outro local para salvar os dados recuperados.

Depois disso, vá para a Parte 2 e encontre uma solução eficaz para tornar o hd externo acessível novamente no Windows 10, 8 ou 7.
Parte 2. Corrigir o erro "hd externo aparece mas não abre" (5 métodos)
Como retificar o erro "hd externo aparece mas não abre" e fazer seu dispositivo funcionar perfeitamente de novo? Aqui, coletamos 4 métodos confiáveis que podem ajudar:
| 🧑💻Serviço de reparo de disco rígido Manul | Ele pode corrigir HDs corrompidos/inacessíveis, especialmente para problemas relacionados a danos físicos no HD. Envolve reparar e substituir manualmente componentes de hardware defeituosos, como cabeçote, motor, placa de circuito, etc. |
| 🗝️Obtenha permissão de administrador | Este método pode ser eficaz em situações em que a conta do usuário não possui permissões suficientes para acessar determinados arquivos ou pastas no HD externo. No entanto, este método pode não funcionar se fatores mais sérios causarem o problema. |
| ⏫Atualize o driver do disco rígido externo | Ela pode ser aplicada para resolver o problema desatualizado e não aberto do driver do dispositivo e o mau funcionamento do driver do HD externo. O computador pode reconhecer e se comunicar melhor com o HD externo atualizando o driver. |
| 📁Verifique e corrija erros do sistema de arquivos | Pode ser eficaz em situações em que o sistema de arquivos no HD externo está corrompido. O sistema pode corrigir erros do sistema de arquivos, setores defeituosos ou outros problemas relacionados ao disco que podem causar perda de dados ou travamentos do sistema. |
| 🔁Mude o sistema de arquivos para NTFS | Este método pode ser eficaz quando o sistema de arquivos do HD externo é incompatível com o sistema operacional ou software usado para acessar a unidade. No entanto, este método pode apagar todos os dados da unidade, portanto, faça backup dos seus dados antes de usá-los. |
Método 1. Entre em contato com um serviço profissional de reparo de discos rígidos
Aplica-se a: reparar discos rígidos corrompidos/danificados/inacessíveis
Esta é a maneira mais eficaz de corrigir "meu HD externo não aparece". Você não precisa reparar o disco rígido sozinho. Especialistas em reparo de disco rígido - Serviços de Recuperação de Dados da EaseUS fariam isso por você.
Serviços de reparo e recuperação de disco EaseUS
Clique aqui para entrar em contato com nossos especialistas e obter as respostas
Consulte os especialistas em recuperação de dados da EaseUS para um serviço de recuperação manual individual. Poderíamos oferecer os seguintes serviços após um diagnóstico GRATUITO.
- Corrigir erros de HD, SSD, HD externo, pen drive e restaurar dados de todos os níveis de RAID
- Recuperar a partição perdida que não pode ser restaurada pelo software de recuperação de dados
- Corrigir discos que não podem ser lidos ou acessados devido a setores defeituosos
- Corrigir discos que se tornam partições protegidas por GPT
- Limpar dados, desformatar disco rígido, instalar/desinstalar software ou driver, etc.
Método 2. Obter permissão de administrador (3-4 minutos)
Aplica-se a: remover problema de dispositivo inacessível sem permissão de acesso
O processo de obtenção de permissão de acesso no Windows 10 e 8 é semelhante, apenas um pouco diferente no Windows 7 e sistemas operacionais anteriores.
Etapa 1: Abra Este Computador, clique com o botão direito do mouse no disco rígido externo inacessível e selecione "Propriedades".
Etapa 2: Vá para Segurança, clique em "Editar".
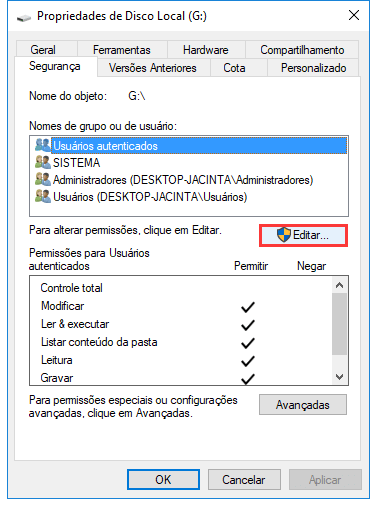
Etapa 3: Clique em seu nome de grupo ou de usuário. Marque todas as caixas na coluna Permitir, clique em "OK" para confirmar e em "Aplicar" para manter todas as alterações.
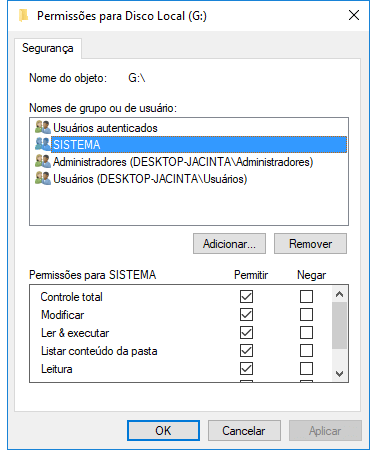
Reinicie o PC e reconecte o disco rígido externo ao PC, se necessário.
Você também pode se interessar por:
Se você estiver tendo um problema semelhante em seu disco rígido, tente diretamente as correções abaixo.
HD não aparece no PC/Gerenciamento de Disco
Seus discos rígidos, novos ou antigos, internos ou externos, não aparecem no Explorador de Arquivos ou no Gerenciamento de Disco? Siga para saber como fazer seu disco rígido aparecer novamente no Windows 10/8/7 sem perder dados.

Método 3. Atualizar o driver do disco rígido externo (3-5 minutos)
Aplica-se a: resolver o problema do driver de dispositivo desatualizado, não abrindo
Etapa 1: Conecte o disco rígido externo ao PC.
Etapa 2: Clique com o botão direito no ícone Este Computador, selecione Gerenciar e vá para Gerenciador de Dispositivos.
Etapa 3: Expanda Unidades de disco, encontre e clique com o botão direito no disco rígido externo, escolha "Atualizar driver".

Etapa 4: Selecione "Pesquisar automaticamente software de driver atualizado" e espere pacientemente até que o processo seja concluído.
Reinicialize o PC e reconecte o dispositivo se o sistema exigir.
Método 4. Verificar e corrigir erros do sistema de arquivos (4-5 minutos)
Aplica-se a: corrigir erros do sistema de arquivos corrompido, fazendo com que o dispositivo não abra
Para fazer isso, você pode usar ferramentas de verificação de erros de disco ou o comando cmd para verificar e corrigir erros de sistema de arquivos existentes em seu dispositivo.
Nota: Esperamos que a execução do chkdsk possa corrigir os erros do sistema de arquivos. No entanto, também pode resultar na perda total de dados. Portanto, execute a recuperação de dados com antecedência e continue com o método CMD
Aqui está o exemplo de uso do comando CMD para corrigir erros do sistema de arquivos:
Etapa 1: Pressione as teclas Windows + R simultaneamente para invocar Executar. Digite cmd na caixa vazia e pressione Enter.
Etapa 2: Digite diskpart e clique em OK para abri-lo.
Etapa 3: Digite chkdsk G: /f /r /x e pressione Enter. Substitua G pela letra de unidade correta do seu disco rígido externo que não abre.
Saia do prompt de comando e ejete com segurança o disco rígido externo. Após alguns segundos, tente reconectá-lo e veja se consegue abri-lo normalmente.
Se a linha de comando não for sua escolha ideal, você pode aplicar esta ferramenta alternativa de linha de comando - EaseUS CleanGenius. Use esta ferramenta de um clique para corrigir o erro do sistema de arquivos no seu disco rígido.
Passo 1. Baixe o EaseUS CleanGenius no seu computador gratuitamente.
Passo 2. Execute o software. Clique em "Otimização" no painel esquerdo e escolha "Exibição de arquivos".
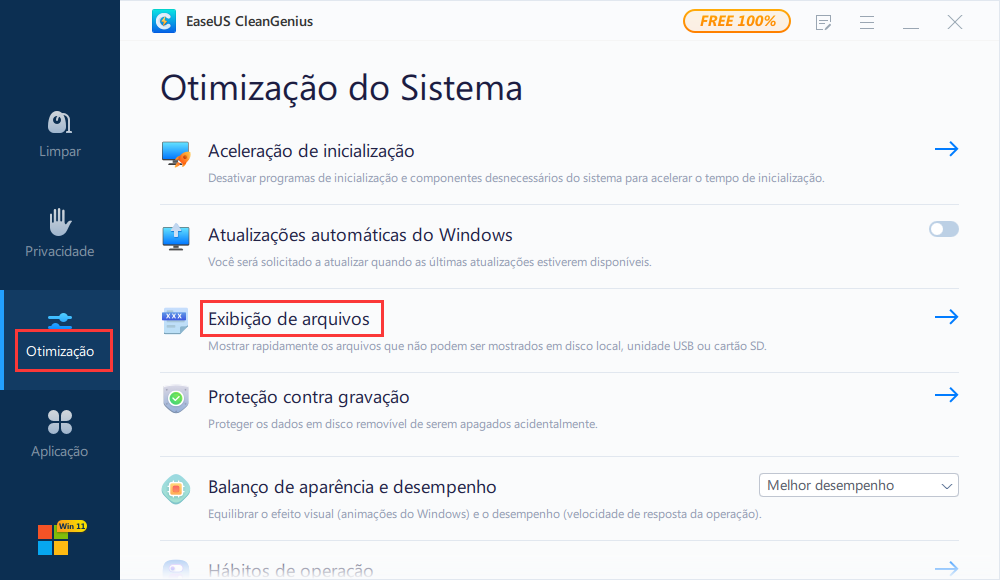
Passo 3. Acesse "Escolha a unidade" e selecione a unidade com erro no sistema de arquivos. Marque a opção "Verificar e corrigir erro do sistema de arquivo" e clique em "Executar".
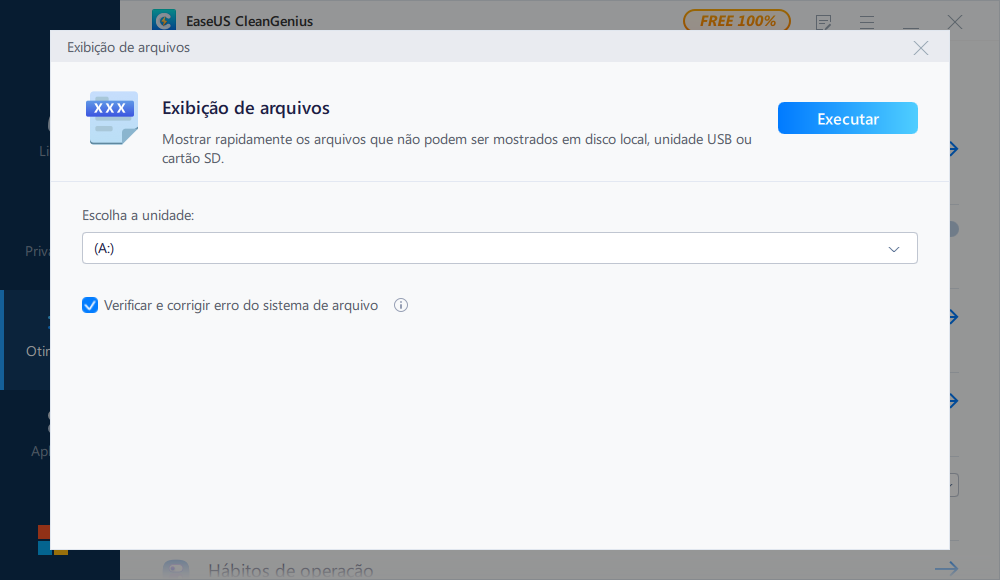
Passo 4. Aguarde o EaseUS CleanGenius concluir o processo de reparação. Depois disso, clique em "aqui" para ver o resultado.
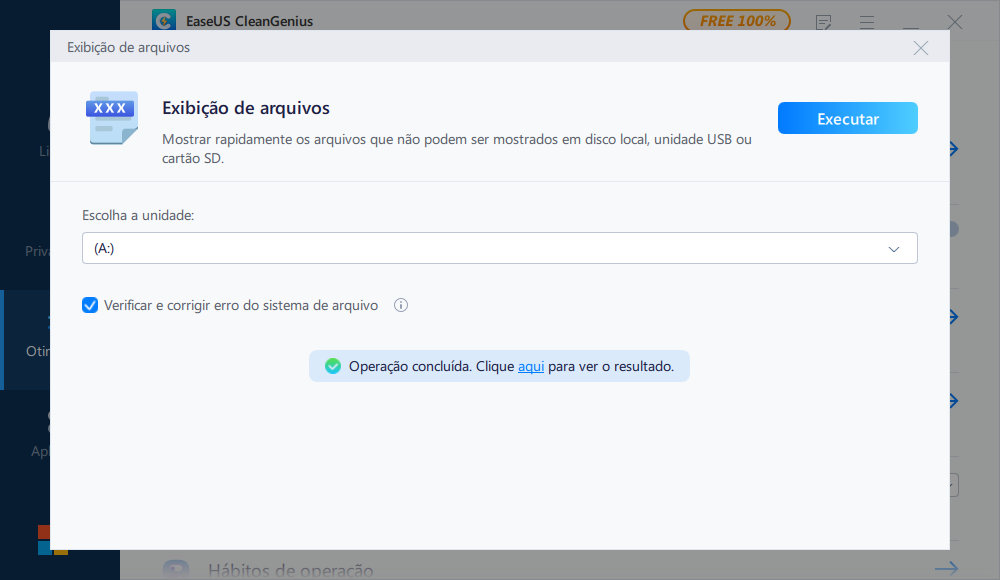
Método 5. Formatar o hd externo, alterar o sistema de arquivos para NTFS
Aplica-se a: resolver sistema de arquivos não compatível e não reconhecido que faz com que o dispositivo não possa ser aberto
Principalmente, NTFS e FAT32 são o sistema de arquivos padrão de hd externo e dispositivo USB. Às vezes, se o sistema operacional não oferece suporte a um sistema de arquivos específico, o dispositivo não abre.
Para resolver esse problema, você pode formatar o dispositivo em NTFS ou FAT32 usando o gerenciamento de disco ou a ferramenta de formatação gratuita. Aqui está um exemplo de alteração do sistema de arquivos do disco rígido externo usando a ferramenta de formatação gratuita - EaseUS Partition Master Free. Apenas 3 etapas farão com que funcione novamente:
Passo 1. Selecione o disco rígido externo para formatar.
Conecte o disco ao seu computador. Baixe e inicie o software EaseUS Partiton Master. Clique com o botão direito do mouse no disco que você deseja formatar e escolha "Formatar".

Passo 2. Defina a letra da unidade e o sistema de arquivos.
Atribua uma nova etiqueta de partição, sistema de arquivo (NTFS/FAT32/EXT2/EXT3) e tamanho do cluster à partição selecionada e clique em "OK".

Passo 3. Marque a caixa de aviso.
Clique em "Sim" se aparecer a janela Aviso. Se você tiver dados importantes, faça backup dos dados com antecedência.

Passo 4. Aplique as alterações.
Clique no botão "Executar Tarefa" primeiramente e, em seguida, clique em "Aplicar" para formatar o disco externo

Aguarde a conclusão do processo de formatação. Em seguida, você pode desconectar e reconectar o disco rígido externo, reutilizando-o para salvar os arquivos novamente.
Conclusão
Resumindo, através de desconectar o disco rígido externo usando o método de remoção segura, atualizar o driver de disco em tempo hábil, corrigir o erro do sistema de arquivos e usar o sistema de arquivos adaptável nos dispositivos de armazenamento, você pode evitar com segurança o problema que o dispositivo reconchece mas não abre.
Além disso, não entre em pânico quando encontrar esse problema. Recorra ao software de recuperação de arquivos EaseUS para restaurar e exportar arquivos valiosos primeiro e, em seguida, aplique 4 métodos nesta página para tornar seu dispositivo utilizável novamente.
Perguntas frequentes sobre HD externo não abre
Os tópicos a seguir estão relacionados a problemas de hd externo que não abre. Verifique as respostas breves para esses problemas.
1. Por que meu Mac não abre meu disco rígido externo?
As seguintes explicações podem ser aplicadas se o seu disco rígido puder ser aberto:
- O problema com a porta USB ou conexão do cabo
- Corrupção do sistema de arquivos no disco rígido externo
- Setores defeituosos estão ocupando a unidade
- Os discos precisam ser atualizados
2. Como corrijo o HD externo reconhece mas não abre no Mac?
Para corrigir o problema, siga as soluções abaixo:
- Atualize os drivers no Mac
- Verifique o sistema de arquivos e reformate para Fat32
- Repare com o Utilitário de Disco
- Inicialize o disco
- Reinstale o macOS
3. Como recuperar HD externo que não abre?
Sim. Você pode recuperar um HD externo que não abre seguindo as etapas abaixo.
- Escolha o HD externo a ser digitalizado.
- Pesquise no resultados da verificação.
- Clique em Recuperar após selecionar os arquivos desejados.
Este artigo ajudou você?
Artigo Relacionado
-
Como recuperar SSD NVMe (M.2) de 4 maneiras (atualizado em 2025)
![author icon]() Jacinta 2025-05-04
Jacinta 2025-05-04 -
8 Soluções para Remover Proteção contra Gravação do HD Externo
![author icon]() Jacinta 2025-05-04
Jacinta 2025-05-04 -
Como resolver não é possível formatar o cartão SD no Android, câmera e PC com Windows
![author icon]() Rita 2025-05-04
Rita 2025-05-04 -
Aviso! Pen drive não detectado/reconhecido, como consertar?
![author icon]() Jacinta 2025-08-24
Jacinta 2025-08-24