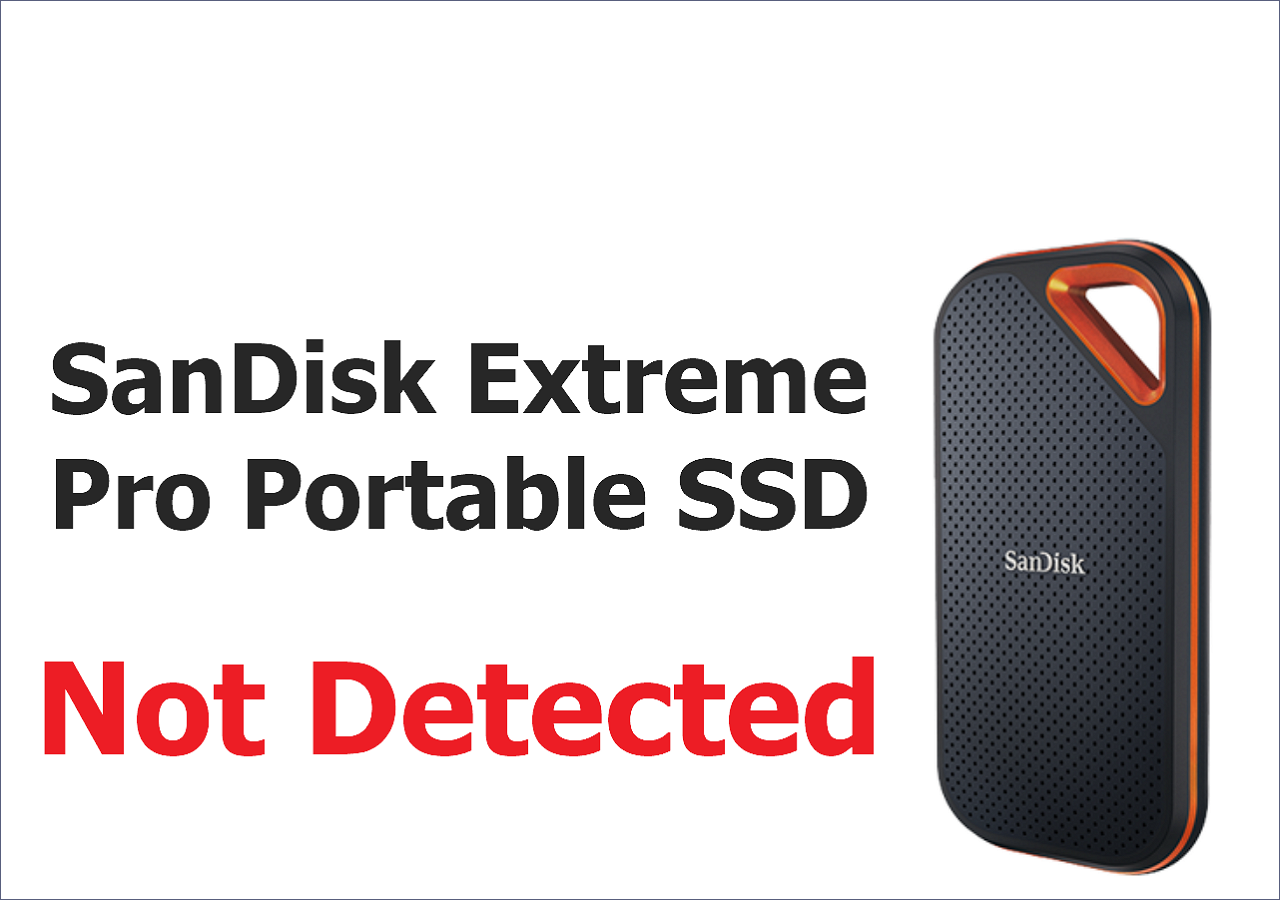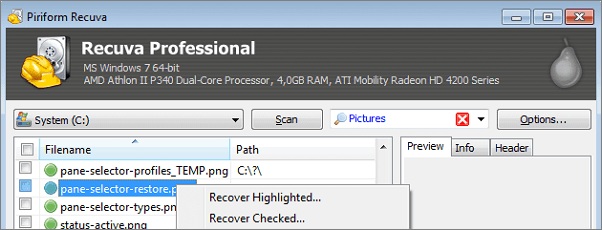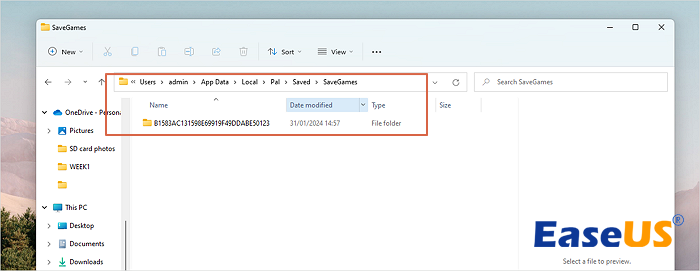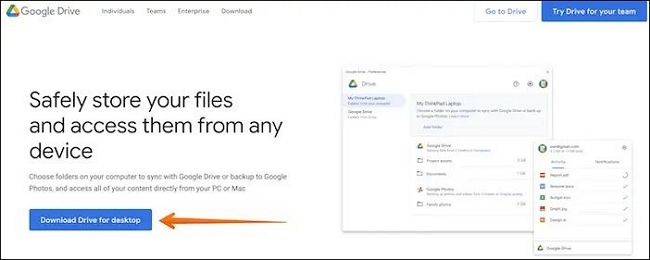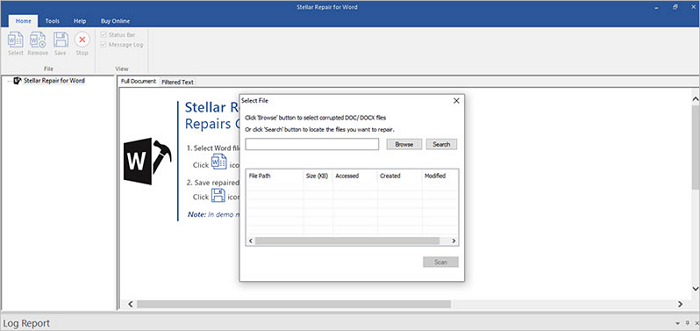Índice da Página
Quando um disco rígido ou outro dispositivo de armazenamento recebe o erro "disco não inicializado", significa que o sistema operacional não o reconhece e que é necessária uma formatação antes de poder ser usado. Isso normalmente ocorre quando uma nova unidade é conectada ou quando a tabela de partição ou o sistema de arquivos de uma unidade antiga está corrompido.
Conteúdo da página:
Disco 0/1 desconhecido, não inicializado
"Quando conectei meu disco rígido externo, o Western Digital My Passport 0740 (500GB), o PC disse que foi instalado com sucesso, mas não apareceu no meu computador. Além disso, quando entrei nas ferramentas do sistema, disse que o disco 1 é desconhecido, não inicializado, não alocado. Alguém sabe como recuperar dados quando um disco rígido não é inicializado ou como inicializar o disco sem perder dados?"
📌Sintomas de disco desconhecido não inicializado
Como no caso acima, o problema "Disco desconhecido não inicializado" geralmente ataca inesperadamente em toda a versão do Windows, incluindo o Windows 11, 10, 8, 7 e irrita vários usuários. Quando isso acontece, seu disco rígido externo pode mostrar "espaço não alocado" ou nada sobre a capacidade do disco no Gerenciamento de Disco (como na imagem abaixo), para que você não possa abrir e acessar os dados neste disco.

🏷️Causas de disco desconhecido não inicializado
Embora o disco mostre "desconhecido não inicializado" nas duas situações. Eles apresentam informações diferentes sobre a capacidade do disco rígido, o que significa que são causados por diferentes motivos. O problema mais comum é a corrupção do MBR.
Se "disco desconhecido não inicializado" for acompanhado por "não alocado", é provável que a causa seja a corrupção do MBR no disco rígido. MBR, Master Boot Record, é o primeiro setor em um disco MBR ou GPT. Ele fornece informações sobre o carregamento do Windows e a partição do disco. Portanto, quando estiver corrompido, você certamente encontrará problemas, incluindo o disco exibido como "Não Inicializado".
Outros possíveis motivos podem ser problemas de conexão, problema na unidade de disco ou corrupção física.
Como corrigir disco não inicializado sem perder dados
Aplica-se a: corrigir disco não inicializado e mostra espaço não alocado. Isso também funciona para inicializar um novo disco rígido.
Essa é a maneira mais segura de corrigir o problema de disco desconhecido não inicializado. Para corrigir o disco não inicializado sem perda de dados, você precisa:
- Recuperar dados do disco não inicializado
- Inicializar o disco desconhecido
- Formatar o disco para torná-lo pronto para armazenamento de dados
Etapa 1. Recuperar dados do disco não inicializado
Aplica-se a: disco desconhecido, não inicializado, não alocado.
A única maneira de consertar um disco não inicializado sem perda de dados é usando um software de recuperação de arquivos especializado para restaurar os dados antecipadamente.
O EaseUS Data Recovery Wizard ajuda você a recuperar dados de discos rígidos inacessíveis, discos rígidos externos corrompidos ou RAW em três cliques.
- Primeiro, inicie o software de recuperação de dados da EaseUS para verificar seu disco desconhecido.
- Em segundo lugar, encontre ou filtre os arquivos encontrados.
- Em terceiro lugar, visualize e recupere os arquivos necessários.
Passo 1. Execute o software de recuperação de dados para verificar os dados.
Selecione o local do seu disco rígido ou disco rígido externo. A partição não inicializada pode ser nomeada como "Partição Perdida" na interface do usuário. Clique em "Procurar Dados Perdidos" para começar a digitalizar os dados perdidos no disco rígido.

Passo 2. Filtre os arquivos desejados.
Depois que o processo de digitalização estiver concluído, você poderá encontrar rapidamente os arquivos perdidos clicando em "Filtro".

Passo 3. Visualize e recupere dados.
Você pode clicar duas vezes nos arquivos encontrados, um por um, para visualizar. Depois, selecione os itens que deseja recuperar. Clique em "Recuperar", escolha um local para salvar os arquivos e clique em "OK" para começar a recuperar o conteúdo selecionado.

Se você achar essas informações úteis, compartilhe-as com outras pessoas nas redes sociais para ajudá-las a superar esse desafio comum.
Assista ao vídeo sobre como corrigir disco desconhecido não inicializado. Os principais métodos neste vídeo são:
- 01:39 Limpar o disco selecionado
- 01:56 Criar partição primária
- 02:57 Formatar o disco para NTFS
- 03:22 Remover a bateria do CMOS
- 03:32 Verificar se há drivers atualizados
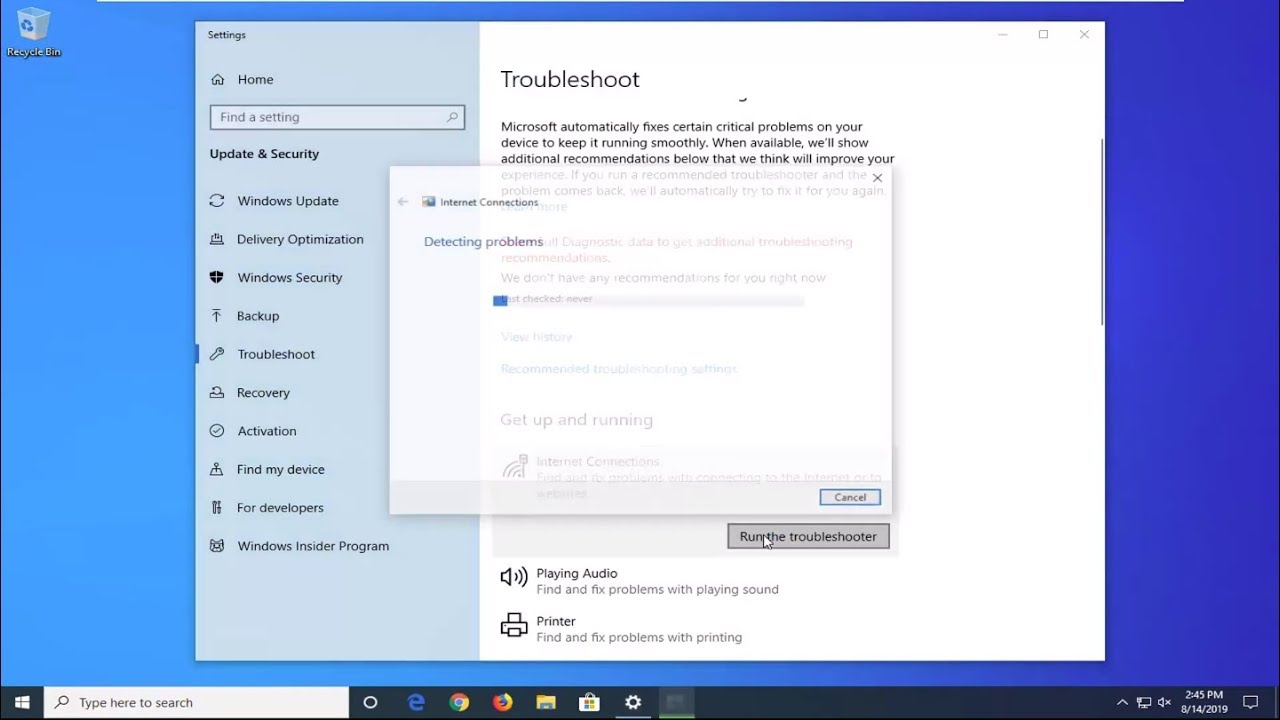
Como corrigir disco desconhecido não inicializado no Windows 10/11 [4 maneiras]
Dependendo da sua situação, você terá soluções diferentes para o problema "disco não inicializado" no seu computador, seja um disco rígido local ou externo.
Para impedir que um disco se torne não inicializado nesse caso, você pode inicializar o disco diretamente. Então vem a pergunta: a inicialização de um disco apaga os dados? Na verdade, a inicialização de um disco reconstruirá o registro mestre de inicialização e formatará o disco rígido. Ele irá apagar os arquivos em seu disco.
Neste artigo, apresentaremos 4 métodos para corrigir o disco não inicializado sem perda de dados, e você pode coletar informações rapidamente na tabela a seguir:
| Métodos | Aplicável em | Revisão do Editor |
| Corrigir disco não inicializado e mostrar espaço não alocado. | Este método oferece uma maneira segura de inicializar um disco sem perder arquivos. | |
| Corrigir disco não inicializado e mostrar espaço não alocado. | É possível que o cabo que conecta o PC e seu disco não esteja funcionando bem. A troca de um novo cabo pode resolver rapidamente esse problema. | |
| Corrigir disco não inicializado e mostrar nada sobre a capacidade do disco. | Se o driver do dispositivo estiver desatualizado, esse erro pode ocorrer. Você pode facilmente atualizar o driver para corrigi-lo. | |
| Corrigir disco não inicializado e mostrar nada sobre a capacidade do disco. | Se os métodos que oferecemos não puderem corrigir o problema de disco não inicializado, você precisará de ajuda profissional. |
Situação 1. Inicializar disco sem perder dados usando serviço de recuperação de dados
Suponha que a recuperação de dados falhe ao recuperar seus arquivos. Nesse caso, o serviço de recuperação de dados da EaseUS ainda pode ajudá-lo, que repara mídias de armazenamento que falharam mecanicamente, sofreram danos físicos e coisas piores. Entre em contato com os especialistas para obter ajuda agora.
Etapa 1. Inicializar o serviço de recuperação de disco
Serviços de reparo e recuperação de disco EaseUS
Clique aqui para entrar em contato com nossos especialistas e obter as respostas
Consulte os especialistas em recuperação de dados da EaseUS para um serviço de recuperação manual individual. Poderíamos oferecer os seguintes serviços após um diagnóstico GRATUITO.
- Reparar RAID corrompido, Windows não inicializável e arquivo de disco virtual corrompido
- Recuperar/reparar partições perdidas e unidades reparticionadas
- Desformatar o HD e reparar a unidade RAW (unidade criptografada com Bitlocker)
- Reparar discos que se tornam partições protegidas por GPT
Etapa 2. Inicializar o disco desconhecido
- Clique com o botão direito do mouse em "Este Computador" > "Gerenciar" para executar o Gerenciamento de disco.
- Clique com o botão direito do mouse no disco rígido e clique em "Inicializar Disco".
- Na caixa de diálogo, selecione o (s) disco (s) a inicializar e escolha o estilo de partição MBR ou GPT.
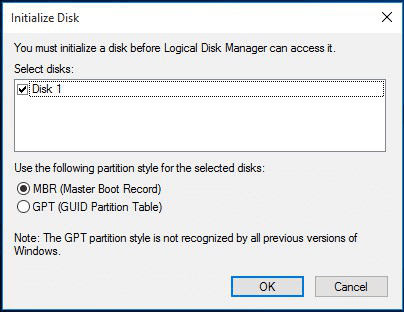
Etapa 3. Formatar e criar novos volumes simples no disco
- Clique com o botão direito do mouse em "Este PC" e escolha "Gerenciar" > "Gerenciamento de disco".
- Clique com o botão direito do mouse no espaço não alocado e escolha "Novo volume simples..."
- No Assistente de Novo Volume Simples, clique em "Avançar" para continuar.
- Siga o assistente para especificar o tamanho do volume, atribua uma letra de unidade ao volume e formate a partição.

Se você não deseja criar partições sozinho, pode recuperar as partições em seu disco que mostram "Não inicializado", o que o ajudará a restaurar as partições originais no disco rígido.
Situação 2. Verificar a conexão do disco
Aplica-se a: corrigir o disco não inicializado e não mostra nada sobre a capacidade do disco.
Se o seu disco não inicializar após uma queda de energia, pequenos problemas de conexão podem causar problemas sérios, como o discutido acima. Para verificar a conexão do seu disco:
- Conecte seu HD externo a outra porta USB, incluindo as traseiras, no seu computador
- Use o cabo original para conectar seu disco rígido
- Use outro cabo para conectar seu disco rígido
- Conecte seu disco rígido a outro computador
Veja como inicializar o prompt de comando do disco:
O utilitário de reparo diskpart é usado para inicializar um disco a partir do prompt de comando.
- 1. Inicie o Prompt de Comando como administrador. Digite diskpart e pressione Enter.
- 2. Em seguida, use o comando list disk para visualizar os discos disponíveis.
- 3. Use select disk para escolher o disco que deseja inicializar.
- 4. Para estabelecer uma partição primária, primeiro selecione a unidade, depois use clean para remover quaisquer dados.
- 5. Digite convert gpt ou convert mbr para determinar o estilo da partição (GPT geralmente é recomendado para sistemas atuais).
- 6. Pode atribuir uma letra de unidade usando assign e formatar a partição usando format fs=ntfs quick (ou outro sistema de arquivos).
- 7. Digite exit e feche o Prompt.
Situação 3. Atualizar driver de dispositivo
Aplica-se a: corrigir "o disco não foi inicializado" e não mostra nada sobre a capacidade do disco.
Driver de disco desatualizado ou corrompido também pode ser o culpado. A atualização do driver do dispositivo pode ser feita facilmente no Gerenciador de dispositivos.
Etapa 1. Clique com o botão direito do mouse em "Este Computador" e escolha "Propriedades".
Etapa 2. Clique em "Gerenciador de dispositivos" e expanda "Unidades de disco". Localize e clique com o botão direito do mouse no disco problemático e selecione "Atualizar driver"
Etapa 3. Clique em "Pesquisar automaticamente software de driver atualizado".
Etapa 4. Aguarde a atualização do driver e reinicie o computador. Posteriormente, você pode tentar reconectar sua unidade ao PC e verificar se a unidade aparece ou não.
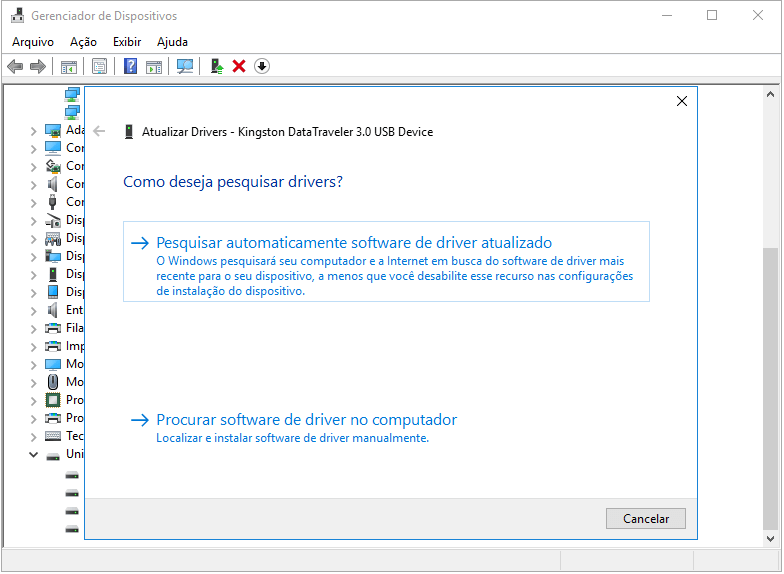
Situação 4. Enviar para reparo manual
Aplica-se a: corrigir o disco não inicializado e não mostra nada sobre a capacidade do disco.
Dano físico inevitavelmente resultará em problemas sérios em uma mídia de armazenamento, incluindo "disco desconhecido não inicializado". Se os métodos acima não resolverem o problema, enviar o dispositivo para profissionais para reparo manual é uma boa opção.
Dica extra: como corrigir 'não é possível inicializar disco' no Windows
Um motivo comum que leva ao "disco desconhecido não inicializado" é que você falha ao inicializar a unidade com uma mensagem dizendo "A solicitação não pôde ser executada devido a um erro de E/S", o que, posteriormente, fará com que seu disco seja mostrado como desconhecido ou não inicializado.
Quando você não pode inicializar um disco rígido, "disco desconhecido não inicializado" não é o único problema que você pode encontrar. Para obter a explicação detalhada e as soluções correspondentes, consulte o artigo "A solicitação não pôde ser executada devido a um erro de E/S" para obter mais informações.
Se o guia não puder ajudá-lo a resolver o problema, é altamente recomendável solicitar ajuda de especialistas para reparo manual ou substituí-lo diretamente por um novo disco.
A linha inferior
Embora a inicialização de um disco não apague os dados no dispositivo, as operações posteriores o farão. Portanto, se você deseja corrigir um disco que não é inicializado sem perder dados. É necessário um software de recuperação de dados.
No entanto, se o seu disco mostrar desconhecido, não inicializado devido a corrupção física, nenhum software de recuperação de dados ajudará e apenas os serviços de recuperação de dados terão a chance de resgatar seus arquivos.
Perguntas Frequentes sobre Disco Não Inicializado
Obtenha mais informações sobre o problema de disco não inicializado.
1. Como corrijo o disco 1 desconhecido não inicializado?
Conforme descrito neste guia, algumas maneiras podem ajudar você a corrigir o erro de disco desconhecido não inicializado. Eles são:
- 1. Recupere dados do disco rígido desconhecido e crie novos volumes.
- 2. Inicialize o disco com o Gerenciamento de disco
- 3. Particione e formate o disco rígido.
- 4. Verifique a conexão do disco rígido
- 5. Atualize o driver do disco rígido
- 6. Envie o disco rígido para reparo manual.
Para obter instruções detalhadas, você pode consultar o conteúdo principal desta página e tentar qualquer método para fazer seu disco funcionar novamente.
2. Como faço para forçar a inicialização de um disco rígido?
Para um novo disco rígido, você pode seguir diretamente as etapas abaixo para inicializá-lo.
Quanto a um disco rígido usado, pode ser necessário primeiro copiar ou fazer backup de todos os dados salvos em outro dispositivo. Em seguida, use o Gerenciamento de disco para excluir todas as partições existentes. Em seguida, continue com as etapas a seguir para inicializar a unidade:
Etapa 1. Abra o Gerenciamento de disco.
Etapa 2. Clique com o botão direito do mouse no HD/SSD não inicializado e selecione "Inicializar disco".
Etapa 3. Selecione o disco para inicializar na caixa de diálogo e defina o estilo de partição do disco como MBR ou GPT.
3. O disco de inicialização irá limpá-lo?
A inicialização de um disco apaga os dados? Apenas inicializar um disco não apagará seus dados. Mas, para usar o disco, você precisa particionar e formatar o disco, o que causará perda de dados.
Portanto, se você não deseja perder os arquivos armazenados no disco rígido, é necessário usar um software de recuperação de dados.
Esta página foi útil?
-
"Obrigada por ler meus artigos. Espero que meus artigos possam ajudá-lo a resolver seus problemas de forma fácil e eficaz."…

20+
Anos de experiência

160+
Países e regiões

72 Milhões+
Downloads

4.7 +
Classificação do Trustpilot
Tópicos em Destaque
Pesquisa

 04/05/2025
04/05/2025