Artigos em Destaque
Use soluções eficientes para corrigir o problema SSD NVME não reconhece ou não aparece sem perda de dados:
| Soluçãoes viáveis | Solução de problemas passo a passo |
|---|---|
| Corrigir SSD NVME não aparece na bios | Corrija BIOS não reconhece SSD M2 NVME de 2 maneiras: Ative o suporte PCIE e reinstale os SSDs NVME... Etapas completas |
| Corrigir SSD NVME não reconhece no gerenciamento de disco | Altere a letra da unidade SSD NVME; atualize a letra da unidade SSD NVME; conecte o SSD NVME a outro PC; execute o Solução de problemas de hardware e dispositivo... Etapas completas |
| Recuperar dados do SSD NVME no Windows 10 | Se você não conseguir tornar o SSD NVME detectável, poderá pelo menos tentar recuperar dados do SSD NVME com o software de recuperação de dados da EaseUS... Etapas completas |
"Olá, comprei um SSD NVME Kingston a2000, mas a placa-mãe não reconhece o SSD. Eu tento todas as configurações, mas nenhuma diferente. Minha versão da BIOS é a última versão F15B."

O que é SSD NVME
NVMe, Non-Volatile Memory Express, é um protocolo de transporte de alto desempenho para SSDs. Ele oferece a maior taxa de transferência e tempos de resposta mais rápidos para todos os tipos de cargas de trabalho corporativas. Ele se comunica entre a interface de armazenamento e a CPU do sistema usando soquetes PCIe de alta velocidade. Ele suporta dezenas de milhares de filas de comandos paralelas e é mais rápido que os discos rígidos tradicionais. O NVMe está se tornando o novo padrão para servidores no data center e dispositivos clientes, como laptops, desktops e muito mais.
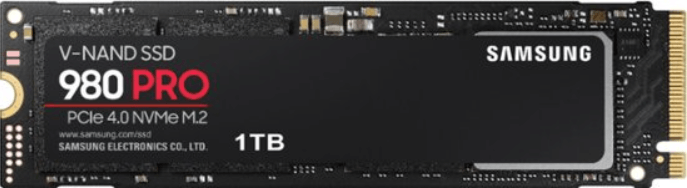
Por que o SSD NVME não reconhece
Muitos motivos podem levar à não detecção do SSD NVME, e os motivos estão listados abaixo:
- O SSD NVME não está ativado
- O SSD NVME não está conectado corretamente ao computador
- O SSD NVME precisa ser atualizado
- Sua letra de unidade está ausente
Como corrigir o erro SSD NVME não aparece ou não reconhece? Como você aprendeu os motivos, você pode corrigir o erro SSD NVME não detectado com as soluções abaixo.
SSD NVME não aparece na BIOS
Se o seu SSD NVME não reconhece na BIOS, você pode tentar as soluções abaixo para tornar seu SSD NVME detectável.
Solução 1 - Habilite o Suporte PCIE
Passo 1. Reinicie o PC e pressione F2/Delete para acessar o BIOS.
Passo 2. Vá para "Avançado > M.2_2 PCIE Storage RAID Support".
Verifique se ele está ativado e salve as alterações.
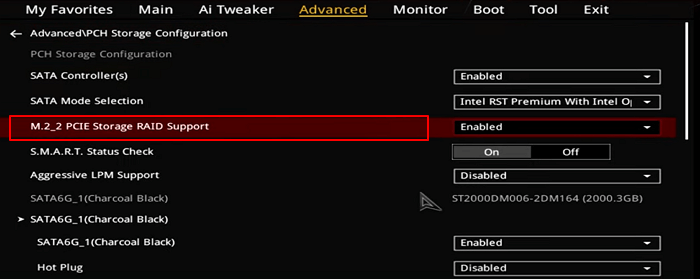
Solução 2 - Reinstale os SSDs NVME
Passo 1. Desconecte a fonte de alimentação do seu PC e abra o computador.
Passo 2. Você pode ver um slot horizontal rotulado como SATA ou PCIE.
Passo 3. Remova o parafuso de montagem oposto ao slot e reinstale o SSD NVME. (Reinicie seu PC e siga as instruções na tela.)

Solução 3. Recorra aos serviços de recuperação/reparo de SSD
Ele pode ser fisicamente danificado quando o BIOS não detecta seu SSD NVME. Você deve recorrer a serviços manuais de reparo de SSD para obter ajuda. A EaseUS fornece serviços de recuperação de dados e dicas de reparo de disco rígido. Ele pode reparar discos rígidos e SSDs sem perder dados. Se seu SSD NVME não for detectado, entre em contato com os especialistas para obter ajuda.
Serviços de reparo de SSD da EaseUS
Clique aqui para entrar em contato com nossos especialistas para uma avaliação gratuita
Consulte os especialistas em recuperação de dados da EaseUS para um serviço de recuperação manual individual. Podemos oferecer os seguintes serviços após um diagnóstico GRATUITO
- Reparar estrutura RAID corrompida, sistema operacional Windows não inicializável e arquivo de disco virtual corrompido
- Recuperar/reparar partição perdida e unidade reparticionada
- Desformatar o disco rígido e reparar a unidade RAW (unidade criptografada por Bitlocker)
- Corrigir discos que se tornam partições protegidas por GPT
SSD NVME não reconhece no gerenciamento de disco
Se a BIOS pode reconhecer sua unidade, mas o Windows não, você pode seguir estas soluções abaixo para solucionar problemas de SSD NVME que não detecta.
Método 1. Altere a letra da unidade SSD NVME
Passo 1. Clique com o botão direito do mouse em "Este Computador" e selecione "Gerenciar".
Passo 2. Abra o Gerenciamento de disco.
Passo 3. Clique com o botão direito do mouse no SSD e escolha "Alterar letra de unidade e caminho..."
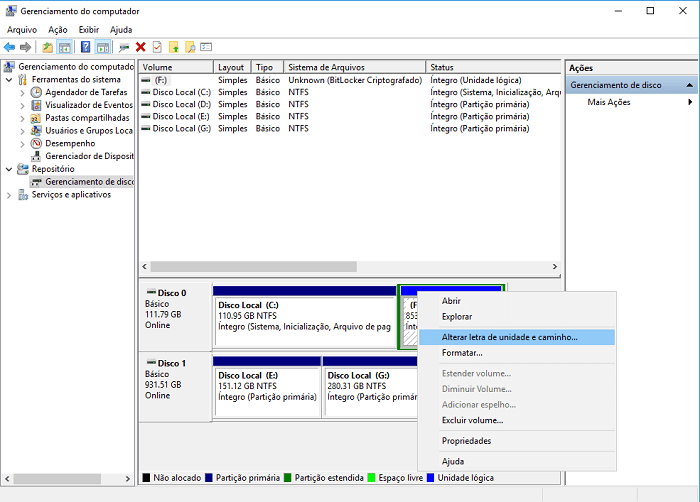
Método 2. Atualize a letra da unidade SSD NVME
Passo 1. Pressione Windows + X e clique em "Gerenciador de Dispositivos".
Passo 2. Expanda Unidades de Disco.
Passo 3. Clique com o botão direito do mouse no SSD NVME e escolha "Atualizar software de driver".
Passo 4. Na janela de atualização do software do driver, escolha "Pesquisar automaticamente software de driver atualizado".
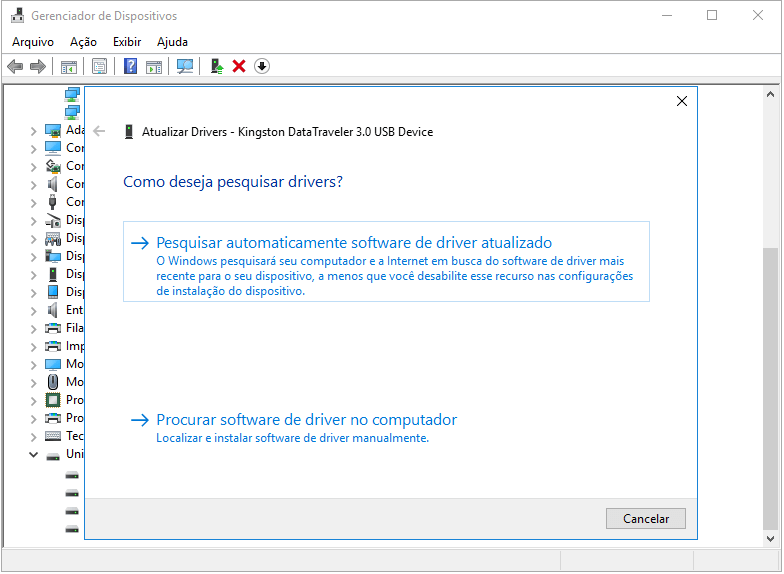
Método 3. Conecte o SSD NVME a outro PC
Quando o seu SSD NVME não aparece no Explorador de Arquivos nem no Gerenciamento de Disco, você pode tentar alterar o cabo ou o PC para ver se a unidade pode ser reconhecida ou não.
Método 4. Execute o Solucionador de problemas de hardware e dispositivo
Se o SSD NVME ainda não for detectado, tente corrigir o problema com o solucionador de problemas de hardware e dispositivos.
Passo 1. Digite Hardware e Dispositivos na caixa de pesquisa e clique nele para iniciar.
Passo 2. Clique em "Avançar" e aguarde a digitalização.
Passo 3. Ele encontrará o problema que você precisa corrigir se o seu computador tiver.
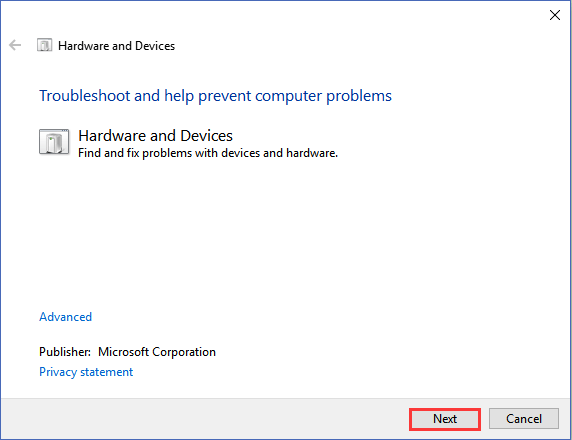
Como recuperar dados do SSD NVME no Windows 10
Se você não conseguir tornar o SSD NVME detectável, poderá pelo menos tentar recuperar dados do SSD NVME. O EaseUS Data Recovery Wizard é uma ferramenta robusta de recuperação de dados de disco rígido que pode recuperar seus dados do SSD NVME.
EaseUS Data Recovery Wizard
- Restaurar arquivos, documentos, fotos, áudio, música, e-mails perdidos ou excluídos de forma eficaz.
- Recuperar arquivos do cartão SD, lixeira vazia, cartão de memória, pen drive, câmera digital e filmadoras.
- Suporte a recuperação de dados para exclusão repentina, formatação, corrupção do disco rígido, ataque de vírus, falha do sistema em diferentes situações.
Aqui está um tutorial em vídeo sobre como recuperar dados SSD com o software EaseUS e outros métodos:
- 00:25 Método 1. EaseUS Data Recovery Wizard
- 01:40 Método 2. Serviço de recuperação
- 02:08 Método 3. Lixeira

Passo 1. No EaseUS Data Recovery Wizard, selecione a unidade marcada com SSD onde você perdeu os dados e clique no botão Procurar Dados Perdidos.

Passo 2. Quando a digitalização terminar, localize os dados perdidos do SSD em "Arquivos excluídos" ou "Arquivos perdidos". "Filtro" e "Pesquisa" também podem ajudar a encontrar dados perdidos por meio de tipos, nomes e extensões de arquivos.

Passo 3. Clique duas vezes para visualizar arquivos perdidos do SSD, selecione os dados desejados e clique no botão Recuperar. Escolha outro local seguro em vez do SSD para manter os dados recuperados.

Conclusão
Neste post, explicamos por que o SSD NVME não aparece nem reconhece no Windows PC e fornecemos correções práticas para você. Se você perder dados durante o processo, poderá recorrer ao EaseUS Data Recovery Wizard, que permite recuperar dados em três etapas.
Este artigo ajudou você?
Artigo Relacionado
-
Como Recuperar Dados Perdidos com Easy Recovery Essentials Grátis Alternativa
![author icon]() Jacinta 2025-05-04
Jacinta 2025-05-04 -
Corrigido: Erro 80072efe do Windows Update [Dicas para Windows 7]
![author icon]() Rita 2025-05-04
Rita 2025-05-04 -
Reverter o Windows 11 para o 10? Como voltar para o windows 10 depois de 10 dias
![author icon]() Jacinta 2025-05-04
Jacinta 2025-05-04 -
[Atualizado em 2025] Como Corrigir o Menu Iniciar do Windows 11 que Não Funciona
![author icon]() Rita 2025-05-04
Rita 2025-05-04