Artigos em Destaque
Disco rígido não detectado no Windows 10
Um disco rígido é uma peça crucial de hardware em qualquer computador/laptop. Ele armazena todos os dados e arquivos que compõem seu sistema operacional, bem como todos os programas e arquivos pessoais que você possui. Sem um disco rígido, um computador nada mais seria do que uma lousa em branco. Infelizmente, os discos rígidos também são suscetíveis a vários erros e problemas.
Um erro comum é quando o disco rígido não é detectado pelo computador. Existem três problemas comuns:
- Disco rígido não detectado no BIOS
- Disco rígido não detectado no gerenciamento de disco
- Disco rígido não detectado neste PC
Disco rígido não detectado no BIOS
BIOS , que significa Basic Input Output System, é um software armazenado em um chip na placa-mãe do seu computador. Ele é responsável por inicializar seu computador e garantir que todos os componentes de hardware estejam funcionando corretamente. Quando você liga o computador, o BIOS carrega o sistema operacional do disco rígido e passa o controle para ele. Ele fornece um conjunto de utilitários que permitem definir as configurações do sistema, como hora e data, e alterar a ordem de inicialização de suas unidades.
Nos últimos anos, o papel do BIOS tem sido cada vez mais assumido pelo UEFI (Unified Extensible Firmware Interface), que fornece recursos mais avançados e é mais fácil de usar. No entanto, o BIOS ainda é uma parte importante do seu computador e você deve estar familiarizado com ele caso precise solucionar um problema. Mas há momentos em que seu BIOS não consegue reconhecer seu disco rígido ou unidade USB.
Se o seu disco rígido não aparecer nas opções de inicialização do BIOS, ele também não estará visível para o Windows. Você precisa adotar algumas soluções manuais para corrigir o disco rígido não detectado no BIOS.
Disco rígido não detectado no gerenciamento de disco
Além do BIOS, o disco rígido pode não aparecer no Gerenciamento de disco. Gerenciamento de disco é um utilitário de sistema no Windows que permite gerenciar unidades de armazenamento e partições em seu computador. Com o Gerenciamento de disco, você pode formatar unidades, criar e excluir partições e atribuir letras de unidade. Você também pode usar o Gerenciamento de disco para converter entre diferentes tipos de unidades de armazenamento, como de uma unidade de disco rígido para uma unidade de estado sólido. Além disso, você pode usar o Gerenciamento de disco para redimensionar partições e alterar o sistema de arquivos em uma unidade de armazenamento.
Para acessar o Gerenciamento de disco no Windows, digite "gerenciamento de disco" na caixa de pesquisa na barra de tarefas e selecione o resultado "Criar e formatar partições do disco rígido". Em seguida, você pode verificar se seu disco rígido é reconhecido no Gerenciamento de disco.
Disco rígido não detectado neste PC
Este PC é um atalho na área de trabalho que oferece acesso rápido às principais pastas e unidades do seu computador. Ele permite que você visualize e gerencie seus arquivos, bem como crie novos. Este PC pode ser encontrado no menu Iniciar do Windows ou procurando-o na barra de pesquisa. Por padrão, Este PC inclui suas pastas pessoais (como Documentos, Downloads e Imagens), bem como as pastas do sistema (como Arquivos de Programas e Windows).
Se o disco rígido for reconhecido no BIOS, mas não no Windows, é hora de consertá-lo. Neste post, você aprenderá como solucionar o problema. Antes de aprender as soluções, descubra as razões.
Guia Completo
Se você se deparar com este disco rígido não detectando o problema, leia este artigo para corrigir o Windows 10 não detectando o disco rígido, mas o BIOS detecta .
Por que o disco rígido interno/externo não é detectado/reconhecido
Existem alguns motivos pelos quais seu disco rígido interno ou externo pode não ser detectado ou reconhecido no Windows 10. Reunimos os motivos mais comuns que fazem com que os discos rígidos não apareçam.
Problemas de conexão: Primeiro, certifique-se de que a fonte de alimentação e os cabos de dados estejam conectados corretamente ao inversor.
Sistema de arquivos incompatível: Em seguida, verifique se o sistema de arquivos do disco rígido é compatível com seu computador ou laptop.
Conflito da letra da unidade: Seu HDD não será reconhecido se a letra da unidade entrar em conflito com outras unidades.
Driver de disco rígido desatualizado: você pode tentar atualizar os drivers no Gerenciador de dispositivos ou talvez seja necessário reinstalá-los.
Unidade não alocada ou não inicializada: sua unidade não pode aparecer se não for inicializada ou for exibida como não alocada.
Disco rígido danificado ou corrompido: Em alguns casos, o disco rígido pode estar danificado ou corrompido. Isso pode ser causado por um vírus, dano físico ou um setor defeituoso no disco.
Ao solucionar cada um desses problemas em potencial, deve ser possível resolver o problema e acessar o conteúdo do disco rígido.
Como corrigir o disco rígido não detectado no Windows 10
Se você estiver com problemas para fazer com que seu disco rígido apareça no Windows 10, existem algumas soluções possíveis. Primeiro, verifique se a unidade está conectada corretamente - se não estiver, corrija a conexão e tente novamente. Se a unidade estiver conectada, mas ainda não estiver aparecendo, tente formatá-la no sistema de arquivos NTFS. Se isso não funcionar, tente alterar a letra da unidade atribuída ao disco rígido. Se você ainda estiver tendo problemas, tente atualizar o driver de disco. Por fim, se nenhuma dessas soluções funcionar, talvez seja necessário inicializar o disco rígido. Continue lendo para obter mais informações.
- Alterar conexão de disco
- Formatar disco rígido para NTFS
- Alterar letra da unidade
- Atualizar driver de disco rígido
- Inicializar o disco rígido
- Ativar disco rígido no BIOS
Correção 1. Alterar a conexão do disco
Se o seu disco rígido não puder ser reconhecido devido a qualquer conexão solta ou uma mordida de rato. Em seguida, verifique se todas as conexões do disco rígido estão feitas corretamente. Certifique-se de que não há cortes nos fios.
Correção 2. Formatar o disco rígido para NTFS
Se o erro de não exibição do disco rígido for causado por um sistema de arquivos não suportado, RAW ou corrompido, você pode alterar o sistema de arquivos para NTFS para corrigir o erro.
Etapa 1. No Windows 10/8, pressione as teclas Windows + X e clique em "Gerenciamento de disco".
Etapa 2. Localize e clique com o botão direito do mouse em seu disco rígido e selecione "Formatar".
Etapa 3. Defina o sistema de arquivos como NTFS, marque "Executar uma formatação rápida" e clique em "OK" para iniciar a formatação da unidade.
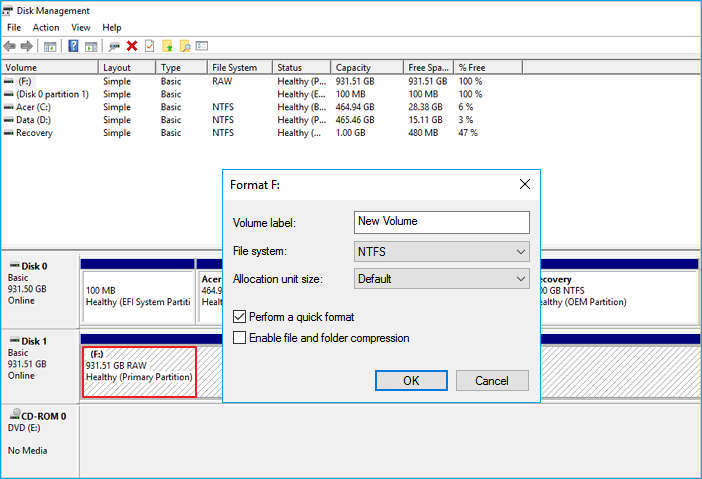
Correção 3. Alterar a letra da unidade
Se houver outra unidade no sistema com a mesma letra, o disco rígido não será detectado. Portanto, você pode fazer com que o disco rígido apareça no Windows 10 alterando a letra da unidade no Windows 10.
Etapa 1. Abra o Gerenciamento de disco, clique com o botão direito do mouse no disco rígido marcado como Novo volume ou a partição não possui uma letra de unidade.
Etapa 2. Selecione "Alterar letra e caminho da unidade". Na nova janela, clique em "Alterar".
Etapa 3. Atribua uma nova letra de unidade ao seu disco rígido externo ou interno e clique em "OK".
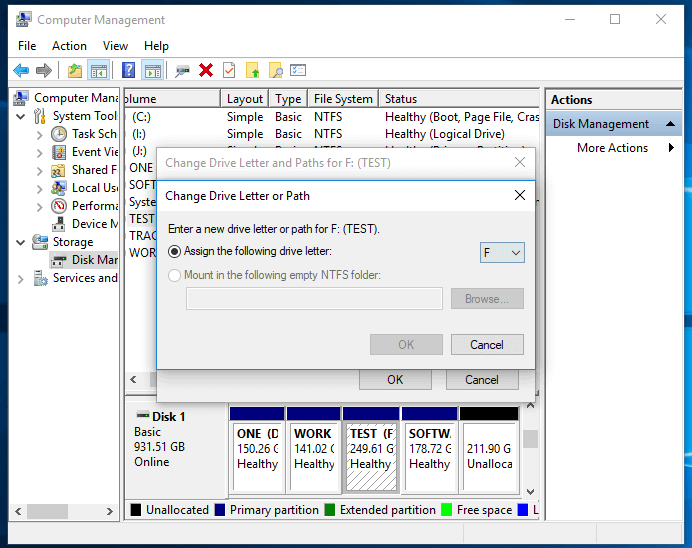
Correção 4. Atualizar o driver do disco rígido
Esse método se aplica a discos rígidos exibidos no Gerenciamento de disco, mas não no Explorador de arquivos.
Etapa 1. Clique com o botão direito do mouse em "Este PC" e escolha "Gerenciar".
Etapa 2. Clique em "Gerenciador de dispositivos" e expanda "Unidades de disco".
Etapa 3. Localize e clique com o botão direito do mouse na unidade externa ou interna problemática e selecione "Atualizar driver".
Etapa 4. Clique em "Pesquisar automaticamente procurar software de driver online".
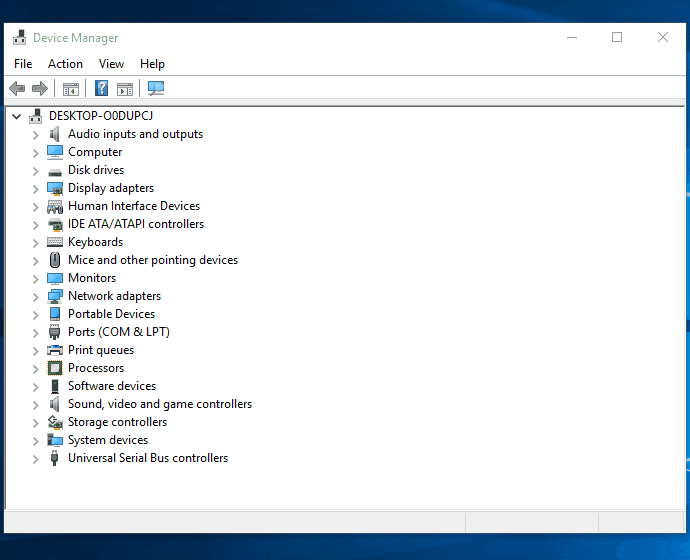
Correção 5. Inicializar o disco rígido
Quando se trata de um novo disco rígido ou um disco não alocado, tente inicializar o disco e criar um volume em um novo disco rígido.
Etapa 1. Clique com o botão direito do mouse em "Este PC" (no Windows 10) e escolha "Gerenciar".
Etapa 2. Vá para "Gerenciamento de disco", clique com o botão direito do mouse no novo disco rígido e escolha "Inicializar disco".
Etapa 3. Selecione o disco e escolha MBR ou GPT como seu estilo de partição, clique em "OK" para iniciar.

Em seguida, siga as instruções na tela.
Correção 6. Habilitar o disco rígido no BIOS
Seu disco rígido não pode aparecer se estiver desabilitado no BIOS. Assim, habilitar a unidade no BIOS pode ajudar.
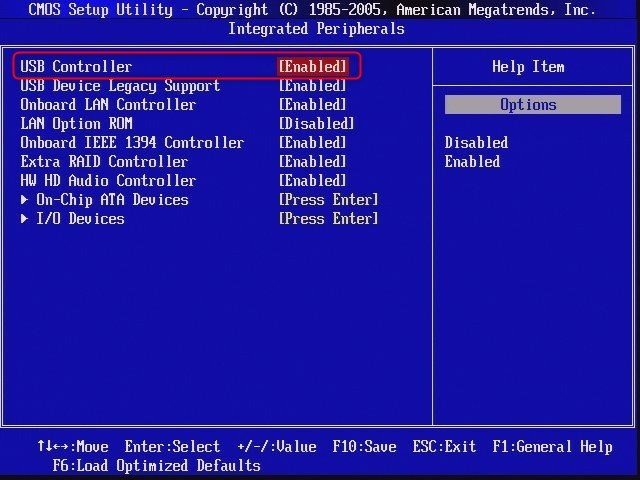
Etapa 1. Reinicie o computador e pressione F2 ou Del até entrar no BIOS.
Etapa 2. Use as setas do teclado para escolher "Periféricos Integrados" e pressione "Enter".
Etapa 3. Use as teclas de seta para selecionar "Controlador USB". Altere a opção para "Ativado".
Guia Completo
Aqui, coletamos correções eficazes para ajudá-lo. Siga para corrigir o disco rígido que não aparece no Windows 10 .
Como corrigir disco rígido externo não detectado
Um dia, você acessa seu disco rígido externo e ele não está aparecendo. Você verifica todos os lugares usuais em que poderia estar, mas simplesmente não está lá. Então o que dá? Seu disco rígido externo pode simplesmente ter parado de funcionar. No entanto, existem algumas outras causas potenciais para esse problema. Pode ser que o disco rígido externo não seja compatível com o seu computador. Outra possibilidade é que o disco rígido externo não esteja ligado ou conectado corretamente ao seu computador. Se você ainda estiver tendo problemas, é melhor consultar um profissional para solucionar o problema. Enquanto isso, aqui estão algumas dicas para tentar se o seu disco rígido externo não estiver aparecendo no Windows 10/8/7. Se você é um usuário de Mac, também é fácil consertar um disco rígido externo que não aparece no Mac.
Caso 1. Disco Rígido Externo Não Aparecendo
Sintoma: O disco rígido externo não foi detectado neste PC, mas está aparecendo no Gerenciamento de disco.
Os métodos abaixo irão guiá-lo para tornar seu disco rígido externo visível e acessível em seu computador. Experimente cada solução para garantir que você não perca nenhum detalhe.
Método 1. Conecte-se a uma porta diferente
Se você estiver tendo problemas para conectar seu disco rígido externo a uma porta diferente, há algumas coisas que você pode tentar.
- Primeiro, desconecte o disco rígido externo de sua porta atual e conecte-o na porta desejada.
- Se o disco rígido externo ainda não estiver sendo detectado, tente reiniciar o computador.
- Quando o computador estiver funcionando novamente, reconecte o disco rígido externo à nova porta.
Método 2. Atualize o Driver
Você também pode precisar atualizar os drivers do seu disco rígido externo. Normalmente, você pode fazer isso através do Gerenciador de dispositivos do seu computador.
Método 3. Execute um solucionador de problemas
O Windows tem um solucionador de problemas de disco rígido que pode fazer um grande favor.
- No prompt de comando de pesquisa inicial. Clique com o botão direito do mouse no primeiro resultado e clique em "Executar como administrador".
- Digite o comando: msdt.exe -id DeviceDiagnostic
- Clique em "Avançado" e selecione "Aplicar reparos automaticamente".
- Clique em "Exibir informações detalhadas" para ver uma visão geral da verificação.
Se ainda estiver com problemas, tente entrar em contato com o fabricante do disco rígido externo para obter mais suporte.
Guia Completo
Continue lendo para corrigir o disco rígido externo que pode ser detectado, mas não aberto .
Caso 2. Disco Rígido Externo WD Não Reconhecido
Sintoma: O disco rígido externo WD não é reconhecido, mas a luz está acesa.
O disco rígido externo WD não reconhecido é um problema comum que pode ser corrigido com algumas etapas simples.
Etapa 1. Verifique a conexão
Primeiro, verifique se o disco rígido externo WD está conectado corretamente ao computador. Se estiver, desconecte-o e conecte-o novamente.
Etapa 2. Verifique o disco rígido WD
Em seguida, verifique se há algum dano físico no disco rígido externo WD. Se houver danos físicos, o disco rígido externo WD precisará ser substituído.
Etapa 3. Formate o disco rígido WD
Por fim, formate o disco rígido externo WD para corrigir quaisquer erros lógicos que possam estar causando o erro não detectado no disco rígido externo WD.

A formatação do disco rígido externo WD apagará todos os dados do disco rígido externo WD, portanto, certifique-se de fazer backup de todos os dados importantes antes da formatação.
Guia Completo
Corrigir o disco rígido externo WD não aparecendo/funcionando com a luz acesa.
Caso 3. Disco Rígido Externo Seagate Não Funciona
Sintoma: O disco rígido externo Seagate não aparece, não é detectado, a luz do disco rígido externo pisca, mas não funciona, não é reconhecido no Windows 10, USB não aparece, etc.
Assim como os discos rígidos WD, os discos rígidos externos da Seagate são uma ótima maneira de armazenar grandes quantidades de dados, mas às vezes podem parar de funcionar corretamente. Um problema comum é que a unidade não está funcionando. Isso pode ser frustrante, mas há algumas coisas que você pode tentar para corrigir o problema.
- Tente uma porta USB diferente no computador.
- Conecte a unidade a um computador diferente.
- Mude para um novo cabo se o atual estiver danificado.
- Experimente uma tomada diferente. (Unidades de desktop)
- Verifique se a luz da unidade está acesa. (A luz apagada indica que o adaptador de energia não está conectado à energia.)
Guia Completo
Leia este guia completo para solucionar problemas de disco rígido externo da Seagate que não está funcionando .
Como corrigir SSD não detectado/aparecendo
As coisas podem ser um pouco diferentes se você estiver usando um SSD. Uma unidade de estado sólido (SSD) é um tipo de armazenamento que usa memória flash para armazenar dados. Ao contrário de um disco rígido tradicional, não há partes móveis em um SSD, o que o torna mais durável e aumenta o desempenho. Os SSDs estão disponíveis em diferentes formatos, incluindo unidades de 2,5 polegadas e unidades M.2. Eles também podem ser usados como unidades de inicialização ou unidades de dados. A maioria dos laptops e PCs modernos vem com um SSD, embora possam ser mais caros que os discos rígidos tradicionais. Quando se trata de SSD não aparecer no Windows 10, siga as soluções abaixo.
Caso 1. SSD não detectado/aparecendo no BIOS
Se o seu SSD não estiver aparecendo no BIOS ou no Windows, é provável que seja devido a um dos seguintes problemas:
- O SSD não está conectado corretamente à placa-mãe.
- Verifique seus cabos SATA e certifique-se de que eles estejam conectados com segurança.
- O modo SATA está configurado para a configuração errada no BIOS.
- Verifique as configurações do BIOS e certifique-se de que o modo SATA esteja definido como AHCI (não IDE).
- Há um problema com a própria placa-mãe.
Se você tentou todas as opções acima e seu SSD ainda não está aparecendo, pode haver um problema com a placa-mãe. Tente redefinir o BIOS ou substituir a placa-mãe.
Guia Completo
Ainda tem problemas? Leia este guia para corrigir o SSD não aparecendo no Windows 11/10 .
Caso 2. M.2 Não Aparecendo
M.2 é um tipo de SSD (unidade de estado sólido) mais recente e mais rápido que os SSDs SATA tradicionais. As unidades M.2 nem sempre são compatíveis com todas as placas-mãe e às vezes podem ser difíceis de instalar. Se você estiver tendo problemas para fazer com que sua unidade M.2 apareça no BIOS ou no Windows, há algumas coisas que você pode tentar.
Configure seu SSD M.2
Primeiro, certifique-se de que a unidade M.2 esteja instalada corretamente na placa-mãe. Reinicie o PC e pressione F2/Delete para acessar o BIOS. Expanda "Configuração SATA" e escolha "Configurar configuração SATA como IDE". Em seguida, salve e saia.
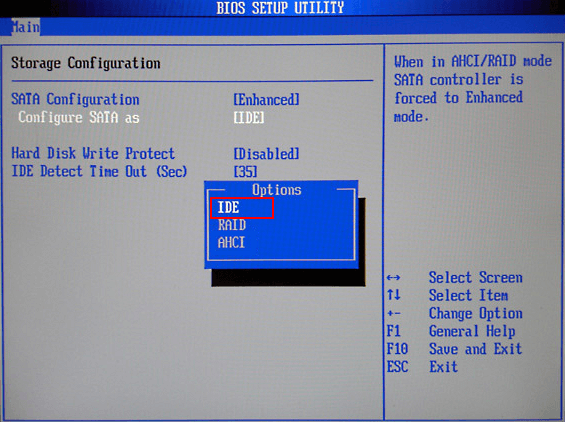
Use uma placa-mãe diferente
Você pode tentar usar uma unidade M.2 ou placa-mãe diferente. M.2 não aparecer pode ser um problema frustrante, mas existem maneiras de corrigi-lo.

Se o SSD M.2 não estiver aparecendo no gerenciamento de disco, você pode atualizar seu driver, aplicar o Solucionador de problemas de hardware e dispositivo e atribuir uma letra de unidade.
Guia Completo
Você pode aprender os detalhes sobre como corrigir o SSD M.2 que não aparece no BIOS ou no Gerenciamento de disco.
Caso 3. Unidade NVME não aparecendo
NVME (Non-Volatile Memory Express) é uma interface mais recente para conectar SSDs a computadores. Comparado com a interface SATA mais antiga, o NVME oferece várias vantagens, incluindo menor latência, taxas de transferência de dados mais altas e uso mais eficiente dos recursos da CPU.
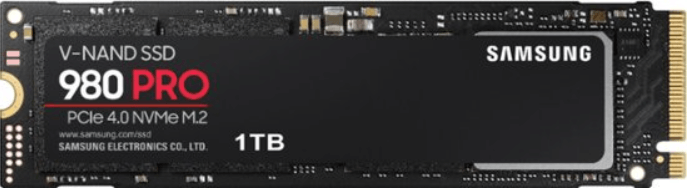
No entanto, devido à sua natureza relativamente nova, as unidades NVME ainda não são compatíveis com todos os computadores. Em alguns casos, uma unidade NVME pode não ser detectada pelo BIOS ou pode aparecer como um dispositivo de armazenamento genérico. Existem algumas coisas que podem ser tentadas para que uma unidade NVME funcione corretamente.
- Primeiro, verifique se a placa-mãe suporta NVME e se as configurações corretas do BIOS estão habilitadas.
- Além disso, pode ser necessário instalar drivers ou firmware especiais para que o computador detecte e use adequadamente uma unidade NVME.
Com um pouco de esforço, geralmente é possível obter um NVME para funcionar na maioria dos computadores modernos.
Guia Completo
Este guia fornece soluções testadas e comprovadas para você corrigir erro que não detecta SSD NVME . Continue lendo.
Como recuperar arquivos de um disco rígido que não está aparecendo
Acredite ou não, muitas vezes é possível recuperar dados perdidos. Isso ocorre porque quando um arquivo é excluído, o computador não remove o arquivo do disco rígido. Em vez disso, ele simplesmente marca o espaço como disponível para novos dados. Como resultado, o arquivo original ainda está presente na unidade, embora em um estado fragmentado.
1 - Recupere arquivos de um disco rígido com software de recuperação de dados
Com o software certo, muitas vezes é possível juntar esses fragmentos e recuperar os dados perdidos. Em alguns casos, no entanto, o arquivo pode ser substituído por novos dados e perdido para sempre. No entanto, se você agir rapidamente depois de perceber que um arquivo está faltando, há uma boa chance de recuperá-lo.
O software de recuperação de dados de disco rígido da EaseUS possibilita a recuperação de dados de um disco rígido, unidade externa, SSD, USB, cartão SD e muito mais. Com ele, você pode restaurar dados de qualquer dispositivo com simples cliques. Siga as etapas abaixo para recuperar dados de um disco rígido que não está aparecendo.
Passo 1. Selecione e verifique o disco rígido.
No EaseUS Data Recovery Wizard, selecione a unidade onde você perde os dados e clique em "Procurar Dados Perdidos". Aguarde pacientemente até que este programa termine a verificação, ele encontrará todos os dados perdidos na unidade.

Passo 2. Encontre e visualize os arquivos encontrados na unidade selecionada.
Marque "Arquivos Excluídos", "Arquivos Perdidos" ou use "Filtro", "Pesquisar" para encontrar os arquivos perdidos no disco rígido selecionado. Você pode clicar duas vezes para abrir e verificar os arquivos encontrados.

Passo 3. Recupere e salve os dados perdidos do disco rígido.
Selecione todos os arquivos perdidos encontrados no disco rígido, clique em "Recuperar" e procure outro local seguro para salvá-los. Clique em "OK" para confirmar e finalizar o processo de recuperação.

2 - Recupere arquivos de um disco rígido com serviços de recuperação de dados
Embora o software de recuperação de dados possa ser uma ferramenta útil na recuperação de dados perdidos, geralmente tem suas limitações. Um serviço de recuperação de dados pode fornecer uma solução mais abrangente, principalmente quando a perda de dados é resultado de danos físicos a um dispositivo de armazenamento. Além disso, também pode fornecer assistência especializada nos casos em que a perda de dados é resultado de corrupção de software ou infecção por vírus. Em suma, um serviço de recuperação de dados pode oferecer uma solução mais completa quando ocorre perda de dados, ajudando a minimizar a frustração e as despesas associadas à perda de dados.
Serviços de recuperação de dados EaseUS
Clique aqui para entrar em contato com nossos especialistas para uma avaliação gratuita
Consulte os especialistas em recuperação de dados da EaseUS para obter um serviço de recuperação manual individual. Podemos oferecer os seguintes serviços após diagnóstico GRATUITO
- Reparar estrutura RAID corrompida, sistema operacional Windows não inicializável e arquivo de disco virtual corrompido
- Recuperar/reparar a partição perdida e a unidade particionada novamente
- Desformatar o disco rígido e repare a unidade bruta (unidade criptografada BitLocker)
- Corrigir discos que se tornam partições protegidas por GPT
Como monitorar a saúde do seu disco rígido
Se você não ficar de olho no seu disco rígido, ele pode falhar sem aviso, deixando você sem acesso aos seus arquivos. Felizmente, existem algumas coisas que você pode fazer para monitorar a saúde do seu disco rígido e evitar a perda de dados.
Opção 1. Execute uma verificação regular
Uma das coisas mais importantes que você pode fazer é executar verificações regulares do seu disco rígido usando um programa antivírus. Isso ajudará a identificar possíveis ameaças à integridade do disco rígido e permitirá removê-las antes que causem danos.
Opção 2. Use a ferramenta SMART
SMART significa Self-Monitoring, Analysis, and Reporting Technology, e rastreia coisas como temperatura do disco e taxas de erro. Se a ferramenta SMART detectar um problema com seu disco rígido, ela geralmente lhe dará um aviso para que você possa tomar medidas para fazer backup de seus dados antes que o disco rígido falhe.
Opção 3. Pedir ao Fabricante
O fabricante também fornecerá uma vida útil esperada para o disco com base na frequência com que ele é usado. Se você estiver copiando regularmente arquivos grandes ou se tiver muitos arquivos pequenos que são adicionados e excluídos com frequência, sua contagem de aprovação/reprovação diminuirá mais rapidamente do que o normal.
Conclusão
Para resumir, existem vários motivos potenciais pelos quais um computador pode não detectar um disco rígido. Pode ser que o disco não esteja conectado corretamente, o disco esteja danificado ou haja um problema com as configurações do BIOS do computador. Na maioria dos casos, no entanto, o problema pode ser resolvido simplesmente reiniciando o computador. Se o problema persistir, no entanto, é recomendável que você procure ajuda profissional.
Este artigo ajudou você?
Artigo Relacionado
-
Como Recuperar Arquivos Excel Não Salvos e que Não Está em Recuperação (Dicas de 2025)
![author icon]() Rita 2025-09-23
Rita 2025-09-23 -
Reparação de Cartão SD para Windows 10 e Android
![author icon]() Rita 2025-09-23
Rita 2025-09-23 -
O Melhor Aplicativo/Programa de Recuperação de Fotos para Qualquer Dispositivo
![author icon]() Rita 2025-09-23
Rita 2025-09-23 -
Software de Recuperação de Dados para Windows 10/Mac/iPhone/Android
![author icon]() Rita 2025-09-23
Rita 2025-09-23