Artigos em Destaque
Os discos rígidos externos da Seagate são conhecidos por sua velocidade incomparável e recursos de armazenamento confiáveis. Com a ajuda dos drivers externos da Seagate, você pode salvar suas músicas, vídeos, fotos e outros documentos importantes favoritos sem problemas. Os discos rígidos externos também são úteis durante a viagem. Em circunstâncias normais, quando você conecta o disco rígido externo ao seu sistema Mac, ele é detectado automaticamente. No entanto, há muitos casos em que os discos rígidos externos da Seagate não funcionam em sistemas Mac. Antes de saltar para as soluções, é essencial conhecer os vários motivos de falha de conexão. Alguns dos motivos gerais que fazem com que o disco rígido externo da Seagate não apareça no Mac são:
- Falha lógica: Algumas das falhas lógicas incluem ataques de vírus, formatação acidental, corrupção e muito mais.
- Danos físicos: há muitos casos em que a porta USB do disco rígido externo da Seagate pode ser danificada. As chances de danos completos no disco rígido também permanecem altas devido ao superaquecimento e danos causados pela água.
Encontrar a causa exata do disco rígido externo não aparecer no Mac pode ser assustador e tedioso. Você pode seguir vários métodos e etapas para corrigir o problema e usar seu disco rígido externo Seagate sem problemas.
Simples verifique seu disco rígido externo Seagate
Às vezes, o disco rígido da Seagate não aparece no Mac por motivos simples. A conexão pode ser perdida ou seu sistema Mac pode não reconhecer o disco rígido. Aqui estão algumas das verificações simples que você deve fazer para garantir que seu disco rígido externo Seagate não seja danificado por dentro.
- Re-Plug : Há muitos casos em que você conecta seu disco rígido externo Seagate pela primeira vez, mas não funciona. É aconselhável que você deve reconectar sua unidade externa e verificar o status da conexão
- Altere outra porta ou cabo USB : Às vezes, cabos de conexão USB e portas Mac com defeito são o motivo que resulta na falha de conexão do disco rígido externo da Seagate. Os usuários são aconselhados a verificar as portas do Mac e trocar os cabos do disco rígido
- Teste o disco rígido externo em outro computador : Para verificar se a falha de conexão está associada a danos no disco rígido ou no sistema Mac, você deve testar o disco rígido externo Seagate em outro computador. Se o disco rígido funcionar com eficiência em outro sistema, você deve verificar a configuração do seu Mac.
- Reinicie o seu Mac: Se o disco rígido externo não funcionar com os pontos mencionados acima, reinicie o seu Mac e reconecte o disco rígido.
Mesmo depois de executar todas as soluções simples, se o disco rígido externo da Seagate não estiver aparecendo no Mac, você deve verificar as etapas e métodos avançados listados abaixo para que o disco rígido funcione.
Corrigir o disco rígido externo Seagate não aparece no Mac
Existem várias etapas e métodos avançados que os usuários podem seguir para corrigir o problema do disco rígido Seagate não visível no Mac. Os vários métodos estão listados abaixo.
Método 1. Alterar as configurações de preferência no Finder
Se a sua unidade externa Seagate não estiver visível no Mac, você deverá alterar as configurações de preferência no Mac Finder. Para alterar as configurações de preferência, siga estas etapas:
Etapa 1. Navegue até o Finder e clique na opção Barra lateral na guia Preferências.
Etapa 2. Marque o 'Disco Externo' localizado na 'Barra Lateral' para mostrar os discos rígidos externos da Seagate no Finder.
Etapa 3. Volte para a 'Guia Geral' e verifique os 'Discos externos' em 'Mostrar estes itens na área de trabalho'.
Etapa 4. Depois de seguir as etapas, o disco rígido externo Seagate conectado aparecerá na área de trabalho do Mac.
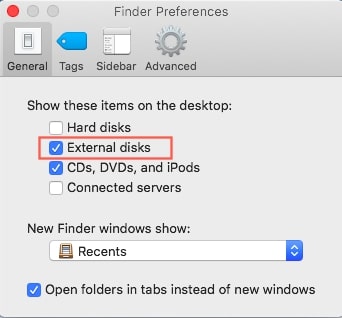
Método 2. Montar o Disco Rígido Externo Usando o Utilitário de Disco
Se o disco rígido externo da Seagate estiver visível no utilitário de disco, você pode relaxar, pois seu disco rígido não apresenta problemas sérios. Em geral, a montagem do disco rígido Seagate o torna acessível. Principalmente, o sistema operacional monta automaticamente o disco rígido quando você conecta o USB. No entanto, se o disco rígido da Seagate estiver desmontado, você poderá seguir os procedimentos manuais para montar o disco rígido. Siga os passos mencionados abaixo:
Etapa 1. Abra a guia Utilitário de Disco.
Etapa 2. Quando a guia for aberta, clique com o botão direito do mouse na unidade externa no Utilitário de Disco e escolha Montar. Você também pode clicar no botão 'Montar' na parte superior da janela.
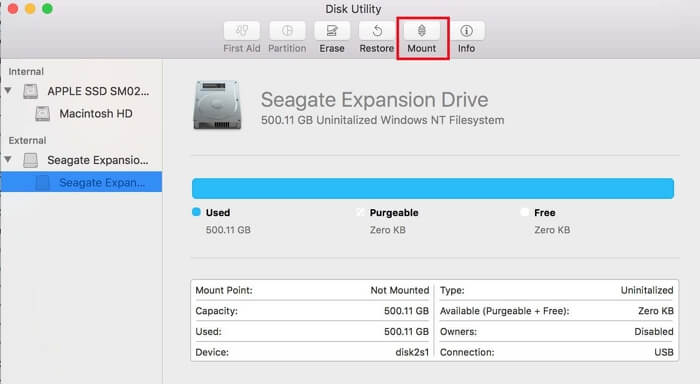
Método 3. Executar os primeiros socorros para reparar o disco rígido externo Seagate
Se a sua unidade externa Seagate não estiver aparecendo no Mac mesmo após a montagem manual do disco rígido usando o Utilitário de Disco, seu disco rígido pode apresentar erros de disco. Para alívio, você pode reparar seu disco rígido externo Seagate usando a ferramenta nativa de reparo de disco conhecida como 'Primeiros Socorros'. Siga as etapas para reparar o disco rígido usando os primeiros socorros.
Etapa 1. Navegue até o ícone do Launchpad no Dock e procure a Outra opção.
Etapa 2. Encontre o Utilitário de Disco e abra-o.
Etapa 3. Selecione o disco rígido externo Seagate desmontável e escolha Primeiros socorros na parte superior.
Etapa 4. Clique em Executar para reparar o disco rígido.
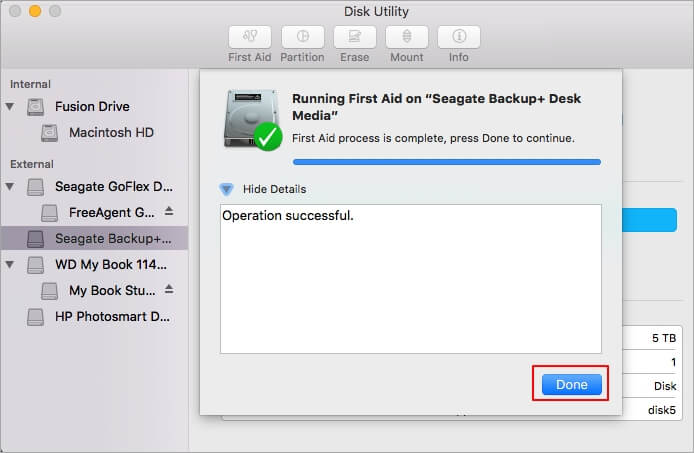
Método 4. Fazer reformatação do disco rígido externo Seagate para um sistema de arquivos compatível com Mac
Mesmo que o First Aid não consiga reparar o disco rígido externo da Seagate, é recomendável reformatar o disco rígido externo. Para reformatar o disco rígido externo em um sistema de arquivos compatível com Mac, siga estas etapas:
Etapa 1. Conecte o disco rígido externo Seagate e encontre a opção Utilitário de disco no ícone do Launchpad.
Etapa 2. Escolha o disco rígido Seagate conectado e clique na opção Apagar.
Etapa 3. Edite o nome do disco rígido e selecione um formato que funcione com seu sistema Mac.
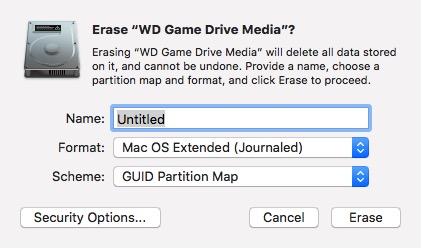
Etapa 4. Depois de selecionar o sistema de formato, clique no botão Apagar.
Etapa 5. Clique em Concluído e finalize o processo.
No entanto, antes de reformatar o disco rígido externo da Seagate, os usuários são aconselhados a fazer backup de seus dados cruciais para evitar complicações.
Como recuperar dados do disco rígido externo Seagate no Mac
Algumas das falhas de conexão de um disco rígido externo da Seagate resultam em perda de dados. Para o resgate, o EaseUS Data Recovery Wizard para Mac permite que os usuários façam backup de todos os dados importantes. O software de recuperação de dados da EaseUS suporta diferentes tipos de recuperações, como recuperação formatada, recuperação de falhas do sistema operacional, recuperação bruta e muito mais. Os usuários de Mac podem recuperar mais de 250 tipos diferentes de arquivos com a ajuda do EaseUS Data Recovery Wizard. Para recuperar dados do disco rígido externo da Seagate, os usuários devem seguir três etapas simples e o processo de recuperação começará.
Etapa 1. Selecione o local do disco (pode ser um HD/SSD interno ou um dispositivo de armazenamento removível) onde você perdeu dados e arquivos. Clique no botão "Pesquisar".

Etapa 2. O EaseUS Data Recovery Wizard para Mac verificará imediatamente o volume de disco selecionado e exibirá os resultados da verificação no painel esquerdo.

Etapa 3. Nos resultados da verificação, selecione os arquivos e clique no botão "Recuperar" para recuperá-los.

Existem vários motivos que podem fazer com que o disco rígido externo da Seagate não apareça no Mac. No entanto, existem várias maneiras de corrigir o problema de falha de conexão. Se o disco rígido externo da Seagate não estiver aparecendo no Mac, você pode seguir qualquer um dos métodos listados no artigo. Se você perder os dados no processo de conexão, poderá usar o EaseUS Data Recovery Wizard e recuperar seus dados importantes.
Este artigo ajudou você?
Artigo Relacionado
-
Onde fica a pasta Downloads no Mac [com dicas profissionais]
![author icon]() Leonardo 2025-08-31
Leonardo 2025-08-31 -
Como recuperar arquivos excluídos no macOS Sequoia? 4 maneiras aqui
![author icon]() Leonardo 2025-04-15
Leonardo 2025-04-15 -
Este volume não é compatível com esta atualização ao instalar o macOS Sonoma
![author icon]() Leonardo 2025-04-15
Leonardo 2025-04-15 -
Corrigir a imagem do disco de backup não pôde ser criada [fácil]
![author icon]() Leonardo 2025-04-15
Leonardo 2025-04-15