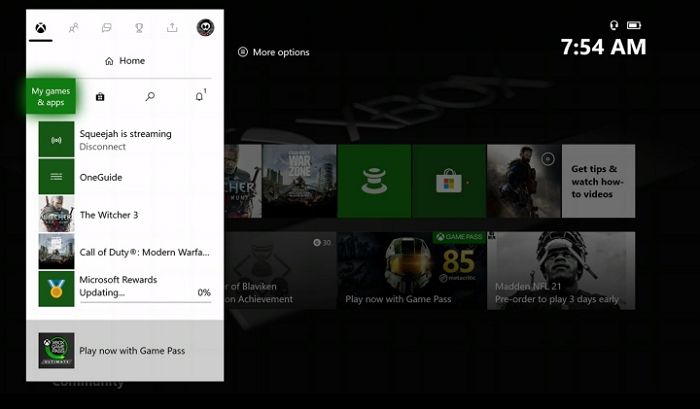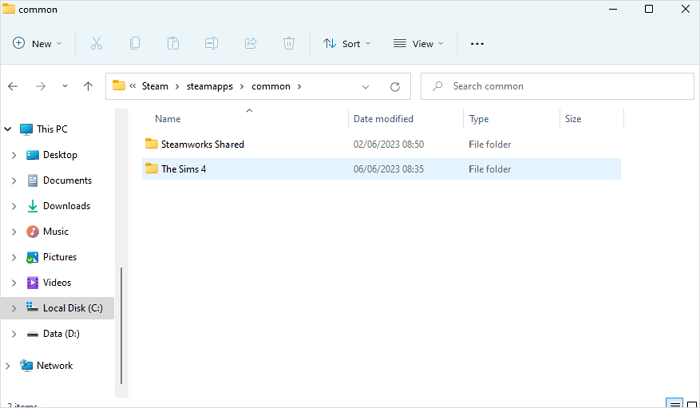Índice da Página
O Google Drive é um recurso de armazenamento em nuvem de alto nível para vídeos e fotos em todo o mundo. Devido às suas atraentes características de compartilhamento de arquivos de armazenamento em nuvem, você pode querer fazer upload de diferentes tipos de arquivos para salvar no Google Drive. No nosso dia a dia capturamos ou salvamos muitas fotos e vídeos, o que nos leva a enviá-los também para o Google Drive.
No entanto, os vídeos são comparativamente maiores em tamanho e ocupam o máximo de espaço, o que significa que é necessário mais tempo para carregá-los. Você está pensando em como fazer upload de vídeo para o Google Drive ? Neste artigo, demonstraremos as 3 principais soluções para enviar vídeos sem abrir mão da qualidade do vídeo.
| Soluções viáveis | Solução de problemas passo a passo |
|---|---|
| Correção 1. Clique no botão ‘+ Novo’ para adicionar vídeos no Google Drive | Passe o mouse até o site oficial do Google Drive e faça login em sua conta existente do Google... Etapas completas |
| Correção 2. Arraste vídeos diretamente para o site do Google Drive | Abra o "Google Drive" no seu navegador e faça login na sua conta do Gmail. Navegue até a pasta... Etapas completas |
| Correção 3. Faça upload de vídeos para o Google Drive para desktop | Instale o Drive for Desktop em seu PC e clique em "Fazer login com o navegador" para fazer login em sua conta... Etapas completas |
Correção 1. Faça upload de arquivos de vídeo para o Google Drive clicando no botão Novo
Um laptop ou desktop deve ser capaz de cumprir as mesmas funções que seus dispositivos móveis. O Google Drive funciona perfeitamente em navegadores renomados, incluindo Safari, Chrome, MS Edge e Firefox. As etapas para enviar vídeos para o Google Drive no Chrome são mostradas abaixo:
Passo 1. Passe o mouse até o site oficial do Google Drive em seu navegador Chrome e faça login em sua conta Google existente.
Passo 2. Clique no botão "+ Novo" no canto superior esquerdo.

Passo 3. Opte pela opção “Upload de arquivo” na janela pop-up. Depois disso, você pode optar por deixar seu arquivo de vídeo no PC clicar em “Abrir”.

Além disso, você pode ir para a seção "Meu Drive" e arrastar os arquivos do seu PC para esta página.

Depois de enviar vídeos para o Google Drive, você poderá recuperar vídeos excluídos do backup avançado sem se preocupar com perda de dados.
Correção 2. Faça upload de um vídeo para o Google Drive arrastando-o
Carregar vídeos para o Google Drive a partir de seu laptop ou PC Windows é um processo fácil se os vídeos estiverem armazenados. Os passos para enviar um vídeo arrastando-o são considerados os mais fáceis e menos demorados, que são mostrados a seguir:
Passo 1. Abra o "Google Drive" em seu navegador e faça login em sua conta do Gmail.
Passo 2. Navegue até a pasta onde deseja enviar o vídeo.

Etapa 3. Minimize a janela, localize o vídeo em seu PC com Windows e selecione-o.

Passo 4. Arraste o arquivo de vídeo para a janela do Google Drive e a tela ficará azul quando você colocá-lo em risco com o arquivo de vídeo.
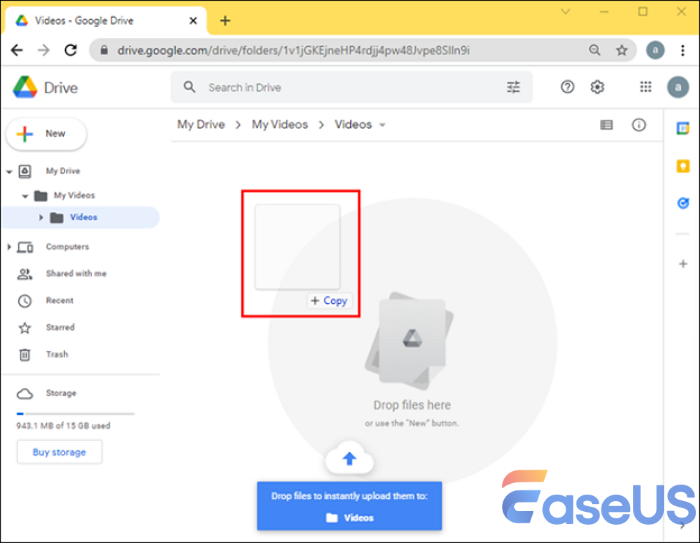
Passo 5. Solte o arquivo de vídeo e aguarde algum tempo para ser carregado.

Se você gostou desta passagem, compartilhe as informações vitais com seus amigos nas redes sociais.
Correção 3. Como fazer upload de vídeos para o Google Drive para desktop
Uma das maneiras mais fáceis de enviar o vídeo para o Google Drive para Desktop . Com isso, você pode gerar uploads em massa com eficiência para o Google Drive. Se não se importar em instalar outro software, você pode configurar o cliente do Drive para Desktop para fazer upload dos arquivos de vídeo automaticamente.
Etapa 1. Instale primeiro o Drive for Desktop em seu PC.
Passo 2. Clique em "Entrar com navegador" e faça login em sua conta do Google Drive.

Passo 3. Clique na opção "Meu Computador"> Selecione "Adicionar pasta". Depois disso, você poderá optar pela pasta que contém seus vídeos.

Passo 4. Opte por “Sincronizar com Google Drive” e “Concluído” em uma janela pop-up. Depois disso, clique em “Salvar” para confirmar esta tarefa de upload.

Passo 5. Clique em "INICIAR" para enviar os arquivos de vídeo para o Google Drive, o que pode demorar um pouco mais.
Dicas extras: restaure vídeos ausentes em seu PC com Windows
Não consegue encontrar os vídeos para enviar para o Google Drive? Ou os vídeos enviados foram perdidos de alguma forma? Você não deve se preocupar porque pode usar um software profissional para recuperar os vídeos perdidos.
EaseUS Data Recovery Wizard é uma das melhores maneiras de recuperar vídeos perdidos em seu PC com Windows, que funciona de maneira incrível para restaurar esses vídeos de diferentes fontes, incluindo HDDs externos, cartões SD, unidades flash USB e lixeiras.
Portanto, quando você estiver preso em uma situação com vídeos excluídos sem nenhum backup específico para obter uma restauração, você pode usar este software de vídeo gratuito e confiável para recuperar vídeos excluídos permanentemente .
O software de recuperação de vídeo EaseUS pode recuperar arquivos MP4 excluídos e outros formatos de arquivo de vídeo, como MOV, AVI, MPG e muito mais. Por exemplo, os arquivos são perdidos devido a falhas no sistema, exclusões imprevistas e ataques de malware. Confira as etapas a seguir para recuperar seus vídeos perdidos ou excluídos:
Passo 1. Execute o EaseUS Data Recovery Wizard e selecione o local ou dispositivo onde você perdeu/excluiu os vídeos. Clique em “Pesquisar dados perdidos” para encontrar os vídeos perdidos.

Passo 2. Após a digitalização, escolha "Vídeos" no painel esquerdo. Você pode digitar diretamente o nome dos arquivos na barra de pesquisa, se lembrar. Selecione os vídeos encontrados e clique em “Visualizar”.
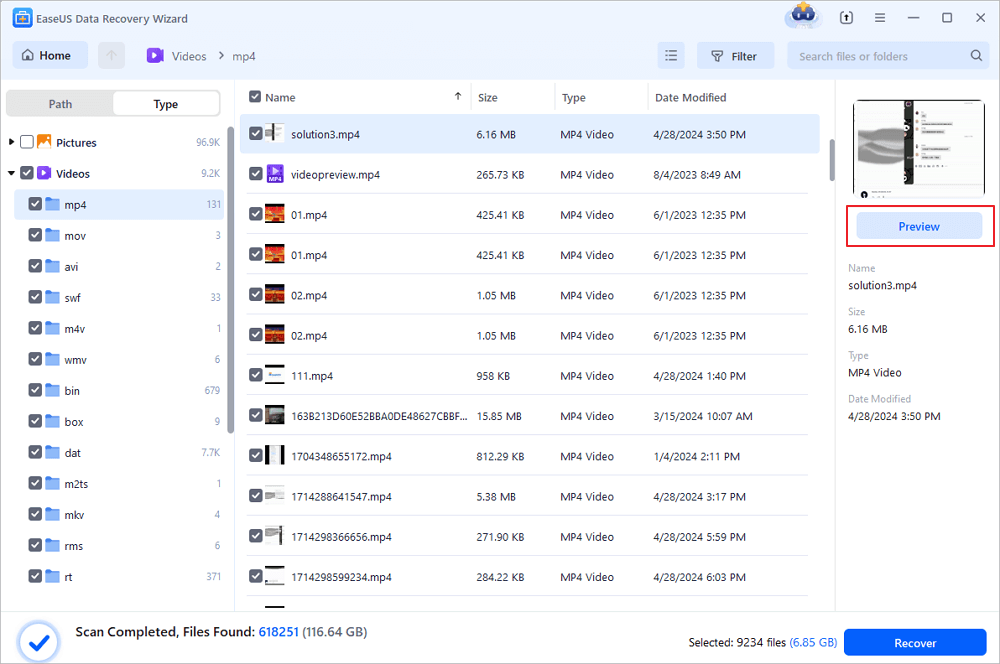
Passo 3. Selecione os arquivos de vídeo que deseja restaurar. Clique em “Recuperar” para salvá-los em outro local seguro em seu PC, dispositivo de armazenamento externo ou armazenamento em nuvem.
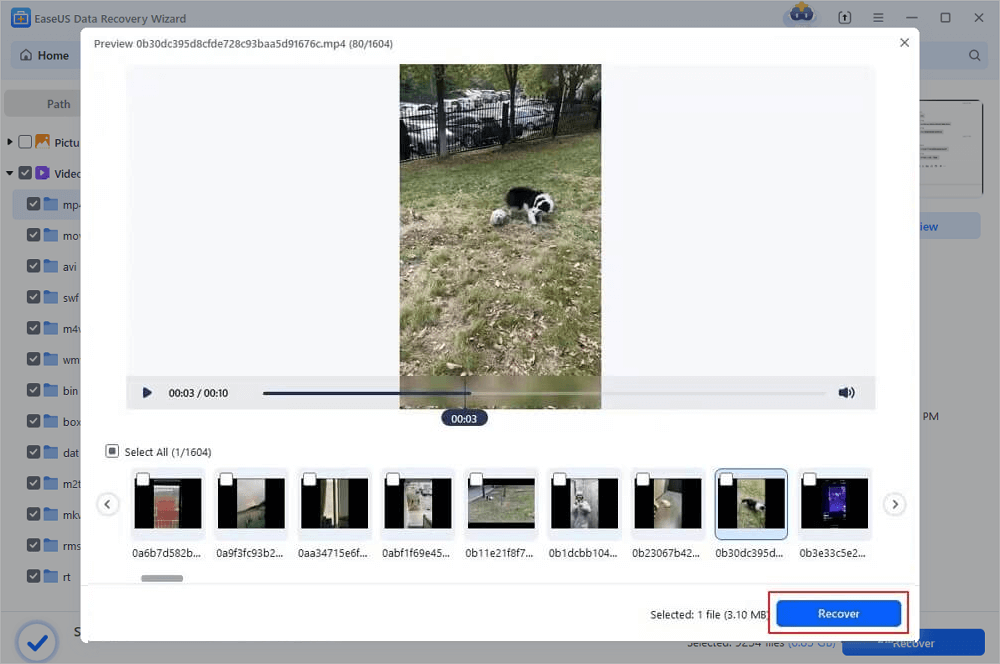
Conclusão
Embora o upload de filmes para o Google Drive possa levar algum tempo, você pode ter certeza de que seus arquivos estarão seguros lá. Felizmente, você pode publicá-los direto do seu computador ou smartphone, economizando tempo na hora de transferir os filmes entre dispositivos. Tudo que você precisa para garantir que tenha espaço suficiente em seu Google Drive para carregá-los.
Os arquivos, incluindo arquivos de vídeo, são iguais. Simplificando, seu formato é distinto. Por esse motivo, o processo de compartilhamento de um vídeo no Google Drive por meio de software de desktop, navegador baseado na web ou smartphone é equivalente ao processo de compartilhamento de um tipo diferente de arquivo. No entanto, o EaseUS Data Recovery Wizard pode ajudar se você perder o controle de um arquivo de vídeo durante o upload do Google Drive!
Perguntas frequentes sobre como fazer upload de vídeo para o Google Drive
Considere as perguntas frequentes mencionadas abaixo para entender melhor o tópico:
1. Posso fazer upload diretamente para o Google Drive?
É fácil fazer upload de arquivos de vídeo diretamente para o Google Drive. Tudo que você precisa fazer é acessar drive.google.com no seu PC> abrir ou criar uma pasta. Finalmente, ao enviá-los, você pode arrastar os vídeos para a pasta do Google Drive.
2. Como faço upload em massa de um vídeo para o Google Drive?
Tudo o que você precisa fazer é clicar no botão "+" Novo "e optar por" Carregar arquivos "no menu suspenso. Agora, escolha o arquivo que deseja enviar. Para selecionar vários arquivos, pressione "Ctrl (PC)/Command(Mac)" ou "Shift" e clique em todos os arquivos para fazer upload.
3. Como faço para enviar um vídeo para o Google Fotos?
Para enviar um vídeo para o Google Fotos, estas são as etapas a seguir:
- Acesse o site oficial do Google Drive.
- Clique no botão "+ Novo" no lado esquerdo.
- Selecione "Upload de arquivo" e abra.
Esta página foi útil?
-
"Espero que minha experiência com tecnologia possa ajudá-lo a resolver a maioria dos problemas do seu Windows, Mac e smartphone."…
-
"Obrigado por ler meus artigos, queridos leitores. Sempre me dá uma grande sensação de realização quando meus escritos realmente ajudam. Espero que gostem de sua estadia no EaseUS e tenham um bom dia."…

20+
Anos de experiência

160+
Países e regiões

72 Milhões+
Downloads

4.7 +
Classificação do Trustpilot
Tópicos em Destaque
Pesquisa

 04/05/2025
04/05/2025