Artigos em Destaque
Corrija o HD reconhece na BIOS mas não no Windows, de quatro maneiras:
| Soluções viáveis | Solução de problemas passo a passo |
|---|---|
| Correção 1. Inicialize o disco rígido | Clique com o botão direito do mouse em "Este PC" e escolha "Gerenciar". Abra "Gerenciamento de disco", clique com o botão direito do mouse no novo disco rígido e escolha "Inicializar disco"... Etapas completas |
| Correção 2. Altere a letra da unidade | Abra "Gerenciamento de disco", clique com o botão direito do mouse na partição do disco que não possui letra de unidade. Escolha "Alterar letra de unidade e caminho" no menu de contexto... Etapas completas |
| Correção 3. Formate a unidade para um sistema de arquivos compatível | O sistema de arquivos errado pode fazer com que o HD seja reconhecido na BIOS mas não no Windows. Formate a unidade para um sistema de arquivos compatível com um gerenciador de partição gratuito... Etapas completas |
| Correção 4. Habilite a unidade na BIOS | Reinicie o PC e pressione F2 para entrar na BIOS. Entre na configuração e verifique a documentação do sistema para ver se o disco rígido não detectado está desligado... Etapas completas |
HD aparece na BIOS mas não no Windows
"Tenho um SSD que uso há algum tempo, mas está quase sem espaço agora, então comprei um novo HD interno que quero usar além do meu SSD. Conectei os cabos SATA e de alimentação e entrei na BIOS para ter certeza de que estava conectado corretamente. Com certeza, ele estava listado na BIOS exatamente como deveria, mas quando entro no Windows, não consigo encontrá-lo. Não apenas em "Este PC", eu sei que ele precisa ser configurado antes de aparecer lá, mas mesmo quando eu entro no Gerenciador de Dispositivos ou no Gerenciamento de Disco, ele não aparece. O que estou fazendo de errado?"
Se o HD aparece na BIOS mas não aparece no gerenciador de disco, é hora de consertá-lo. Neste post, você aprenderá como solucionar o problema. Antes de aprender as soluções, descubra as razões.
Por que meu HD aparece na BIOS mas não no Windows
A maioria dos motivos levaria a esse erro. Se for detectado na BIOS, mas não no sistema operacional, é provável que o driver usado pelo sistema operacional não seja compatível com a unidade. Também é possível que uma unidade seja compatível com AHCI e a outra com IDE legado. Quando você habilita o AHCI, o Windows ignora a unidade IDE. Assim, quando você habilita o IDE, pode inicializar a partir da unidade IDE, mas o Windows ignorará a unidade AHCI. Outros motivos também podem resultar nesse erro e estão listados abaixo:
- Sistema de arquivos incompatível
- Letra de unidade ausente
- Problemas de driver
- MBR danificado...
Como corrigir a BIOS reconhece HD mas windows não
Felizmente, podemos mostrar algumas maneiras de ajudá-lo a resolver o problema e potencialmente salvar seus arquivos.
Método 1. Inicialize o disco rígido
Vamos primeiro determinar de onde vem o problema. Se o seu disco rígido não for reconhecido no explorador de arquivos, você deve verificar se o disco é novo. Normalmente, se um novo disco não for inicializado, ele aparecerá no explorador de arquivos. Para inicializar um disco rígido, siga as etapas abaixo:
Etapa 1. Clique com o botão direito do mouse em "Este PC" (no Windows 10) e escolha "Gerenciar".
Etapa 2. Abra "Gerenciamento de disco", clique com o botão direito do mouse no novo disco rígido e escolha "Inicializar disco".
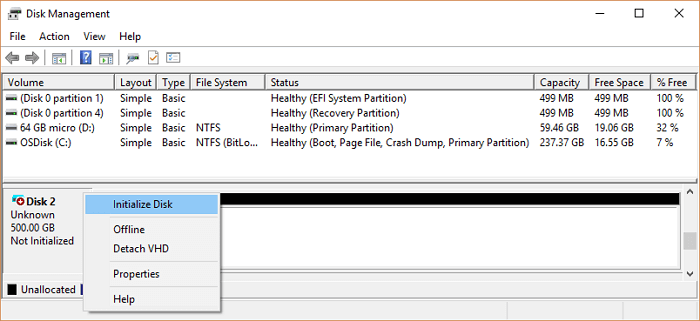
Etapa 3. Selecione o disco e escolha MBR ou GPT como seu estilo de partição, clique em "OK" para iniciar.
Etapa 4. Clique com o botão direito do mouse no espaço não alocado em sua nova unidade e selecione "Novo Volume Simples...".
Etapa 5. Defina o tamanho da partição, a letra da unidade e o sistema de arquivos para o novo disco rígido.
Etapa 6. Clique em "Concluir" quando o processo for concluído.
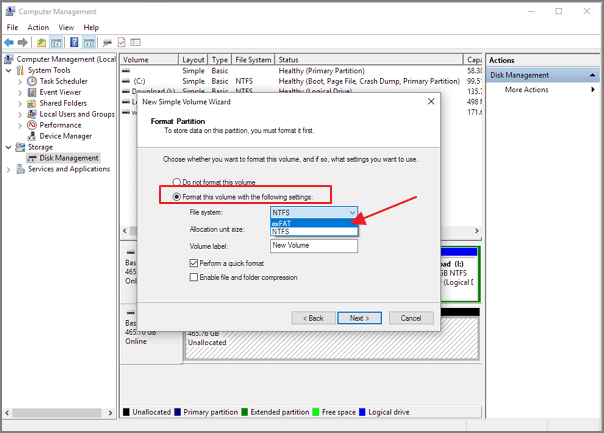
Método 2. Altere a letra da unidade
Todas as unidades são atribuídas com uma letra de identificação.
Todas as unidades recebem uma letra de identificação quando são criadas. Em alguns casos, simplesmente alterar esta letra pode resolver o problema, desde que a BIOS detecte a unidade. Siga as etapas para corrigir o Windows 10 não detectando o disco rígido.
Etapa 1. Abra "Gerenciamento de disco", clique com o botão direito do mouse na partição do disco que não possui letra de unidade.
Etapa 2. Escolha "Alterar letra de unidade e caminho..." no menu de contexto.
Etapa 3. Clique no botão "Adicionar" na janela pop-up.
Etapa 4. Atribua uma letra de unidade à partição e clique em "OK" para confirmar.
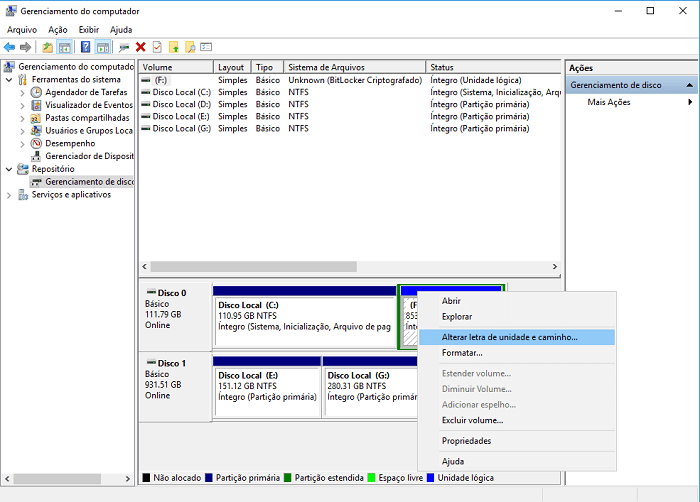
Método 3. Formate a unidade para um sistema de arquivos compatível
Como mencionei antes, o sistema de arquivos errado também pode levar ao erro - HD aparece na BIOS mas não no Windows. Assim, você pode formatar o disco rígido para um sistema de arquivos compatível. Você pode formatar um disco usando o Gerenciamento de Disco, mas se o disco rígido tiver mais de 32 GB e você quiser formatá-lo para FAT32, você descobrirá que não há opção "FAT32" para você. Assim, é aconselhável usar uma ferramenta de terceiros que ultrapasse o limite FAT32. O EaseUS Partition Master pode formatar um disco rígido para FAT32/NTFS e outros determinados sistemas de arquivos compatíveis com o sistema Windows.
- Clique com o botão direito do mouse na unidade externa ou USB que você pretende formatar e escolha "Formatar".
- Defina o rótulo da partição, o sistema de arquivos (NTFS/FAT32/EXT2/EXT3/EXT4/exFAT) e o tamanho do cluster e clique em "OK".
- Clique em "OK" para continuar.
- Clique no botão "Executar operação" e clique em "Aplicar" para formatar a partição do disco rígido.
Método 4. Habilite a unidade na BIOS
Outra maneira de corrigir o problema "BIOS reconhece HD mas Windows não" é habilitar o disco rígido na BIOS.
Etapa 1. Reinicie o PC e pressione F2 para entrar na BIOS.
Etapa 2. Entre na configuração e verifique a documentação do sistema para ver se o disco rígido não detectado está desligado na configuração do sistema ou não.
Etapa 3. Se estiver desligado, ligue-o na configuração do sistema.
Etapa 4. Reinicie o PC para verificar e encontrar seu disco rígido agora.
Dica de bônus - Como recuperar dados de um disco rígido
Como pode ser necessário formatar sua unidade, você corre o risco de perda de dados. Portanto, é uma boa opção recuperar dados do disco rígido depois de corrigir o problema 'disco aparece na bios mas não no Windows'. O software de recuperação de dados de HD da EaseUS facilita a recuperação de dados após formatação, exclusão e falhas no sistema. Baixe este software de recuperação de dados para restaurar arquivos perdidos, fotos, documentos, vídeos e muito mais do seu disco rígido.
Passo 1. Escolha o disco rígido externo
Como você vai recuperar dados do disco rígido externo, execute o EaseUS Data Recovery Wizard e, na guia Unidades externas, escolha a unidade exata em que você perdeu os dados. Clique em Procurar Dados Perdidos.

Passo 2. Verifique os dados perdidos
O software iniciará imediatamente a verificação em todo o disco rígido externo selecionado em busca de todos os dados perdidos. Durante a verificação, você pode ver mais e mais dados aparecendo nos resultados.

Passo 3. Visualize e recupere dados
Após o término da verificação, verifique os resultados da verificação quanto aos dados desejados. Você pode visualizar o arquivo clicando duas vezes nele. Clique em Recuperar e escolha outro local para salvar os dados recuperados.

Conclusão
Você pode tentar as soluções acima para corrigir o problema "A BIOS reconhece HD mas Windows não". A propósito, o EaseUS Data Recovery Wizard vem com muitas funções incríveis, como recuperação de RAW, recuperação após exclusão e recuperação após formatação. Você pode aplicar este software de recuperação de arquivos a qualquer momento.
Este artigo ajudou você?
Artigo Relacionado
-
Arquivos Salvos Resident Evil 4 Remake Ausentes, Como Recuperar?
![author icon]() Rita 2025-05-04
Rita 2025-05-04 -
Os 5 melhores softwares de recuperação de dados de código aberto para Windows/Mac/Linux
![author icon]() Rita 2025-05-04
Rita 2025-05-04 -
Resolvido: O volume não contém um sistema de arquivos reconhecido no Windows
![author icon]() Jacinta 2025-05-04
Jacinta 2025-05-04 -
Melhor Software Gratuito de Recuperação de Dados Linux para EXT2/EXT3
![author icon]() Rita 2025-05-04
Rita 2025-05-04