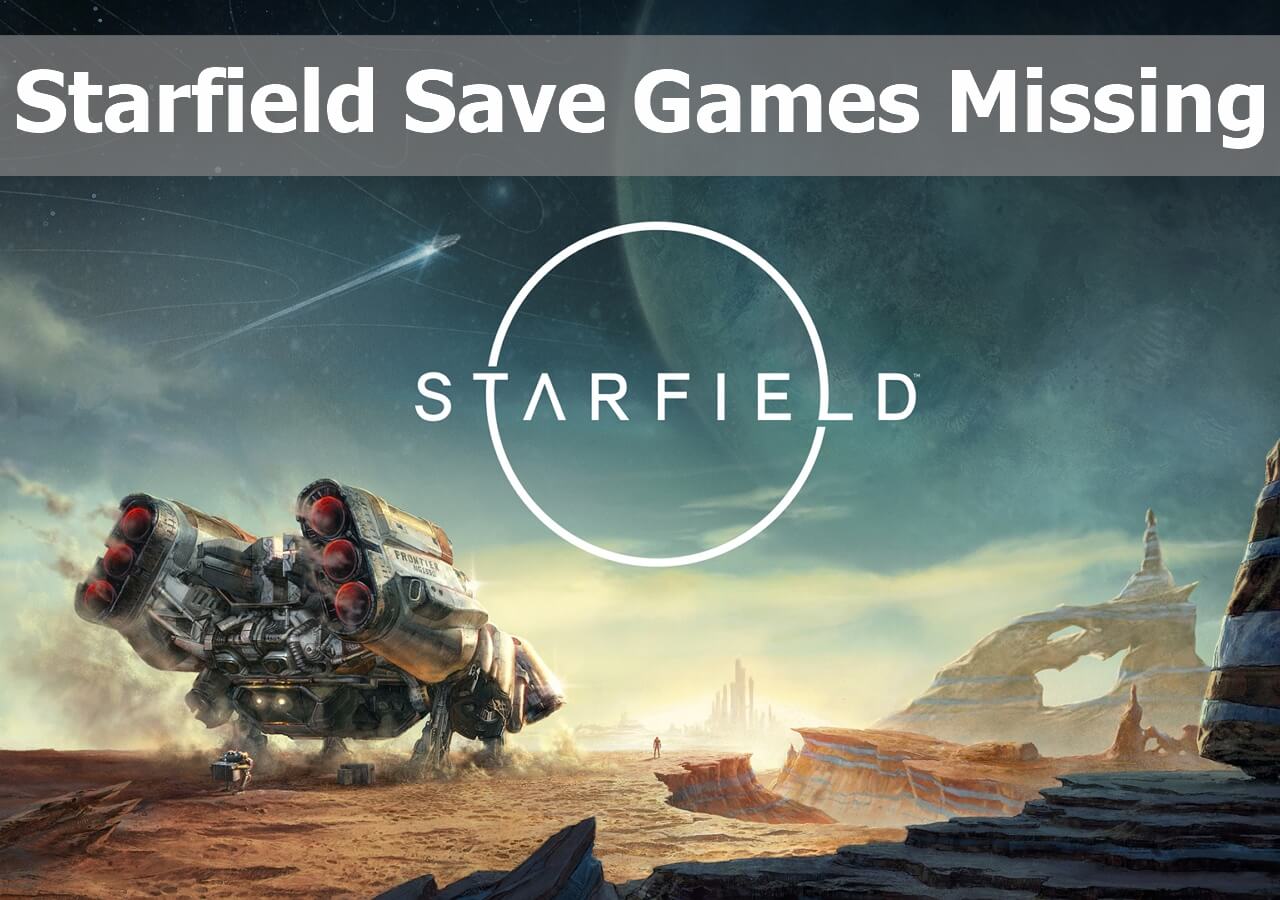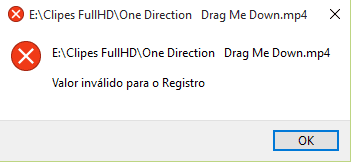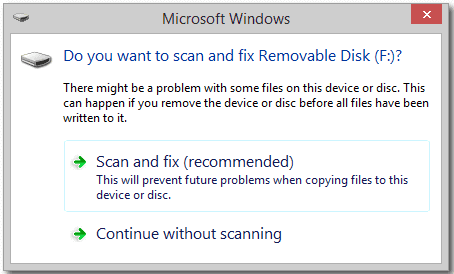Índice da Página
Como recuperar dados perdidos com nomes de arquivos originais
"Ei pessoal, alguém pode me dar uma sugestão sobre como selecionar um software de recuperação de dados que pode restaurar dados perdidos com nomes de arquivos originais? Recentemente, meu pen drive de repente ficou danificado. Eu não fiz nenhuma operação nele.
Ontem, conectei meu pen drive USB ao meu computador, tentando copiar um arquivo útil para compartilhar com meu colega. Mas descobri que meu drive USB ficou raw. Não consegui acessar os arquivos nele. O que eu deveria fazer?"
Principalmente, quando você perde um único arquivo, pode ser muito fácil localizar o arquivo perdido. Mas quando você perdeu vários arquivos, você pode querer usar um software de recuperação de dados confiável que suporte a restauração de arquivos com o nome do arquivo original.
Então, como encontrar um software confiável e se livrar desse problema? Aqui está algo que você deve saber antes de encontrar a solução certa.
Dois fatores - determinando se o nome do arquivo pode ser restaurado
Você deve saber é que nem todo software de recuperação de dados pode restaurar dados perdidos com o nome do arquivo original. A possibilidade de restaurar o nome do arquivo perdido é basicamente baseada nos dois fatores abaixo.
1. A perda de elementos do arquivo - Informações do diretório ou conteúdo de dados
Como você pode ver na imagem abaixo, um arquivo perdido inclui duas partes em dispositivos de armazenamento - Informações do diretório (nome do arquivo, carimbo de data/hora, informações do tamanho, etc.) e conteúdo de dados. A informações do diretório mantém as informações do arquivo.
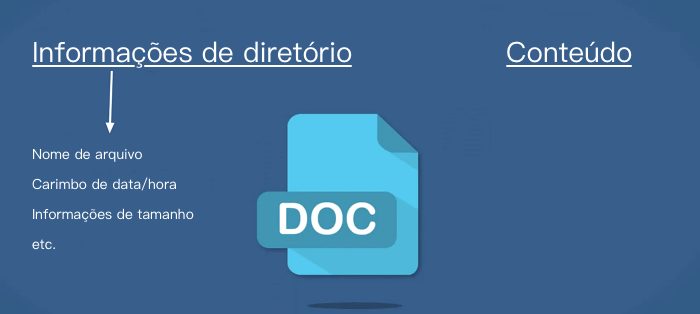
- Quando as informações do diretório e o conteúdo estão seguros, você pode restaurar diretamente os arquivos perdidos com os nomes dos arquivos originais.
- Quando ambas as partes foram danificadas, você não restaurará os arquivos.
- Se a parte de informações do diretório for perdida ou corrompida, os dados perdidos podem ser restaurados. Os arquivos recuperáveis serão renomeados como este: File001.doc, File002.xls, etc.
- Se a área de conteúdo de dados (parte de conteúdo) for danificada, o arquivo será recuperado, mas não abrirá.
2. Causas de perda de dados
Não importa se você sabe qual parte do conteúdo dos dados - Diretório ou Conteúdo foi perdido ou danificado. Tudo que você precisa saber é como os arquivos são perdidos - toda a partição é perdida ou o dispositivo é formatado. Quanto mais cedo a causa for listada, maior será a chance de você restaurar o nome original dos arquivos perdidos:
- Perda de partição
- O dispositivo se torna RAW
- Exclusão de arquivo
- Formatação do dispositivo
Solução: Baixe o software de recuperação de dados EaseUS para obter ajuda
Pare de se preocupar sobre como recuperar arquivos e dados com nomes de arquivos originais. Com a ajuda de um software de recuperação de dados eficiente - EaseUS Data Recovery Wizard, todos os casos complexos e problemáticos serão resolvidos sem esforço. É eficiente na restauração de dados com nomes de arquivos originais.
Casos de dados complexos, como recuperação de dados de SSD ou recuperação de partição do Windows 7, podem ser resolvidos sem esforço com a ajuda desta ferramenta. Quando você puder encontrar os arquivos perdidos com os nomes dos arquivos originais, economizará bastante tempo e energia.
Execute a recuperação de dados com nomes de arquivos originais
Siga as próximas etapas e comece a resgatar seus dados:
Passo 1. Escolha o local do arquivo a ser verificado.
Execute o EaseUS Data Recovery Wizard no seu computador. Escolha a unidade onde você perdeu os arquivos e clique em "Procurar Dados Perdidos". Se você perdeu arquivos em um dispositivo de armazenamento externo, conecte-o ao computador primeiramente.

Passo 2. Verifique os arquivos perdidos.
O software iniciará uma verificação rápida de arquivos excluídos imediatamente e, posteriormente, uma verificação avançada será iniciada para verificar mais arquivos perdidos em toda a unidade selecionada. Após a verificação, você pode usar o Filtro para filtrar um tipo de arquivo específico rapidamente.

Passo 3. Visualize e restaure arquivos.
Clique duas vezes em um arquivo para obter uma visualização completa. Por fim, selecione os arquivos desejados, clique em "Recuperar" e procure um local para salvar todos os arquivos de uma vez.

Se você perdeu arquivos devido a um ataque de vírus, falha do sistema ou outros motivos, você também pode aplicar o EaseUS Data Recovery Wizard para obter ajuda. Em comparação com a perda dos nomes originais, recuperar os arquivos valiosos é mais importante.
Esta página foi útil?
-
"Obrigada por ler meus artigos. Espero que meus artigos possam ajudá-lo a resolver seus problemas de forma fácil e eficaz."…

20+
Anos de experiência

160+
Países e regiões

72 Milhões+
Downloads

4.7 +
Classificação do Trustpilot
Tópicos em Destaque
Pesquisa
 04/05/2025
04/05/2025