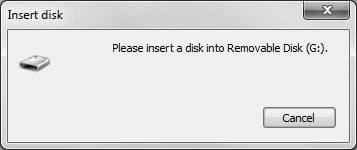Índice da Página
| Soluções viáveis | Solução de problemas passo a passo |
|---|---|
| 1. Reconectar o disco rígido | Reconecte o disco rígido interno ou externo do seu computador... Etapas completas |
| 2. Recuperar dados ou mostrar arquivos ocultos | Execute o EaseUS Data Recovery Wizard e escolha o disco rígido externo exato onde você perdeu os arquivos... Etapas completas |
| 3. Consertar HD/HD externo | Digite cmd na caixa de pesquisa do Windows, clique com o botão direito em "Prompt de comando" e escolha... Etapas completas |
Nesta página, usaremos "o disco rígido não mostra os arquivos, embora eles ainda existam" como exemplo para mostrar como corrigir facilmente esse problema e restaurar todos os arquivos ausentes do seu disco rígido interno ou externo.
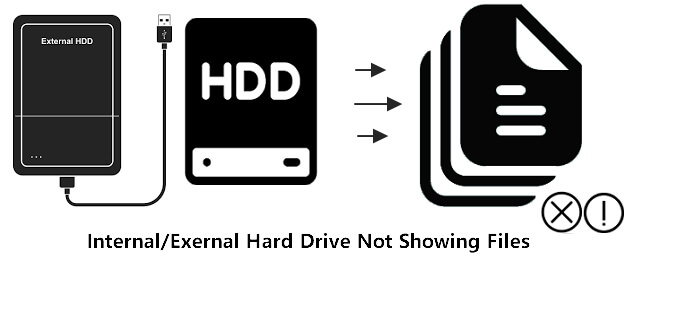
Certifique-se de revisar todo o guia, recuperar todos os arquivos excluídos e fazer a unidade funcionar normalmente novamente.
Por que meus arquivos não aparecem no HD/HD externo
Muitos usuários do Windows encontraram o problema de que o disco rígido local, o hd externo, unidade flash USB, pendrive ou cartão de memória estvam aparecendo no Windows Explorer. No entanto, eles não conseguiam ver os arquivos e as pastas quando abriram o dispositivo.
Então, por que não consigo ver os arquivos e pastas salvos em minha unidade externa no sistema operacional Windows? Confira as causas primeiro.
Causas de arquivos que não aparecem no HD externo, embora ainda existam
O erro "O disco rígido não mostra os arquivos, embora eles ainda existam" ocorre com frequência e muitos fatores podem fazer com que o conteúdo do dispositivo de armazenamento desapareça sem ser notado, como:
- Erros no sistema de arquivos que tornam inacessíveis as entradas nos seus arquivos
- Seu disco rígido está infectado por um vírus ou atacado por malware que oculta, exclui ou criptografa os arquivos no disco rígido
- A fonte de alimentação não é estável
- Os arquivos e pastas estão ocultos e você desativa "mostrar arquivos ocultos"
- Outros, incluindo problemas de hardware, disco rígido corrompido e muito mais
Então, como encontro arquivos sumiram do hd mas ocupam espaço? Siga as 3 etapas abaixo com etapas detalhadas. Você encontrará por conta própria todos os arquivos existentes ou ausentes em seu disco rígido interno ou externo.
Como corrigir o erro que HD externo não mostra arquivos?
Não importa se você não consegue identificar o motivo específico que faz com que sua unidade não mostre arquivos. Encontrar uma maneira confiável de exibir ou localizar os arquivos existentes deve ser sua primeira preocupação.
Para corrigir o erro "dados não aparecem no disco rígido" ou "arquivos não aparecem no HD externo" e recuperar todos os seus arquivos imediatamente, dividimos todo o processo em três etapas, conforme mostrado abaixo:
- #Etapa 1. Reconectar o disco rígido externo
- #Etapa 2. Recuperar dados ou fazer com que arquivos apareçam no disco rígido externo
- #Etapa 3. Consertar o disco rígido interno/externo para funcionar normalmente
Conforme mostrado abaixo, todo o procedimento também funciona para corrigir arquivos ou dados que não aparecem em unidades flash USB, cartões de memória SD, etc., dispositivos. Vamos começar a encontrar e restaurar todos os arquivos ausentes do seu disco rígido ou discos rígidos externos agora.
#Etapa 1. Reconecte o disco rígido externo para fazer os arquivos aparecerem
Aplica-se a: Corrigir arquivos do disco rígido interno/externo que não aparecem devido à fonte de alimentação instável.
Às vezes, quando a conexão do disco rígido interno ou externo é interrompida, o dispositivo não consegue exibir os arquivos salvos no seu computador. Portanto, a melhor saída é reconectar a unidade e fazer com que os arquivos apareçam novamente.
Passo 1. Reconecte o disco rígido interno ou externo ao seu computador.
Para reconectar o disco rígido:
- Desligue o PC e abra o gabinete do computador com uma chave de fenda.
- Verifique o cabo de alimentação e o cabo SATA. Se estiverem quebrados, troque por um novo.
- Reinstale-o no PC por meio do cabo de alimentação e do cabo SATA, aperte os fios e o gabinete do computador e reinicie o PC.
Para reconectar o disco rígido externo:
- No Windows File Explorer, clique com o botão direito para ejetar o disco rígido externo.
- Verifique o cabo USB; se estiver quebrado, troque-o por um novo.
- Conecte firmemente o disco rígido externo ao PC por meio do cabo USB.
Passo 2. Verifique se os arquivos aparecem no disco rígido externo.
Abra o Windows File Explorer e verifique para abrir seu disco rígido interno ou externo e ver se os arquivos aparecem.
Caso contrário, vá para a Etapa 2 e siga as etapas do tutorial para recuperar todos os arquivos do disco rígido com facilidade.
#Etapa 2. Recuperar arquivos (não exibidos) ou fazer com que os arquivos apareçam no HD externo
Aplica-se a: Restaurar arquivos ausentes, ocultos ou não exibidos devido a erro no sistema de arquivos do dispositivo, arquivo oculto ou dados removidos por vírus.
Conforme declarado acima, muitos fatores podem fazer com que os arquivos do disco rígido sejam perdidos. Por exemplo, a infecção por vírus que exclui ou oculta a exibição de seus arquivos. Para recuperar arquivos perdidos, aqui você tem 4 métodos para tentar:
- Método 1. Use software de recuperação de arquivos - mais fácil
- Método 2. Mostrar pastas de arquivos ocultos
- Método 3. Use CMD
- Método 4. Usando alternativa CMD
Para a solução mais fácil, o EaseUS Data Recovery Wizard pode oferecer a melhor solução.
Método 1. Recuperar arquivos ausentes com software de recuperação de arquivos
Software de recuperação de arquivos EaseUS - Data Recovery Wizard pode ajudá-lo a recuperar arquivos e pastas que não podem ser vistos em um disco rígido interno ou externo no Windows 11/10/8/7. É uma solução completa para recuperar arquivos perdidos.
Mostrar arquivos e pastas escondidos
- Recupere arquivos, documentos, fotos, áudio, músicas e e-mails perdidos de maneira eficaz.
- Recupere arquivos de disco rígido formatado, lixeira vazia, cartões de memória, pen drives, câmeras digitais e filmadoras
- Recupere arquivos excluídos em mais de 1000 tipos de arquivos como DOC/DOCX, XLS/XLSX, PPT/PPTX, AIF/AIFF, M4A, MP3, JPG/JPEG, AVI, MP4 e muito mais.
Siga para recuperar todos os arquivos existentes ou ausentes que estão ocultos, removidos ou inacessíveis em seu disco rígido com facilidade agora:
Passo 1. Escolha o disco rígido externo
Como você vai recuperar dados do disco rígido externo, execute o EaseUS Data Recovery Wizard e, na guia Unidades externas, escolha a unidade exata em que você perdeu os dados. Clique em Procurar Dados Perdidos.

Passo 2. Verifique os dados perdidos
O software iniciará imediatamente a verificação em todo o disco rígido externo selecionado em busca de todos os dados perdidos. Durante a verificação, você pode ver mais e mais dados aparecendo nos resultados.

Passo 3. Visualize e recupere dados
Após o término da verificação, verifique os resultados da verificação quanto aos dados desejados. Você pode visualizar o arquivo clicando duas vezes nele. Clique em Recuperar e escolha outro local para salvar os dados recuperados.

Não salve os arquivos recuperados na unidade original. Em seguida, vá para a Etapa 3 para reparar sua unidade, tornando-a viável e segura para salvar arquivos novamente.
Você também pode conferir este tutorial em vídeo para ver como mostrar os arquivos do seu disco rígido externo.

Método 2. Mostrar arquivos ocultos no disco rígido ou disco rígido externo
Para proteger alguns arquivos confidenciais, as pessoas tendem a ocultá-los para que não apareçam em dispositivos de armazenamento. Se você fez isso ou os escondeu acidentalmente em sua unidade, o disco rígido não mostrará os arquivos, embora eles ainda existam.
Portanto, a melhor saída é exibi-los. Aqui estão as etapas para mostrar arquivos ocultos em seu disco rígido ou disco rígido externo:
Passo 1. Clique duas vezes em "Este Computador" para abrir o Explorador de Arquivos.
Passo 2. Localize e clique duas vezes para abrir seu disco rígido ou disco rígido externo.
Passo 3. Vá para a guia "Exibir". Na seção Mostrar/ocultar, marque "Itens ocultos".
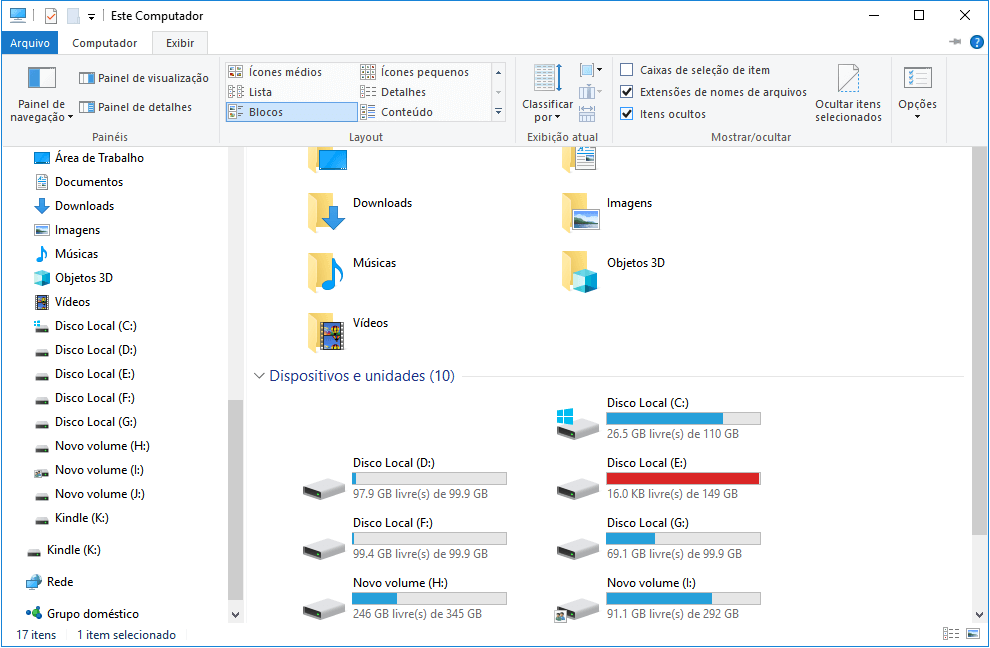
Depois disso, você poderá verificar novamente os arquivos ocultos ou ausentes em seu disco rígido.
Leia também: Mostrar arquivos ocultos em USB e cartão de memória.
Método 3. Recuperar arquivos que foram ocultos/excluídos por vírus usando CMD
De acordo com alguns usuários, às vezes vírus ou malware podem causar um problema de "perda de arquivos" no disco rígido. Por exemplo, um vírus de atalho ocultaria os dados originais, criando um atalho para os arquivos exibidos em sua unidade.
Para restaurar os arquivos ocultos por vírus ou malware, execute as linhas de comando do CMD mostradas abaixo:
Passo 1. Execute um software antivírus para limpar vírus e malware do disco rígido e do PC.
Passo 2. Conecte o disco rígido externo ao seu PC se os arquivos não estiverem aparecendo nele.
Passo 3. Digite cmd na caixa de pesquisa do Windows, clique com o botão direito em Prompt de comando e selecione "Executar como administrador".
Passo 4. Digite as seguintes linhas de comando e pressione Enter todas as vezes:
- E (Substitua E pela letra da unidade do seu disco rígido ou disco externo que não mostra arquivos.)
- del *.lnk
- attrib -s -r -h *.* /s /d /l

Passo 5. Digite exit quando o processo for concluído.
Para recuperar arquivos ocultos de um disco rígido usando CMD:
Passo 1. Pressione as teclas Windows + S e digite cmd na caixa Pesquisa do Windows.
Passo 2. Clique com o botão direito em Prompt de Comando e selecione "Executar como Administrador".
Passo 3. Digite a linha de comando attrib -h -r -s G:\*.* /s /d e pressione Enter.
O comando mostrará todos os arquivos ocultos no seu dispositivo. Você pode abrir o dispositivo para verificá-los agora.
Passo 4. Digite exit para fechar o prompt de comando.
Método 4. Encontre arquivos ocultos no disco rígido usando alternativa CMD
A execução manual da linha de comando é adequada para profissionais de informática, pois comandos incorretos podem fazer mais mal do que bem. Portanto, por segurança e usabilidade, recomendamos fortemente que você tente uma alternativa de linha de comando automática - EaseUS CleanGenius. É uma ferramenta prática que permite verificar e corrigir erros do sistema de arquivos, ativar/desativar a proteção contra gravação e atualizar seu sistema com um clique, em vez de digitar linhas de comando complexas.
Se a linha de comando não for sua escolha ideal, você pode aplicar esta ferramenta alternativa de linha de comando - EaseUS CleanGenius. Use esta ferramenta de um clique para corrigir o erro do sistema de arquivos no seu disco rígido.
Passo 1. Baixe o EaseUS CleanGenius no seu computador gratuitamente.
Passo 2. Execute o software. Clique em "Otimização" no painel esquerdo e escolha "Exibição de arquivos".
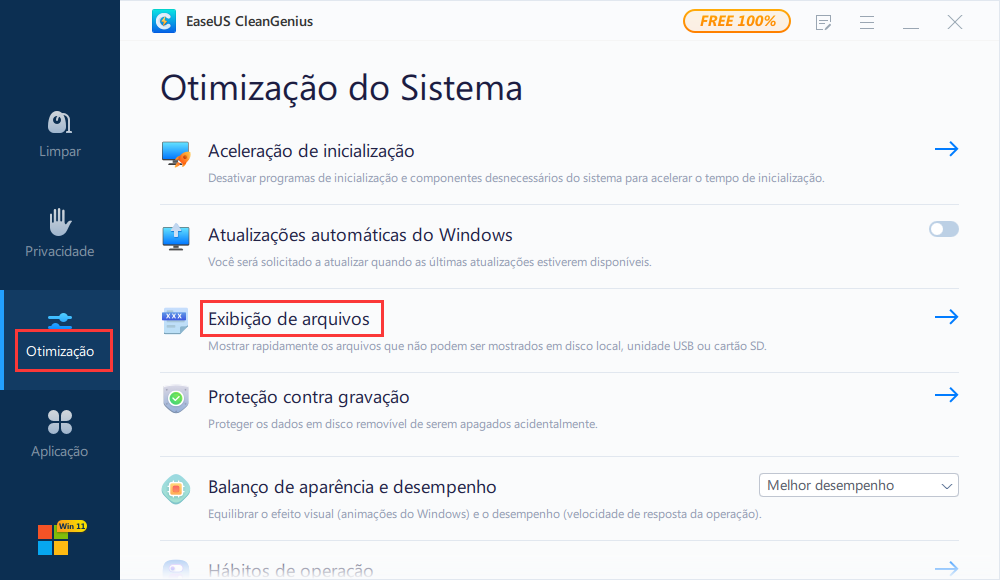
Passo 3. Acesse "Escolha a unidade" e selecione a unidade com erro no sistema de arquivos. Marque a opção "Verificar e corrigir erro do sistema de arquivo" e clique em "Executar".
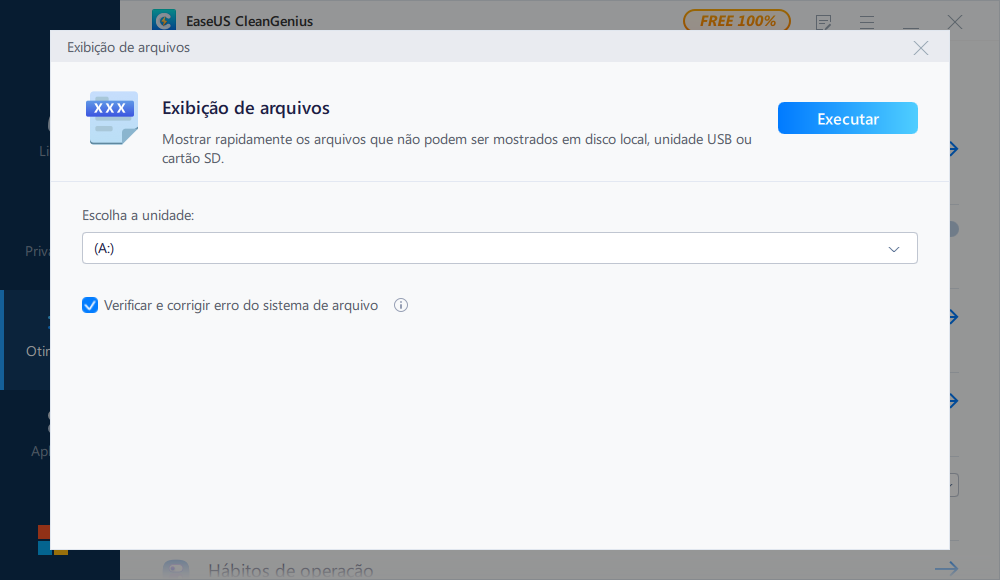
Passo 4. Aguarde o EaseUS CleanGenius concluir o processo de reparação. Depois disso, clique em "aqui" para ver o resultado.
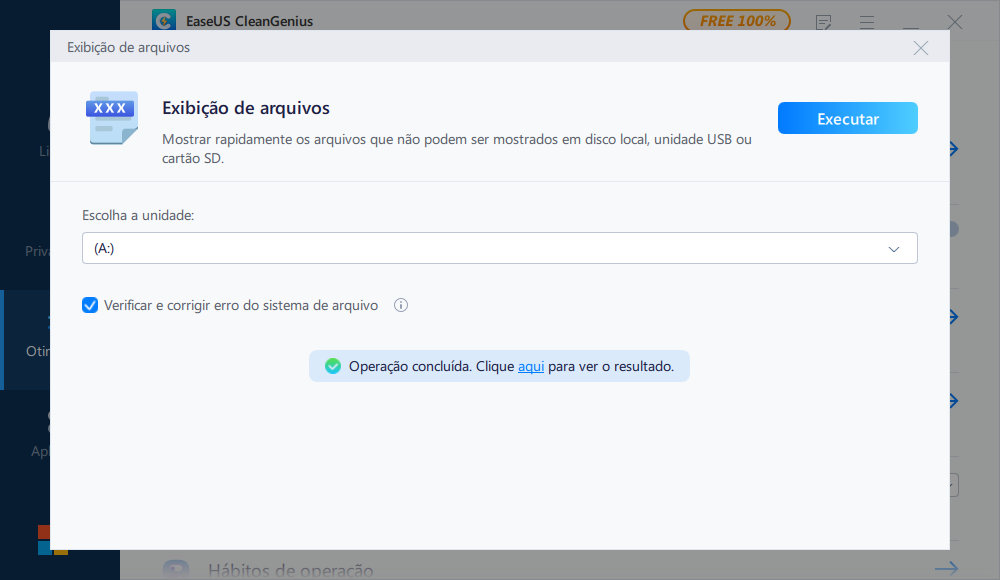
Depois disso, você pode reconectar seu dispositivo ao computador e verificar se os arquivos ocultos aparecem.
Observe que este não é o fim. Você ainda tem um último passo pela frente, que é consertar o erro do dispositivo, disponibilizando seu disco rígido para salvar dados novamente. Confira como corrigir o erro do dispositivo do disco rígido na Etapa 3.
#Etapa 3. Corrija o erro do dispositivo e formate para redefinir o disco rígido
Aplica-se a: Corrigir erro do sistema de arquivos que faz com que os arquivos fiquem inacessíveis em um disco rígido ou disco rígido externo e redefinir o dispositivo para utilizá-lo novamente.
Se você não consegue ver arquivos ou pastas no disco rígido externo ou se o pen drive USB não está mostrando arquivos de dados devido a erros no sistema de arquivos ou corrupção de arquivos, você pode tentar as duas dicas a seguir para fazer sua unidade mostrar arquivos e funcionar normalmente novamente:
#1. Usando o prompt de comando para corrigir problemas internos no disco rígido
- Aviso
- Esperamos que a execução do chkdsk possa corrigir os erros do disco rígido. No entanto, também pode resultar na perda total de dados. Portanto, execute a recuperação dos dados com antecedência e continue com o método CMD.
Passo 1. Digite cmd na caixa de pesquisa do Windows, clique com o botão direito em "Prompt de comando" e escolha "Executar como administrador".
Passo 2. Digite chkdsk g: /f e pressione Enter.
"g" é a letra da unidade, portanto substitua-a pela letra da unidade do seu disco rígido externo.
O comando CHKDSK irá verificar e reparar as unidades assim que encontrar qualquer corrupção.

Passo 3. Digite exit quando o processo for concluído.
Agora, vá para o próximo guia para formatar o disco rígido ou disco rígido externo para redefinir seu sistema de arquivos para NTFS ou exFAT, tornando o dispositivo seguro para salvar e mostrar arquivos novamente.
Como a formatação causará perda de arquivos, lembre-se de deixar o EaseUS Data Recovery Wizard verificar toda a sua unidade, encontrando primeiro todos os dados ausentes.
#2. Formate ou reformate o disco rígido/disco rígido externo
Para fazer com que o disco rígido ou disco rígido externo funcione normalmente sem problemas, recomendamos que você formate o disco rígido para um formato compatível com o Windows no Gerenciamento de disco. NTFS é recomendado para um disco rígido.
Consulte as etapas aqui para tornar seu dispositivo utilizável novamente:
Passo 1. Conecte o disco rígido externo ao seu PC.
Passo 2. Clique com o botão direito em "Este Computador" > selecione "Gerenciar" > "Gerenciamento de disco".
Passo 3. Clique com o botão direito na unidade ou partição de destino e clique em "Formatar".

Passo 4. Selecione o sistema de arquivos como "NTFS", clique em "Formatação Rápida" e clique em "OK" para formatar a unidade.
Agora, seu dispositivo está disponível para salvar dados, e você pode salvar os arquivos encontrados novamente em seu disco rígido externo ou interno.
Agora, você está pronto para usar o disco rígido e os arquivos
Quando o disco rígido não mostra arquivos, embora eles ainda existam no sistema operacional Windows, tente primeiro reconectar a unidade ao computador e use os métodos acima para resolver o problema.
Se você não consegue ver os arquivos, o software de recuperação de dados do disco rígido - EaseUS Data Recovery Wizard pode ajudar. É a maneira mais fácil de tentar recuperar todos os arquivos.
Depois de restaurar os arquivos que não estão sendo exibidos, você pode executar o comando CHKDSK para corrigir o erro do disco rígido e reformatar o dispositivo para NTFS para salvar os dados novamente.
Perguntas frequentes sobre HD não mostra arquivos
Se alguns de vocês tiverem mais dúvidas sobre o disco rígido não apresentar problemas de arquivo. Verifique as perguntas e respostas abaixo e você poderá encontrar as respostas desejadas aqui:
1. O que está ocupando espaço no meu disco rígido no Windows 10/8/7?
Como você vê o que está ocupando espaço no PC no Windows 7/8/10? Você tem duas etapas a percorrer:
Passo 1. Mostre os arquivos ocultos no disco rígido.
Você pode reverter para o Método 2 na Etapa 2 para obter ajuda.
Passo 2. Analise o disco rígido e descubra o que está ocupando espaço nele:
- Vá em "Configurações" > "Sistema" > "Armazenamento".
- Clique na partição do seu disco rígido para ver o que está ocupando mais espaço.

Você pode consultar O que está ocupando espaço no meu disco rígido para obter mais detalhes.
2. Como mostro arquivos ocultos em meu disco rígido externo no Windows 10/11?
- 1. Abra o File Explorer e vá para a guia Vídeo.
- 2. Clique em Opções e escolha as opções "Alterar pasta e pesquisar".
- 3. Na guia Exibir, procure a área Configurações avançadas.
- 4. Marque "Mostrar arquivos, pastas e unidades ocultas" e clique em "OK".
3. Como faço para corrigir o erro de disco rígido externo não reconhecido?
Quando um disco rígido externo fica irreconhecível, isso pode ser causado por uma porta USB em funcionamento, pelo driver do disco rígido, por um ataque de vírus ou por um erro de falha do dispositivo.
Você pode tentar as cinco maneiras de consertar:
- Experimente um USB diferente
- Desinstale e reinstale o driver do disco rígido externo
- Ligue o hub raiz USB
- Mostrar todos os arquivos ocultos
- Use o Editor do Registro
Você pode consultar Corrigir disco rígido externo da Seagate não detectado/reconhecido para obter ajuda.
Esta página foi útil?
-
"Obrigada por ler meus artigos. Espero que meus artigos possam ajudá-lo a resolver seus problemas de forma fácil e eficaz."…

20+
Anos de experiência

160+
Países e regiões

72 Milhões+
Downloads

4.7 +
Classificação do Trustpilot
Tópicos em Destaque
Pesquisa

 26/09/2025
26/09/2025