Artigos em Destaque
- 01 Fechou acidentalmente o Word sem salvar
- 02 Recuperar documento Word não salvo do Windows 10
- 03 Recuperar documento Word não salvo do Mac
- 04 Desativar o Salvamento Automático
- 05 Como recuperar arquivo Word apagado
- 06 Word encontrou conteúdo ilegível
- 07 Microsoft Office parou de funcionar/travando/congelando
- 08 Conversor de recuperação de texto Word
- 09 Reparar arquivo Word corrompido
- 10 Melhor software de reparação de Word

Como recuperar Word não salvo:
No Microsoft Office Word, escolha a guia Arquivo. Em seguida, selecione a opção "Gerenciamento de documentos" > Recuperar documentos não salvos. A nova janela exibirá uma lista de todos os documentos inacabados do Microsoft Word.
Aplicado a: Microsoft Office Word 2020, 2019, 2016, 2013, 2010, 2007, e 2003
Você fechou acidentalmente seu aplicativo Microsoft Word sem salvar o documento no qual estava trabalhando há algumas horas? Você perdeu o arquivo do Word não salvo devido a uma falha repentina do programa? Se você está procurando uma solução eficaz, você veio ao lugar certo.
Este artigo mostrará as maneiras mais úteis de recuperar arquivo Word não salvo.
Visão geral rápida das maneiras de recuperar documento do Word não salvo
Fechar o Word acidentalmente ou uma falha de programa/sistema pode fazer com que o documento do Word não salvo desapareça. Felizmente, ainda há uma chance de recuperar documentos do Word não salvos no Windows 10/11 a partir de Arquivos temporários, AutoRecuperação ou Recuperação de documentos do Word.
Além disso, se o seu documento do Word salvo for excluído, você pode restaurar documentos do Word excluídos da Lixeira ou usando um dos melhores softwares de recuperação de dados.
| 🔮 Usar ferramenta Recuperar documentos não salvos do Word | Este método se aplica a casos em que os arquivos são excluídos permanentemente, corrompidos ou perdidos por vários motivos. |
| 🖱️ Recuperar Word não salvo da AutoRecuperação | Este método é eficaz se o salvamento de AutoRecuperação estiver habilitado no computador e uma cópia do documento for salva. |
| 🗂️ Recuperar de arquivos temporários | Este método recupera uma quantidade considerável de trabalho, mas depende dos arquivos temporários disponíveis e não é substituído por arquivos mais recentes. |
| 🔁 Usar a recuperação de documentos no Word | Este método se aplica quando o Word trava ou fecha acidentalmente o Word sem salvar, apresenta uma opção para recuperar um documento não salvo. |
| 🗑️ 2 maneiras de restaurar arquivos do Word excluídos | Quando um documento do Microsoft Word é excluído, ele ainda permanece na Lixeira. Ou restaure documentos do Word removidos permanentemente com uma ferramenta de recuperação de dados. |
Solução 1. Como recuperar Word não salvo com software
A recuperação de arquivo Word não salvo é possível. O EaseUS Data Recovery Wizard oferece soluções especializadas para ajudá-lo a recuperar documentos do Word não salvos ou excluídos em computadores com Windows 10 ou Windows 11.
Você pode confiar no software de recuperação de dados da EaseUS
O EaseUS Data Recovery Wizard adquiriu uma extensa base técnica em recuperação de dados e tem a confiança de bilhões de usuários desde 2005. Confira as avaliações no Trustpilot .
Este software capaz pode recuperar arquivos do Word não salvos, excluídos e corrompidos em três etapas com eficiência. Aqui estão as etapas de como fazer:
Passo 1. Escolha o local do arquivo do Word.
Você sabe onde perdeu os arquivos do Word? Escolha a unidade de disco rígido ou uma pasta específica e clique no botão Procurar Dados Perdidos. Se estiver em um pen drive ou cartão SD, dê mais um passo para conectá-lo ao seu computador.

Passo 2. Verifique todos os dados perdidos.
O software começará a verificar imediatamente todos os dados perdidos na unidade selecionada e você verá mais e mais dados aparecendo nos resultados da verificação. Após a digitalização, use o método mais rápido para ir aos documentos Word desejados, escolhendo "Documentos" na lista suspensa em "Filtro".

Passo 3. Selecione os arquivos do Word e recupere.
Você pode visualizar um arquivo do Word se tiver o aplicativo Microsoft Word instalado no seu computador. Por fim, selecione os documentos desejados e clique em "Recuperar".

Este software pode ajudá-lo a recuperar dados excluídos ou arquivos não salvos muito bem. Não se esqueça de compartilhar com seus amigos.
Tutorial em vídeo para recuperar documentos do Word não salvos.
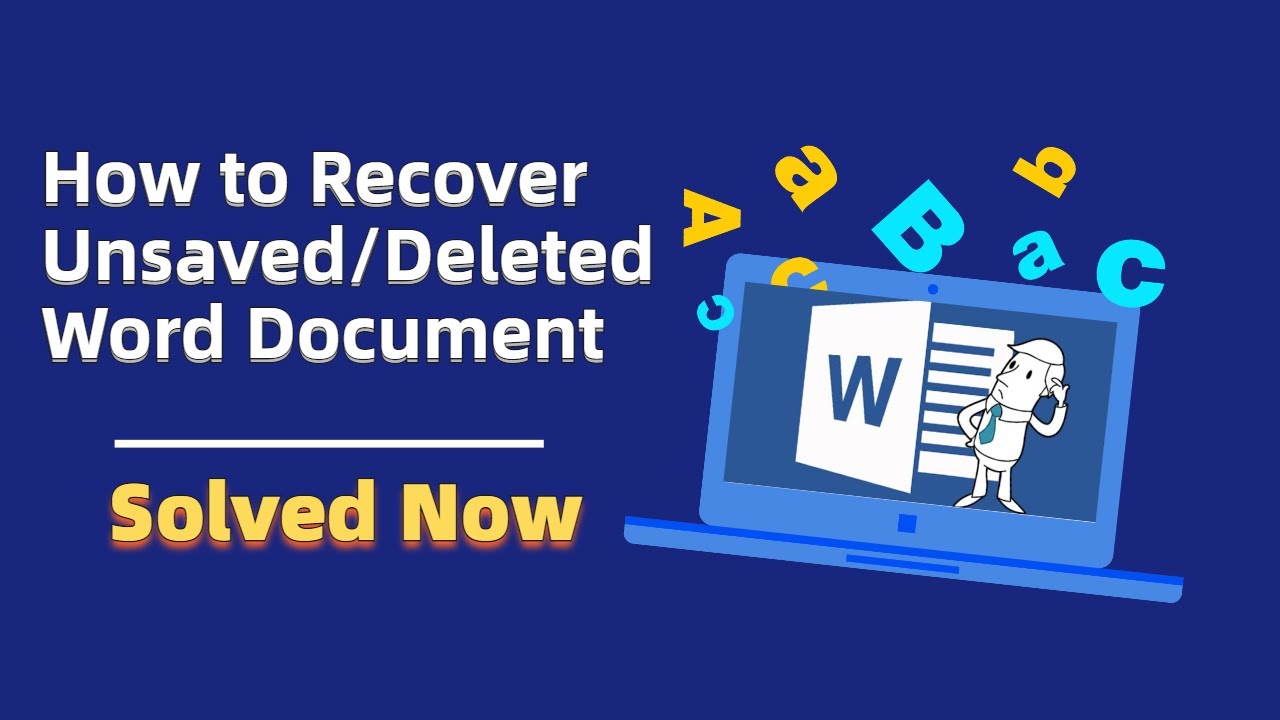
Solução 2. Recuperar documento do Word não salvo da AutoRecuperação
O desaparecimento de documentos não salvos do MS Word é um problema muito desagradável. Vá com calma. Você provavelmente conseguirá recuperar documentos do Word a partir de documentos .asd de salvamento automático.
A recuperação de documentos não salvos exige que você ative o salvamento automático com antecedência. Se esse recurso estiver ativado, você poderá encontrar os arquivos ausentes não salvos e executar a recuperação de documentos não salvos através do seguinte caminho:
C:\Usuários\Owner\AppData\Local\Microsoft\Office\UnsavedFiles

Abra a pasta no Explorador de Arquivos colando o caminho ou siga as etapas abaixo para recuperar arquivos não salvos no Word 2010 - 2019:
Passo 1. No MS Word, clique na guia "Arquivo" no canto superior esquerdo.

Passo 2. Clique em "Gerenciar documento" e selecione a opção Recuperar documentos não salvos na lista suspensa.

Passo 3. Verifique o arquivo ausente na caixa de diálogo. Se fosse uma perda recente, deveria aparecer.

Passo 4. Abra o documento Word recuperado e clique no botão "Salvar como" no banner superior.

Para Word 2002 - 2007:
| Versões | Etapas |
|---|---|
| Word 2007 |
1. Clique no botão Microsoft Office e clique em Opções do Word > Salvar. 2. Na caixa Local do arquivo de AutoRecuperação, anote o caminho e clique em Cancelar e depois fechar o Word. 3. Abra a pasta que você anotou na etapa 2. 4. Procure arquivos cujos nomes terminam em .asd (Arquivos de AutoRecuperação). Em seguida, clique duas vezes nele para abri-lo e salvá-lo imediatamente. |
| Word 2003 & 2002 |
1. No menu Ferramentas, clique em Opções. 2. Clique em Local de Arquivo, clique duas vezes em arquivos de AutoRecuperação, anote o caminho, clique em Cancelar e, em seguida, clique em Fechar. Observação: na caixa de diálogo Modificar Local, pode ser necessário clicar na seta para baixo na lista Nome da pasta para ver o caminho completo para os arquivos de AutoRecuperação. 3. Procure arquivos cujos nomes terminem em .asd (arquivos de AutoRecuperação) após localizar o local do arquivo de AutoRecuperação. 4. Clique duas vezes no documento Word para abri-lo. Em seguida, salve-o imediatamente. |
Ajuda adicional - Como ativar a AutoRecuperação
Muitos de nós já passamos por uma situação em que criamos um documento do Word e o fechamos acidentalmente sem salvá-lo. Para evitar esse tipo de situação, é melhor habilitar o AutoRecover.
Etapa 1. Abra o Word, vá em "Arquivo" > "Opções" > "Salvar".
Etapa 2. Marque a caixa "Salvar informações de AutoRecuperação a cada * minutos" e "Manter a última versão salva automaticamente se eu fechar sem salvar".
Etapa 3. Clique em "OK" para salvar as alterações.

O Excel, como o Word, é um software de Office indispensável. Se você perder um documento do Excel não salvo, poderá usar os métodos que recomendamos para recuperá-lo.
Como recuperar documentos Excel não salvos no Windows
Se você perdeu arquivos do Excel não salvos devido a uma falha do programa, falha de energia ou operação incorreta, não se preocupe, você pode recuperar arquivos do Excel não salvos de algumas maneiras.
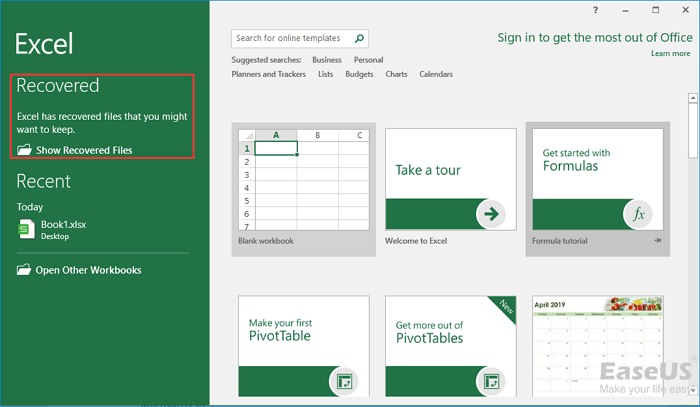
Em seguida, você pode verificar o conteúdo do arquivo e salvá-lo como um novo arquivo Word em outro local seguro.
Solução 3. Como recuperar arquivo Word não salvo de arquivos temporários
Se você não conseguir encontrar documentos do Word nos arquivos de AutoRecuperação, outra maneira de recuperar uma pasta de trabalho do Word não salva é usar a pasta tmp.
Passo 1. Pressione as teclas Win + E para abrir o Explorador de Arquivos.
Passo 2. Digite e pesquise .tmp. arquivos.
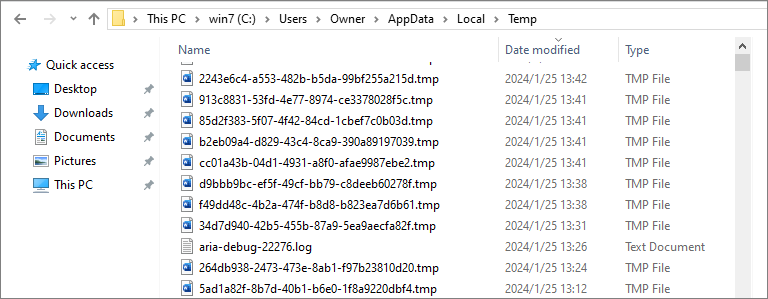
Passo 3. Selecione o arquivo tmp na lista de resultados. Abra e salve-o.
Solução 4. Como recuperar arquivo Word não salvo com Recuperação de Documentos
Se o seu Word travar ou fechar abruptamente, ele restaurará automaticamente os documentos do Word não salvos na maioria dos casos quando voltar a ficar online. Você pode encontrar os documentos do Word não salvos no painel esquerdo, em Recuperação de Documentos.

Como recuperar documentos do Word excluídos de 2 maneiras
As maneiras de recuperar documentos do Word excluídos são diferentes da recuperação do Word não salvo. Oferecemos duas maneiras, conforme explicado abaixo.
Pesquise documentos do Word excluídos da lixeira
Se você excluiu um documento do Word sem esvaziar a Lixeira , poderá recuperar o documento do Word com cliques simples.
Passo 1. Vá para a Lixeira. Verifique se o arquivo do Word excluído ainda está lá. Se você não sabe o nome, procure tipos de arquivo como DOC, DOCX, DOT, etc.
Passo 2. Selecione o arquivo do Word e clique em "Restaurar" para recuperar documentos do Word excluídos.

Restaure documentos do Word excluídos permanentemente com software de recuperação de dados
Sua melhor aposta é um software de recuperação de dados se o seu documento do Word for perdido para sempre. O EaseUS Data Recovery Wizard permite recuperar arquivos excluídos permanentemente em vários formatos, incluindo Word, Excel, PPT, e-mail, foto, vídeo e muito mais.
Passo 1. Escolha o local do arquivo do Word.
Você sabe onde perdeu os arquivos do Word? Escolha a unidade de disco rígido ou uma pasta específica e clique no botão Procurar Dados Perdidos. Se estiver em um pen drive ou cartão SD, dê mais um passo para conectá-lo ao seu computador.

Passo 2. Verifique todos os dados perdidos.
O software começará a verificar imediatamente todos os dados perdidos na unidade selecionada e você verá mais e mais dados aparecendo nos resultados da verificação. Após a digitalização, use o método mais rápido para ir aos documentos Word desejados, escolhendo "Documentos" na lista suspensa em "Filtro".

Passo 3. Selecione os arquivos do Word e recupere.
Você pode visualizar um arquivo do Word se tiver o aplicativo Microsoft Word instalado no seu computador. Por fim, selecione os documentos desejados e clique em "Recuperar".

Não se esqueça de compartilhar este artigo com seus amigos no Twitter, Facebook ou Instagram se você achar útil.
Conclusão
Este tutorial ensina 4 maneiras de recuperar arquivo Word não salvo em dispositivos Windows. Com a ajuda do software de recuperação de arquivos MS Office da EaseUS, você pode restaurar documentos do Word perdidos, não salvos e excluídos sem nenhum arquivo de backup do Word.
Esperamos que essas soluções possam ajudá-lo a recuperar quaisquer documentos perdidos do Word e lembre-se de criar uma cópia de backup de seus documentos Word se não quiser perder arquivos no futuro!
Perguntas frequentes sobre recuperar Word não salvo
Se ainda tiver alguns problemas de recuperação de Word, pode ler as seguintes perguntas e respostas para obter mais ajuda.
Como posso recuperar um documento Word não guardado no Windows 10?
Etapa 1. Clique no separador 'Arquivo', depois escolha 'Info', depois seleccione 'Gerir Documentos'.
Etapa 2. Seleccione 'Recuperar documentos não guardados' a partir do menu pendente.
Etapa 3. Clique em 'Abrir' quando tiver seleccionado o documento que pretende recuperar.
Etapa 4. Clique no botão 'Guardar como' e guarde o seu documento de Word.
Como recuperar documento de Word não guardado a partir de USB?
Se tiver alterações não guardadas num documento de Word que esteja guardado numa unidade USB, pode recuperar o seu trabalho de duas maneiras:
Uma maneira é tentar abrir o documento da lista de Documentos Recentes no Microsoft Word. Para o fazer, abra o Word e clique no menu de Arquivo. Depois, clique em Abrir e seleccione Documentos Recentes. Se o seu documento não guardado estiver listado, deverá ser capaz de o abrir e recuperar o seu trabalho.
Outra maneira de recuperar um documento de Word não guardado de uma unidade USB é utilizar a função Guardar automaticamente. Para o fazer, abra o documento em que estava a trabalhar e procure a pasta Guardar automaticamente. Se encontrar o arquivo, pode recuperar o seu trabalho abrindo-o no Word.
Como recuperar o documento de Word não guardado em 2016?
Tente estes métodos para restaurar documento de Word não guardado em Word 2019, 2016, 2013, ou 2010:
- Verifique os seus documentos abertos recentemente
- Tente abrir um arquivo temporário
- Utilize a ferramenta de Recuperação Automática
Onde são os documentos de Word não guardados?
Estes arquivos de Word podem ser encontrados através de 'Arquivo> Abrir' ;e clicar no botão 'Recuperar documentos não guardados' no fundo da lista de arquivos recentes.
Este artigo ajudou você?
Artigo Relacionado
-
Recuperação de PST | Software gratuito de recuperação e reparo de PST
![author icon]() Jacinta 2025-05-04
Jacinta 2025-05-04 -
Como Montar Arquivo ISO no Windows 10/11
![author icon]() Rita 2025-05-04
Rita 2025-05-04 -
Meu Documento Word Desaparece | Recuperar de 5 Maneiras
![author icon]() Jacinta 2025-05-04
Jacinta 2025-05-04 -
Como Recuperar Wordpad não Salvo/Excluído/Perdido no Windows 11/10/8/7
![author icon]() Rita 2025-05-04
Rita 2025-05-04