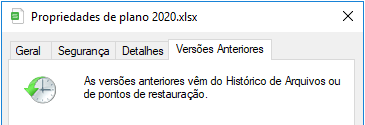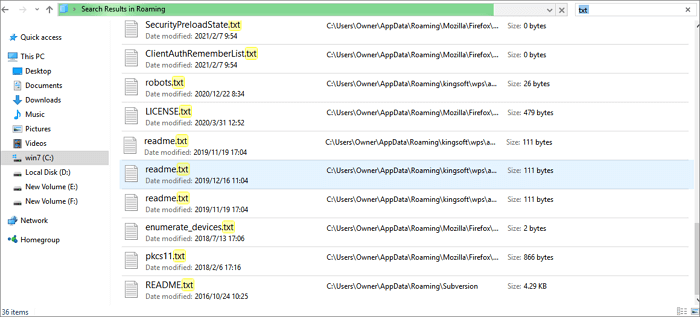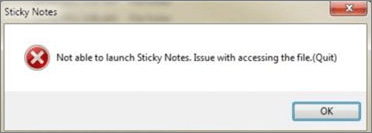Índice da Página
Os dados excluídos podem ser recuperados da unidade SSD
É possível recuperar arquivos excluídos do SSD? Obviamente, os dados excluídos ou os dados de um SSD corrompido podem ser recuperados quando a unidade não for substituída. Quando um arquivo é simplesmente excluído do SSD, ele é movido para a Lixo (Mac) e para a Lixeira (Windows). Se você excluir permanentemente arquivos do SSD, poderá cancelar a exclusão do SSD? Quando você usa um SSD habilitado para TRIM (todos os SSDs modernos suportam TRIM), os arquivos excluídos são removidos imediatamente e não podem ser recuperados. Seu sistema operacional apaga arquivos imediatamente para acelerar o desempenho de gravação com o comando SSD Trim. Portanto, é difícil recuperar dados depois que o SSD é sobrescrito.
Então, como recuperar arquivos apagados do SSD? Você está tendo problemas para recuperar arquivos da unidade SSD do seu computador? Aqui, você encontrará dois métodos eficazes para recuperar e recuperar facilmente arquivos excluídos do SSD.
| Métodos de recuperação SSD | Revisão do Editor |
| Este método é a maneira mais eficaz de recuperar arquivos de um SSD, especialmente quando você não possui nenhum backup útil. Com o software de recuperação de SSD da EaseUS, você pode recuperar vários arquivos pessoais. | |
| Quando o software não consegue recuperar o SSD de forma eficaz, você pode pedir ajuda a uma equipe profissional de recuperação de dados. EaseUS oferece um serviço 24 horas para ajudá-lo a recuperar dados SSD a qualquer momento. | |
| Os arquivos excluídos do SSD interno serão movidos para a Lixeira e você poderá restaurá-los dentro de um determinado período de tempo. Você deve saber que os arquivos Shift Delete não serão exibidos na Lixeira. |
Nota: Pare de usar a unidade SSD imediatamente depois de perder dados ou excluir arquivos nela. Então você precisa encontrar soluções e métodos confiáveis para recuperar arquivos apagados do SSD.

Método 1. Como recuperar arquivos apagados do SSD com software de recuperação de dados
O software de recuperação de dados da EaseUS, um dos melhores aplicativos de recuperação de SSD, permite recuperar facilmente arquivos perdidos de SSD devido a exclusão acidental, dano ou formatação do SSD, perda de partição, ataque de vírus, partição RAW. Você pode até mesmo recuperar dados do SSD corrompido quando não conseguir responder ou trabalhar no seu PC. Exceto para HD e SSD, este programa de recuperação de arquivos também é boa para recuperar arquivos do HD externo, unidade flash USB, pen drive, cartão micro SD, cartão SD, cartão CF, e muito mais.
Você pode baixar versões para Windows e macOS, este link de download irá ajudá-lo a obter um teste gratuito! Experimente agora!
⭐Desativar o Trim antes de recuperar o SSD
Se você abriu a função "Trim" para o SSD, a possibilidade de recuperar arquivos perdidos do SSD pode ser pequena. Portanto, para recuperar arquivos excluídos do SSD, lembre-se de desabilitar o Trim no SSD antecipadamente se você o tiver ativado.
- Clique na caixa de pesquisa, digite CMD. Clique com o botão direito do mouse no Prompt de comando e escolha Executar como administrador.
- Digite fsutil behavior set DisableDeleteNotify 1 e pressione Enter.
- Após a recuperação, você precisa digitar fsutil behavior set DisableDeleteNotify 0 para ativar o TRIM.
Agora, você pode usar o software de recuperação de dados SSD EaseUS para recuperar arquivos do SSD com as etapas simples a seguir.
Passo 1. No EaseUS Data Recovery Wizard, selecione a unidade marcada com SSD onde você perdeu os dados e clique no botão Procurar Dados Perdidos.

Passo 2. Quando a digitalização terminar, localize os dados perdidos do SSD em "Arquivos excluídos" ou "Arquivos perdidos". "Filtro" e "Pesquisa" também podem ajudar a encontrar dados perdidos por meio de tipos, nomes e extensões de arquivos.

Passo 3. Clique duas vezes para visualizar arquivos perdidos do SSD, selecione os dados desejados e clique no botão Recuperar. Escolha outro local seguro em vez do SSD para manter os dados recuperados.

Também fornecemos um vídeo para ajudá-lo a aprender mais sobre recuperação de disco rígido e mencionaremos as etapas completas sobre como baixar o EaseUS Data Recovery Wizard neste vídeo. Confira agora este vídeo:
- 00:23 O que causa a perda de dados
- 01:28 Inicie o EaseUS Data Recovery Wizard
- 01:37 Aguarde o processo de digitalização
- 02:16 Visualize os arquivos
Esperamos que este método seja útil para recuperar arquivos de um SSD, e você pode compartilhar este software nas redes sociais para ajudar mais usuários!
Método 2. Como recuperar arquivos de SSD com serviços de recuperação de dados
Aplicar o software de recuperação de SSD é um método automático para realizar a recuperação de arquivos excluídos de SSD, e você pode usar uma forma manual, como entrar em contato com os serviços de recuperação de dados da EaseUS online. Nossa equipe profissional pode ajudá-lo com recuperação de dados SSD e reparo de disco SSD. Com a ajuda de serviços de recuperação de dados, você ainda tem a chance de recuperar dados de uma unidade SSD inoperante ou danificada.
Serviços de reparo de disco EaseUS
Clique aqui para entrar em contato com nossos especialistas e obter as respostas
Consulte os especialistas em recuperação de dados da EaseUS para um serviço de recuperação manual individual. Poderíamos oferecer os seguintes serviços após um diagnóstico GRATUITO.
- Reparar estrutura RAID corrompida, sistema operacional Windows não inicializável e arquivo de disco virtual corrompido (.vmdk, .vhd, .vhdx, etc.)
- Recuperar/reparar partição perdida e unidade reparticionada
- Desformatar o disco rígido e reparar a unidade RAW (unidade criptografada pelo BitLocker)
- Corrigir discos que se tornam partições protegidas por GPT
Método 3. Recuperar arquivos deletados do SSD a partir da Lixeira
Se você acidentalmente excluir arquivos do SSD e não tiver limpado a Lixeira, poderá recuperar diretamente os arquivos do SSD a partir da Lixeira.
Passo 1. Abra a Lixeira e localize os arquivos excluídos do SSD.
Passo 2. Selecione e clique com o botão direito do mouse nos arquivos excluídos e clique em Restaurar.
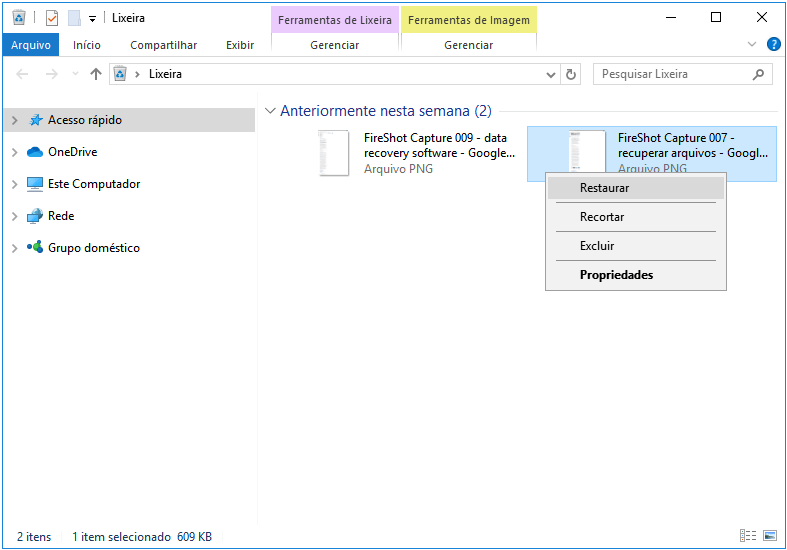
Passo 3. Encontre os arquivos recuperados no local original no SSD.
Se você excluiu permanentemente os arquivos do SSD com Shift + Delete ou esvaziou a Lixeira, não poderá restaurar os arquivos excluídos dessa forma. Neste caso, você precisa recorrer ao EaseUS Data Recovery Wizard profissional como primeiro método de ajuda.
Como proteger arquivos de serem excluídos do SSD?
Saber como proteger arquivos e dados do SSD será muito útil para você evitar a perda desnecessária de arquivos. Aqui, gostaríamos de compartilhar algumas dicas úteis com você para proteger os arquivos SSD e evitar mais perda de dados:
- 🗂️Crie backups de arquivos no dispositivo de armazenamento externo.
- 🦠Limpe regularmente vírus ou malware desconhecidos com software antivírus.
- 🔎Lide com dados e arquivos com cuidado.
- 🔖Use o EaseUS Data Recovery Wizard para obter ajuda quando você excluir ou perder arquivos.
Você pode compartilhar essas dicas no Twitter, Facebook ou Instagram para lembrar seus amigos!
Perguntas frequentes sobre recuperação de arquivos excluídos SSD
Aqui estão mais tutoriais para recuperação de arquivos excluídos SSD. Leia e obtenha mais ajuda.
1. Os arquivos excluídos permanentemente podem ser recuperados?
Os arquivos no SSD ou HDD serão excluídos permanentemente se:
- A Lixeira foi esvaziada
- O disco rígido está formatado
- Os arquivos são removidos pressionando as teclas Shift + Delete
- A partição foi perdida
- ...
Quando seus arquivos forem excluídos permanentemente, pare de usar o disco imediatamente para evitar a gravação de novos dados e a substituição dos arquivos perdidos. Use um software profissional de recuperação de dados, como o EaseUS Data Recovery Wizard, para verificar seu SSD ou HDD e restaurar arquivos excluídos permanentemente.
2. Como recuperar arquivos excluídos do disco rígido?
Baixe gratuitamente e use o software de recuperação de disco rígido EaseUS para extrair arquivos do disco rígido:
Passo 1. Execute o EaseUS Data Recovery Wizard.
Passo 2. Selecione e verifique seu disco rígido em busca de arquivos perdidos.
Passo 3. Visualize e recupere arquivos excluídos do disco rígido.
3. Como recuperar dados de um notebook SSD morto?
Você pode recuperar arquivos de um disco rígido de notebook morto com o software de recuperação de dados inicializável EaseUS, que o ajudará a criar um disco inicializável e a recuperar dados de um disco rígido de notebook que não inicializa.
Passo 1. Crie um disco inicializável
Passo 2. Inicialize a partir do USB inicializável
Passo 3. Visualize e recupere arquivos do disco rígido de um notebook.
Esta página foi útil?
-
"Obrigada por ler meus artigos. Espero que meus artigos possam ajudá-lo a resolver seus problemas de forma fácil e eficaz."…
-
"Espero que minha experiência com tecnologia possa ajudá-lo a resolver a maioria dos problemas do seu Windows, Mac e smartphone."…

20+
Anos de experiência

160+
Países e regiões

72 Milhões+
Downloads

4.7 +
Classificação do Trustpilot
Tópicos em Destaque
Pesquisa
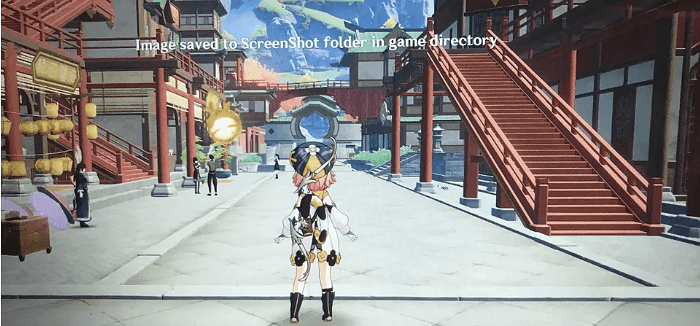
 04/05/2025
04/05/2025