Artigos em Destaque
7 maneiras de corrigir SSD não reconhecido no Windows PC
Não entre em pânico se seu SSD não aparecer no seu computador. Existem quatro casos comuns e verifique a solução correspondente abaixo para se livrar do problema com facilidade.
Seus discos rígidos, novos ou antigos, internos ou externos, não aparecem no Explorador de Arquivos ou no Gerenciamento de disco? Acompanhe para saber como corrigir o disco rígido que não aparece no Windows 11/10/8/7 sem perder dados.
| Soluções | Revisão do Editor |
| Este método não é gratuito, mas você pode resolver a maioria dos problemas de SSD com uma equipe profissional de recuperação de dados e reparo de disco rígido. | |
| O conflito de letra de unidade pode fazer com que o SSD não seja detectado ou apareça no Gerenciamento de disco. Atribuir uma nova letra de unidade pode resolver o problema rapidamente. | |
| Às vezes, o novo SSD que não aparece pode ser causado pela inicialização do disco. | |
| Formatar o SSD para um sistema de arquivos compatível pode fazer com que o Windows detecte o SSD novamente. Este método pode causar perda de dados. | |
| Uma unidade SSD desatualizada pode fazer com que o sistema operacional Windows não consiga reconhecer o SSD com êxito. | |
| O Windows possui um utilitário integrado que pode reparar automaticamente problemas de hardware. | |
| Configurações incorretas da BIOS podem causar esse problema. Alterar as configurações de armazenamento pode resolver o problema rapidamente. |
"Recentemente, instalei um SSD da Samsung no meu computador com o Windows 10. Mas acho que não está aparecendo no Este Computador, onde meu outro disco rígido está presente. Existe alguma maneira de exibir o SSD?"
"Eu recebi um novo SSD M.2 da Intel. Quando o conectei ao meu PC, ele não aparece no Explorador de Arquivos nem no Gerenciamento de Disco. Não sei onde dá errado. Por favor me ajude."
As histórias de usuários acima contam a mesma coisa que acontece com uma unidade de estado sólido (SSD) – sua unidade não aparece como outros discos rígidos conectados. No Windows 10 e em sistemas operacionais Windows anteriores, um problema de dispositivo de armazenamento externo não detectado colocaria as pessoas em situações frustrantes. Eles não podem adicionar arquivos e conteúdo ao SSD, nem acessar os dados existentes. Portanto, a maior preocupação é como resolver o problema de 'SSD não aparece' de forma rápida e fácil.
Recupere dados do seu SSD com software de recuperação de dados
Apresentaremos todos os sete métodos para corrigir o SSD que não aparece no Windows PC e você pode tentar corrigir o problema de acordo. Algumas soluções podem causar perda de dados, e é melhor você baixar o EaseUS Data Recovery Wizard Pro quando necessário para recuperar dados de unidade SSD inacessível/formatada.
A recuperação de dados SSD é necessária quando o SSD armazena arquivos e pastas importantes do seu trabalho ou família. A ferramenta profissional de recuperação de SSD da EaseUS pode ajudá-lo a recuperar fotos excluídas de discos rígidos e também pode restaurar documentos, e-mails, áudios e vídeos perdidos do SSD.
Você pode facilmente obter dados do seu SSD com o tutorial a seguir. Se o seu SSD for externo, lembre-se de conectá-lo ao computador com antecedência:
Passo 1. No EaseUS Data Recovery Wizard, selecione a unidade marcada com SSD onde você perdeu os dados e clique no botão Procurar Dados Perdidos.

Passo 2. Quando a digitalização terminar, localize os dados perdidos do SSD em "Arquivos excluídos" ou "Arquivos perdidos". "Filtro" e "Pesquisa" também podem ajudar a encontrar dados perdidos por meio de tipos, nomes e extensões de arquivos.

Passo 3. Clique duas vezes para visualizar arquivos perdidos do SSD, selecione os dados desejados e clique no botão Recuperar. Escolha outro local seguro em vez do SSD para manter os dados recuperados.

Você acha que a ferramenta de recuperação de dados EaseUS é útil? Por favor, compartilhe esta passagem nas redes sociais para ajudar mais usuários de SSD!
Caso 1. Resolva todos os problemas de SSD com serviços de recuperação de dados
Você pode optar por corrigir o SSD NVME/SSD M.2 não aparece com um serviço profissional de reparo de disco. Fornecemos a você um serviço de reparo manual de disco eficaz. Você pode reparar seus erros de SSD com cliques simples. Entre em contato com nossos especialistas e obtenha ajuda o mais rápido possível.
Serviços de reparo e recuperação de disco
Clique aqui para entrar em contato com nossos especialistas e obter as respostas
Consulte os especialistas em recuperação de dados da EaseUS para um serviço de recuperação manual individual. Poderíamos oferecer os seguintes serviços após um diagnóstico GRATUITO
- Suporta reparo de HD, incluindo problemas de HD, SSD, HD externo, unidade flash USB e pen drive
- Corrigir discos que não podem ser lidos ou acessados devido a setores defeituosos
- Corrigir discos que se tornam partições protegidas por GPT
- Reparar unidade RAW danificada que precisa ser reformatada (unidade criptografada BitLocker também é suportada)
- Limpar dados, desformatar o disco rígido, instalar/desinstalar software ou driver, etc.
Se você preferir um tutorial em vídeo para corrigir o SSD que não aparece no Windows 11/10/8/7, assista a este vídeo para corrigir o SSD, o disco rígido e a unidade USB que não aparecem.
- 0:23 Execute o comando diskmgmt.msc
- 0:41 Inicialize o SSD
- 1:20 Conectado incorretamente
- 1:51 Altere o tipo de SSD m.2
- 2:50 Verifique a BIOS

Caso 2. SSD não aparece porque a letra de unidade está faltando ou está em conflito
Caso a letra da unidade do SSD esteja ausente ou conflite com outro disco, o sistema operacional Windows não poderá reconhecê-lo. Tudo bem porque você pode atribuir uma nova letra de unidade para o SSD no Gerenciamento de Disco do Windows manualmente.
Para atribuir uma nova letra de unidade, siga as etapas:
Passo 1: Clique com o botão direito do mouse em Este Computador, selecione Gerenciar. Na seção Repositório, clique em Gerenciamento de disco.
Aqui está uma maneira alternativa de abrir o Gerenciamento de disco no Windows 10/8.1/8/7: pressione as teclas Windows + R e digite diskmgmt.msc na caixa Executar, pressione Enter.
Passo 2: Clique com o botão direito do mouse na partição SSD e selecione Alterar letra de unidade e caminho…
Passo 3: Entre em Adicionar, Alterar e Remover, clique no botão "Alterar" e selecione uma letra de unidade na lista. Clique em "OK" para atribuir uma nova letra de unidade ao SSD.
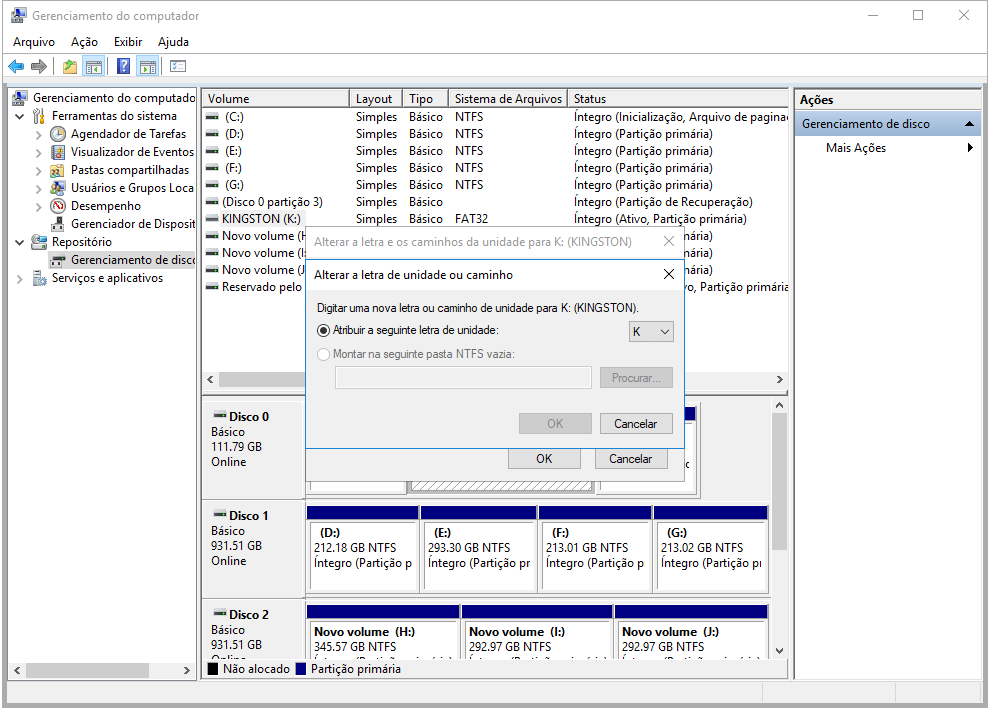
Caso 3. SSD não aparece porque não foi inicializado
Se você receber um novo SSD e ele não aparecer no Windows Explorer e SSD não aparece no Gerenciamento de Disco, é provável que esteja no estado "não inicializado". Você deve inicializar um disco antes que o Gerenciador de Disco Lógico possa acessá-lo.
Além disso, para um SSD antigo que mostra o erro 'disco desconhecido não inicializado', o resultado é o mesmo. Nessas duas situações, para corrigir o problema, você pode tentar conectar o SSD ao outro computador em funcionamento para verificar se ele relata o mesmo erro. Caso contrário, você precisará inicializar o SSD no Windows 10.
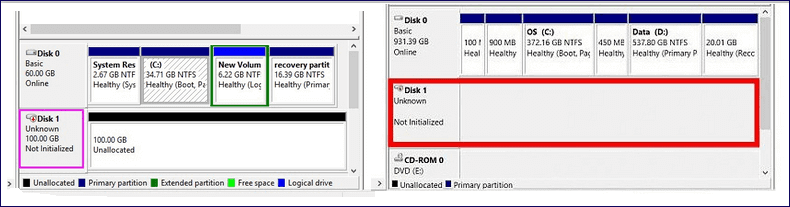
Para inicializar um SSD, siga as etapas:
Passo 1: Clique com o botão direito do mouse em Este Computador, selecione a opção Gerenciar. No menu Repositório, clique em Gerenciamento de disco para abrir o utilitário Gerenciamento de disco.
Passo 2: Localize e clique com o botão direito do mouse no SSD que deseja inicializar e, em seguida, clique em Inicializar Disco.
Passo 3: Na caixa de diálogo Inicializar Disco, selecione o(s) disco(s) a inicializar. Você pode selecionar se deseja usar o estilo de partição registro mestre de inicialização (MBR) ou tabela de partição GUID (GPT).
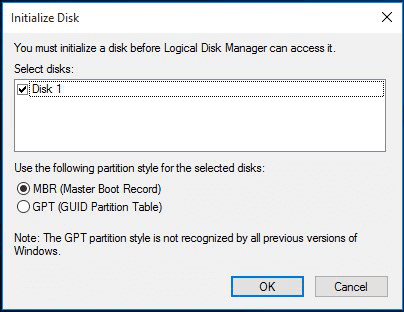
Caso 4. PC não reconhece SSD porque o sistema de arquivos não é suportado
Você precisa pensar mais se os três métodos acima não funcionarem. Uma suposição é que o sistema de arquivos está corrompido ou o Windows não oferece suporte ao sistema de arquivos atual.
Conforme investigado, os problemas relevantes do sistema de arquivos são exibidos principalmente como "RAW", "Espaço livre" ou "Espaço não alocado". Reformatar o disco seria suficiente para corrigir os problemas do sistema de arquivos ou da unidade RAW.
Passo 1. Clique com o botão direito no ícone do Windows para abrir o menu de ferramentas e clique em "Gerenciamento de Disco".
Passo 2. Clique com o botão direito no SSD de destino e escolha "Formatar" para realizar uma formatação rápida.
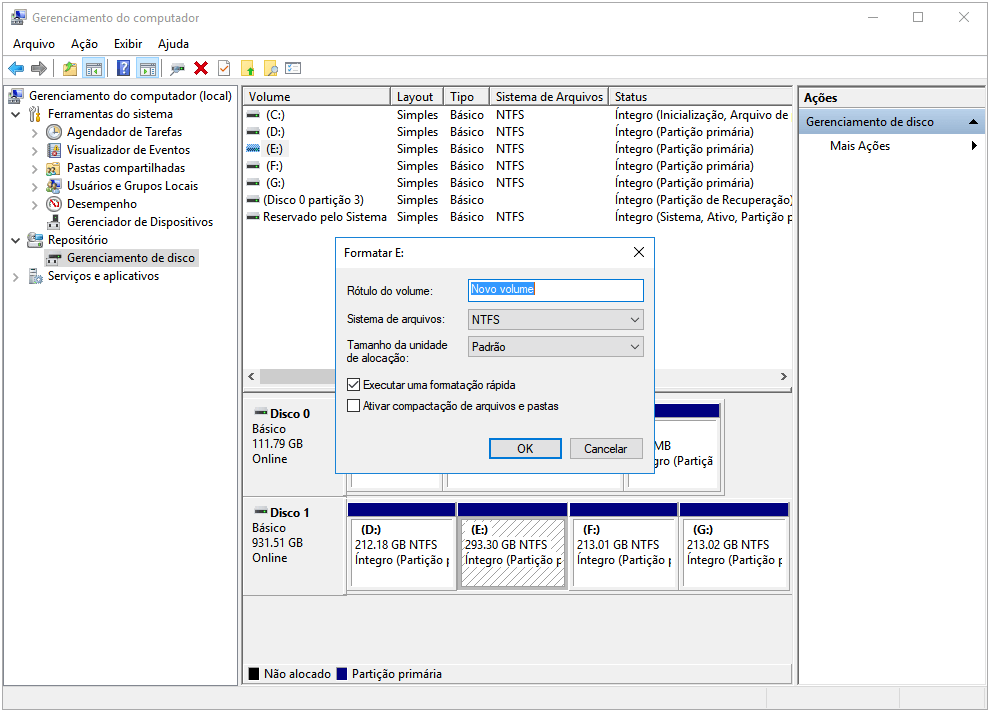
- Aviso:
- A formatação do disco apagará completamente os dados do disco. Se você ainda não criou um backup de dados, baixe o EaseUS Data Recovery Wizard para recuperar SSD formatado.
Caso 5. SSD não aparece devido a problemas do driver de disco
Assim como um disco rígido, na maioria das vezes o SSD é detectado, mas não aparece no Este Computador porque o driver de disco não está instalado corretamente. Portanto, você pode tentar reinstalar o driver do SSD para verificar se ele pode ajudar a corrigir o problema.
Passo 1. Clique com o botão direito do mouse em Este Computador, selecione Gerenciar. Na seção Ferramentas do sistema, clique em Gerenciador de Dispositivos.
Passo 2. Vá para unidades de disco. Ele deve listar os dispositivos de armazenamento que você conectou ao seu PC.
Passo 3. Clique com o botão direito do mouse no SSD e escolha "Desinstalar dispositivo".
Passo 4. Remova o SSD e reinicie o sistema. Tente conectar o SSD novamente para verificar se o Windows 10 detecta o SSD normalmente.
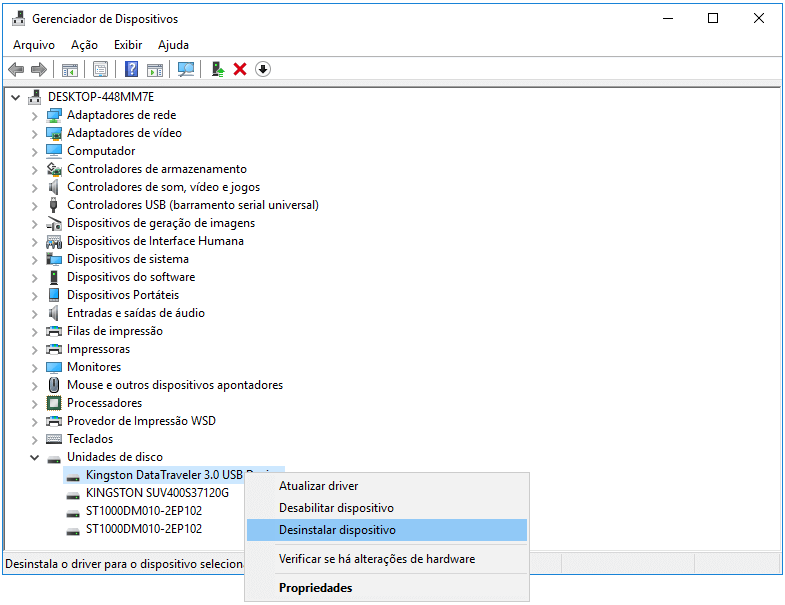
Caso 6. SSD não aparece devido a problemas de disco
Às vezes, os problemas de disco desconhecidos podem causar muitos problemas inesperados e até mesmo fazer com que o SSD não apareça no computador. Se não quiser ir à loja local para reparar o SSD, você pode tentar primeiro o utilitário de reparo integrado do Windows.
Passo 1. Abra a janela Configurações do Windows pressionando as teclas Windows e I.
Passo 2. Você pode pesquisar as configurações de solução de problemas na caixa de pesquisa. Encontre "Hardware e Dispositivos" e clique em "Executar a solução de problemas".
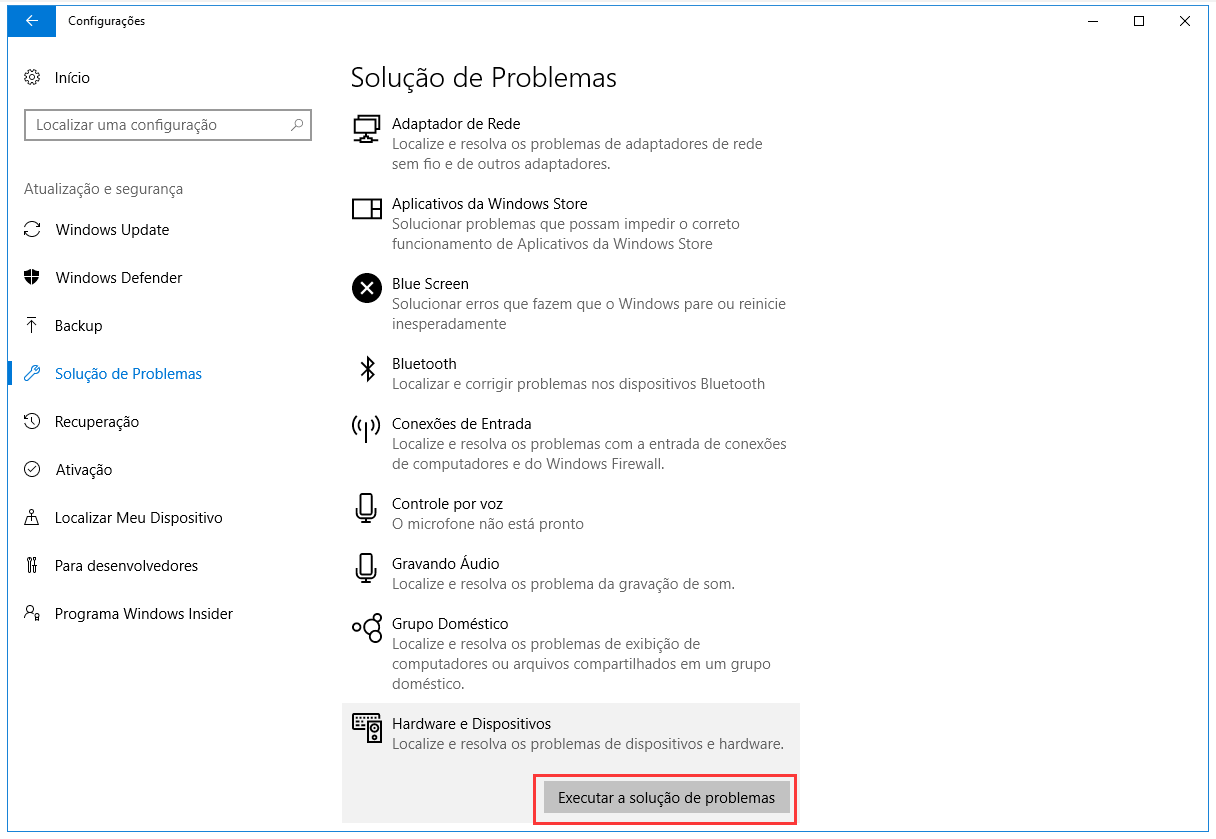
Depois de aprender seis métodos, você já pode ter resolvido o problema do SSD. Não se esqueça de compartilhar esses métodos com seus amigos!
Caso 7. SSD não reconhecido devido a configurações incorretas da BIOS
Às vezes, nada acontece com o seu SSD quando ele não está aparecendo no seu computador, apenas as configurações erradas da BIOS. Você pode alterar as configurações da BIOS para que seu SSD seja detectado novamente pelo sistema operacional Windows.
Passo 1. Para acessar a configuração da BIOS, reinicie o computador e pressione a tecla especificada (F2) ou outras teclas como F10 ou Del. Durante a inicialização, clique na tecla Enter.
Passo 2. Em seguida, abra as configurações da BIOS e encontre a seção "Configuração de armazenamento".
Passo 3. Encontre a configuração do modo do controlador SATA e ajuste-a para IDE.

Conclusão
O SSD, além de qualquer outra forma de mídia de armazenamento, é propenso a falhas mecânicas e danos físicos. E uma verdade, tempo de vida é limitado. Precisamos fazer mais planos para proteger os dados na unidade de armazenamento. O backup é sempre uma escolha sábia. Nunca é tarde para tomar medidas para salvar uma cópia dos dados do disco rígido em outro local seguro, como uma unidade de backup, nuvem ou unidade de rede.
Para resumir, oferecemos correções apropriadas para o SSD que não aparece no Windows 10 ou 11. Recomendamos a ferramenta auxiliar - EaseUS Data Recovery Wizard para recuperar dados perdidos de HD/partição inacessível e formatado.
Perguntas frequentes sobre SSD não aparece
Para concluir o guia, selecionamos algumas das perguntas mais frequentes sobre o problema que SSD não apresenta no Windows. Essas perguntas e suas respostas são:
1. Por que meu SSD não está aparecendo?
Problemas de driver são um dos principais motivos. Assim como um disco rígido, na maioria das vezes, o SSD é detectado, mas não aparece em Meu Computador porque o driver do disco não está instalado corretamente. Portanto, você pode tentar reinstalar o driver SSD para verificar se isso ajuda a corrigir o problema.
2. Como faço para que meu novo SSD apareça?
Se você obtiver um novo SSD e ele não aparecer no Gerenciamento de Disco do Windows, provavelmente está em um estado não inicializado. Você deve inicializar um disco antes que o Logical Disk Manager possa acessá-lo.
3. Como faço para corrigir o SSD não detectado na BIOS?
Para que a BIOS detecte o SSD, você precisa definir as configurações do SSD na BIOS da seguinte maneira:
- Reinicie o computador e pressione a tecla F2 após a primeira tela.
- Pressione a tecla Enter para entrar em Config.
- Selecione Serial ATA e pressione Enter.
- Então você verá a opção de modo de controlador SATA.
- Salve suas alterações e reinicie o computador para entrar na BIOS.
Este artigo ajudou você?
Artigo Relacionado
-
HD externo leva uma eternidade para carregar
![author icon]() Leonardo 2025-05-04
Leonardo 2025-05-04 -
8 Soluções para Remover Proteção contra Gravação do HD Externo
![author icon]() Jacinta 2025-05-04
Jacinta 2025-05-04 -
Erro no cartão SD GoPro | 7 maneiras de corrigir e recuperar dados
![author icon]() Jacinta 2025-05-04
Jacinta 2025-05-04 -
Recuperação de arquivos SSD | Como recuperar dados de SSD SATA
![author icon]() Jacinta 2025-09-26
Jacinta 2025-09-26