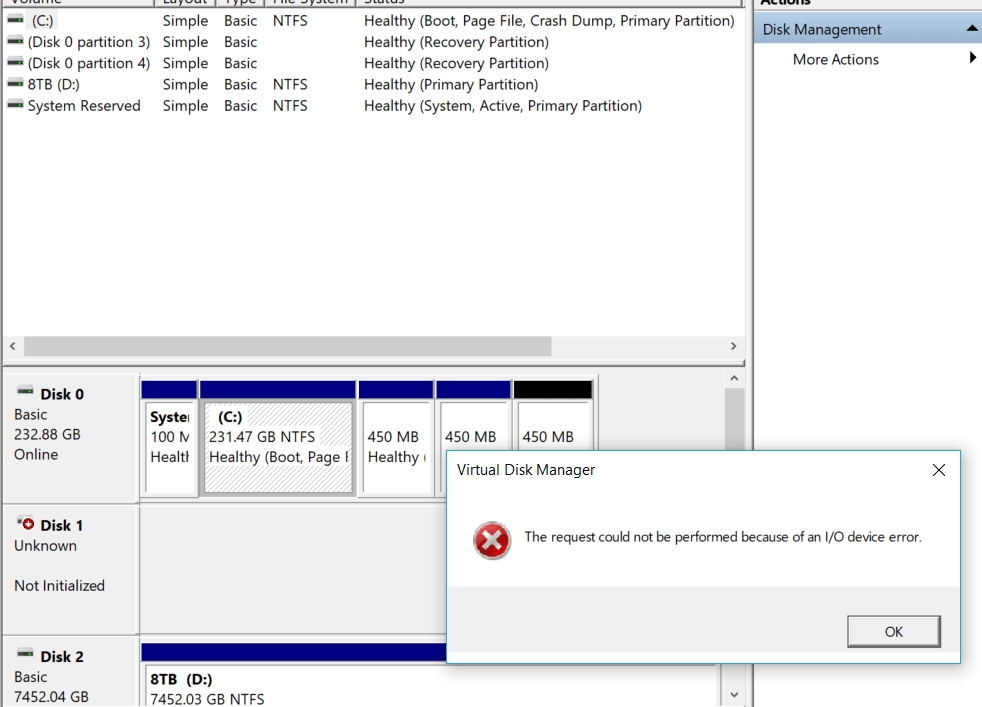-
![]()
-
![]()
Recuperação de Meios de Armazenamento
Como corrigir o erro 'cartão SD não aparece no celular' 07/09/2025
07/09/2025 6 min leitura
6 min leitura -
Recuperação de Meios de Armazenamento
[Resolvido] HD externo Apricorn USB 3.0 não reconhecido 04/05/2025
04/05/2025 6 min leitura
6 min leitura -
![]()
-
![]()
-
-
![]()
-
![]()
Recuperação de Meios de Armazenamento
[Corrigido] HD Externo Não Inicializado com Erro de E/S 04/05/2025
04/05/2025 6 min leitura
6 min leitura -
![]()
Recuperação de Meios de Armazenamento
Como Recuperar Arquivos PenDrive Corrompido e Ilegível 27/07/2025
27/07/2025 6 min leitura
6 min leitura -
![]()
Índice da Página
Os discos rígidos externos costumam ser usados para fazer backup de dados importantes de nossos PCs com Windows. Se a unidade parar de funcionar repentinamente, isso pode ser desastroso. Mas não se preocupe, explicaremos como fazê-lo funcionar novamente e salvar esses arquivos preciosos.
Aplica-se a: Corrigir disco rígido externo, unidade USB, pen drive, cartão SD, HD/SSD interno, etc., não funciona ou respondeno Windows PC.
Guia rápido - Corrigir o erro do disco rígido externo que não funciona/responde em 3 partes:
| Soluções viáveis | Solução de problemas passo a passo |
|---|---|
| Parte 1. Conectar a unidade externa que não funciona | Altere cabo USB, porta USB > Altere PC... Etapas completas |
| Parte 2. Restaurar dados | Execute o software > Verifique hd externo... Etapas completas |
| Parte 3. Corrigir unidade externa que não funciona | Método 1. Verifique erro de disco Método 2. Formate o hd externo para NTFS Método 3. Crie novo volume... Etapas completas |
As soluções a seguir para corrigir problemas com discos rígidos externos funcionarão com qualquer marca, incluindo WD Elements, Seagate, SanDisk, Toshiba e outros.
Causas do disco rígido externo não funciona/responde
Se o seu disco rígido externo parar de funcionar repentinamente ou não puder ser reconhecido pelo seu PC, não entre em pânico. Há muitas razões pelas quais a unidade se tornou problemática.
Você não precisa comprar um novo disco rígido externo e desistir de todos os dados preciosos. Primeiro, verifique as causas que fazem seu disco rígido externo não funcionar:
- Conexão problemática
- RAW, sistema de arquivos inválido ou incompatível
- Conflito de letra de unidade ou sem letra de unidade
- Sem partição
- Não inicializado
- Driver de disco desatualizado
- USB Root Hub está desatualizado
- O disco está fisicamente danificado
- ...
Não importa a causa, se você seguir as dicas apresentadas abaixo, esperamos que a unidade funcione mais uma vez ou pelo menos recupere seus dados.
HD não aparece no PC nem gerenciamento de disco? Aprenda como consertar
Seus discos rígidos internos ou externos, não aparecem no Explorador de Arquivos ou no aplicativo Gerenciamento de Disco no Windows? Siga estas dicas para torná-los reconhecíveis pelo seu sistema novamente.

Parte 1. Tornar detectável o HD externo que não funciona
Aplica-se a: Corrigir um disco rígido externo não detectado devido a um problema de conexão.
Se você encontrar problemas com uma unidade externa que de repente não funciona ou se torna indetectável para o seu PC, a primeira coisa a verificar é a conexão física.
#1. Verificar e trocar o cabo de conexão do disco rígido externo
Comece verificando o cabo de conexão entre sua unidade e o PC:
- Se o conector USB ficar solto na porta, basta empurrá-lo firmemente de volta para o lugar e ver se isso corrige o problema.
- Se o cabo estiver quebrado ou danificado, substitua-o por um novo e tente novamente. Na verdade, mesmo que você não veja nenhum dano óbvio, vale a pena trocar o cabo caso haja algum problema interno.
#2. Alterar uma porta USB ou conectar a um novo computador
Se o cabo estiver bom, pode ser a porta USB do seu PC que está com defeito.
Tente conectar a unidade a outra para ver se isso ajuda. Se possível, você também pode tentar conectar a unidade a um computador diferente para verificar se o problema está na unidade ou no PC.
#3. Verificar o Gerenciamento de Energia do hub USB
Se nenhum dos métodos acima fizer a unidade funcionar novamente, verifique se as configurações de Gerenciamento de Energia no Windows podem estar causando o problema. Veja o que fazer:
1. Clique em tecla Windows + R para abrir "Executar" > Digite: devmgmt.msc e pressione Enter;
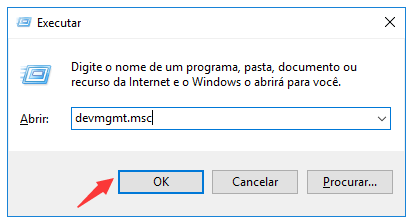
2. Abra o Gerenciador de Dispositivos > Expanda Controladores USB (barramento serial universal);
3. Clique com o botão direito do mouse em USB Root Hub > Propriedades > Gerenciamento de Energia > desmarque O computador pode desligar o dispositivo para economizar energia.
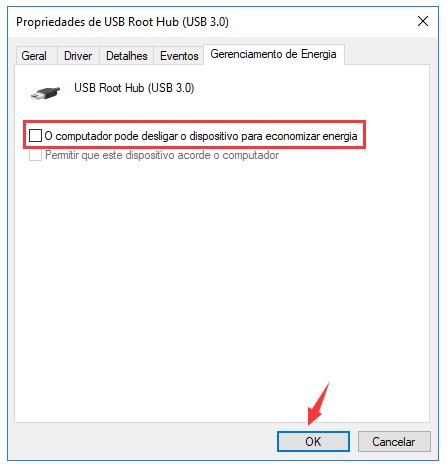
- Dica
- Se o seu disco rígido externo estiver fisicamente danificado, leve a sua unidade quebrada para o centro de recuperação de dados para uma reparação manual.
Depois de seguir as dicas acima, esperamos que seu computador seja capaz de detectar e reconhecer seu disco rígido externo. Se for esse o caso, você pode tentar abrir a unidade e acessar os dados.
Se isso não for possível, não se preocupe. Vá para a Parte 2 e mostraremos como usar o software de recuperação de hd para recuperar dados do disco rígido.
Parte 2. Recuperar dados antes de corrigir HD externo não abre
Depois de tornar o disco rígido externo detectável, sugerimos que você recupere todos os dados armazenados nele imediatamente. Isso não apenas garantirá que você tenha uma cópia dos arquivos, mas também evitará a possibilidade de perder qualquer coisa armazenada no disco enquanto tenta corrigir o problema. Veja como salvar seus arquivos.
3 Etapas para recuperar dados do disco rígido externo
Para recuperar dados de uma unidade problemática, você precisará de um software dedicado. O EaseUS Data Recovery Wizard é a ferramenta perfeita para o trabalho, pois é rápido, confiável e fácil de usar.
Veja como restaurar os dados do HD externo sozinho:
Passo 1. Escolha o disco rígido externo
Como você vai recuperar dados do disco rígido externo, execute o EaseUS Data Recovery Wizard e, na guia Unidades externas, escolha a unidade exata em que você perdeu os dados. Clique em Procurar Dados Perdidos.

Passo 2. Verifique os dados perdidos
O software iniciará imediatamente a verificação em todo o disco rígido externo selecionado em busca de todos os dados perdidos. Durante a verificação, você pode ver mais e mais dados aparecendo nos resultados.

Passo 3. Visualize e recupere dados
Após o término da verificação, verifique os resultados da verificação quanto aos dados desejados. Você pode visualizar o arquivo clicando duas vezes nele. Clique em Recuperar e escolha outro local para salvar os dados recuperados.

Não salve os dados recuperados em seu disco rígido externo antes de corrigi-lo e fazê-lo funcionar normal novamente.
Parte 3. Como corrigir o erro "hd externo não abre/funciona/liga"
Agora veremos como reparar a unidade indetectável ou que não funciona.
Para ter uma ideia melhor do que precisa ser consertado, abra o Gerenciamento de disco no Windows e verifique o estado da unidade.
- #1. Verificar e corrigir erros de disco no disco rígido externo - Disco contém erro de sistema de arquivo corrompido
- #2. Formatar hd externo para NTFS - Disco mostra RAW ou sistema de arquivos não suportado
- #3. Criar uma nova partição no hd externo - Disco é exibido como não alocado
- #4. Atribuir uma nova letra de unidade ao disco externo - Disco é exibido como "Novo volume" sem letra de unidade
- #5. Inicializar disco externo e criar um novo volume - Disco é desconhecido, não inicializado
- #6. Atualizar driver de disco
- #7. Atualizar os controladores de barramento universal
- #8. Executar o software antivírus
- #9. Consultar o fabricante do hd externo ou o centro de reparos para obter ajuda
Os métodos 1-7 podem corrigir a maioria dos problemas como hd externo não abre, hd externo não funciona e hd externo não liga, mas se não for esse o caso, você pode recorrer aos métodos 8 e 9 para obter ajuda. Vamos passar por cada método passo a passo.
Método 1. Verificar e corrigir erros de disco no hd externo
Aplica-se a: Corrigir hd externo não funciona devido a um erro de disco desconhecido ou sistema de arquivos corrompido.
Principalmente, quando um disco rígido interno ou externo contém um erro desconhecido ou um sistema de arquivos corrompido, o PC com Windows não conseguirá detectar ou abrir a unidade.
Aqui você tem duas opções para verificar o disco e corrigir os erros internos no hd externo que não funciona:
Opção 1. Verificar e corrigir o erro "hd externo não abre" com freeware de gerenciador de partições
Baixe e inicie EaseUS Partition Master Free no seu PC.
Passo 1. Abra o EaseUS Partition Master no seu computador. Em seguida, Na seção Gerenciador de Partição, localize o disco, clique com o botão direito do mouse na partição que deseja verificar e escolha "Avançado" >"Verificar Sistema de Arquivo".

Passo 2. Na janela Verificar Sistema de Arquivo, mantenha a opção "Tente corrigir os erros se forem encontrados" selecionada e clique em "Iniciar".

Passo 3. O software começará a verificar o sistema de arquivos da partição no disco. Quando terminar, clique em "Finalizar".

Opção 2. Executar CMD para corrigir manualmente os erros do hd externo
- Aviso
- A execução do chkdsk pode corrigir os erros do disco rígido externo, mas também pode resultar na perda total de dados. Portanto, execute a recuperação de dados com antecedência e continue com o método CMD.
Etapa 1. Digite cmd na caixa Pesquisar, clique com o botão direito do mouse para abrir o Prompt de Comando.
Etapa 2. Clique com o botão direito do mouse em "Prompt de comando" e escolha "Executar como administrador".
Etapa 3. Digite chkdsk /f /r /x g: e pressione Enter para iniciar o processo de verificação.
Nota: Substitua g pela letra da unidade do seu disco rígido externo.
Etapa 4. Quando terminar, digite: exit e pressione Enter para finalizar o processo.
Seu disco agora deve ser detectável para o Windows. Se ainda não funcionar, há outra opção que você pode tentar.
Opção 3. Execute a alternativa CMD para corrigir o erro do sistema de arquivos do disco externo
A linha de comando é uma maneira poderosa de corrigir problemas no Windows, mas também pode causar problemas graves se você inserir o código incorretamente. Portanto, recomendamos fortemente que você experimente o EaseUS Clean Genius.
É uma forma prática e segura de reparar erro de sistema de arquivos ou disco, conforme demonstraremos a seguir:
O EaseUS CleanGenius é uma ferramenta prática de correção de computador, segura e leve. É uma alternativa perfeita ao comando CHKDSK. Use esta ferramenta de um clique para resolver problemas do seu computador.
Para corrigir erro do sistema de arquivos ou disco:
Passo 1: Baixe o EaseUS CleanGenius gratuitamente e instale-o.
Passo 2: Abra o software, clique em "Otimização" e selecione a opção "Exibição de arquivos".
Passo 3: Escolha a unidade e execute o reparo. Após a conclusão da operação, clique para visualizar o resultado.

Método 2. Formatar hd externo para NTFS para reparar a falha
Aplica-se a: Corrigir erro de hd externo que não funciona/detectado/responde devido a RAW ou sistema de arquivos incompatível.
Se o seu disco rígido externo aparecer como RAW ou com um sistema de arquivos não suportado no aplicativo Gerenciamento de disco do Windows, a melhor solução é reformatar a unidade.

Veja como reformatar uma unidade que aparece como RAW ou com um sistema de arquivos não suportado:
Etapa 1. Em Executar (Windows + R), digite diskmgmt.msc e pressione Enter.
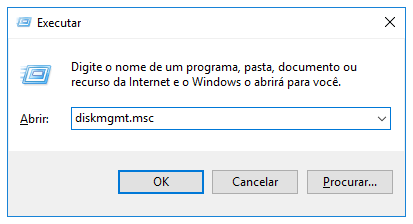
Etapa 2. Vá para Gerenciamento de disco, clique com o botão direito do mouse no disco rígido externo e selecione "Formatar".

Etapa 3. Escolha um sistema de arquivos como NTFS ou exFAT e marque "Formatação rápida". Clique em "OK" para iniciar a formatação.
Quando isso for feito, sua unidade externa deve estar segura para uso mais uma vez.
Método 3. Criar uma nova partição no disco rígido externo
Aplica-se a: Corrigir exibições de disco como não alocadas no Gerenciamento de disco que faz com que o disco rígido externo não funcione.
Principalmente, quando o disco rígido externo aparece como não alocado, significa que não há partição no disco. Como resultado, o computador não pode reconhecê-lo. Para corrigir esse problema, primeiro você precisa recuperar os dados do disco (conforme mostrado na Parte 2).
Em seguida, você pode seguir os passos abaixo para criar uma nova partição, fazendo com que o hd externo volte a funcionar:
Etapa 1. Conecte o disco rígido externo não alocado ao seu PC e abra Gerenciamento de disco.
Etapa 2. Clique com o botão direito do mouse no espaço não alocado do disco rígido externo, selecione "Novo volume simples".
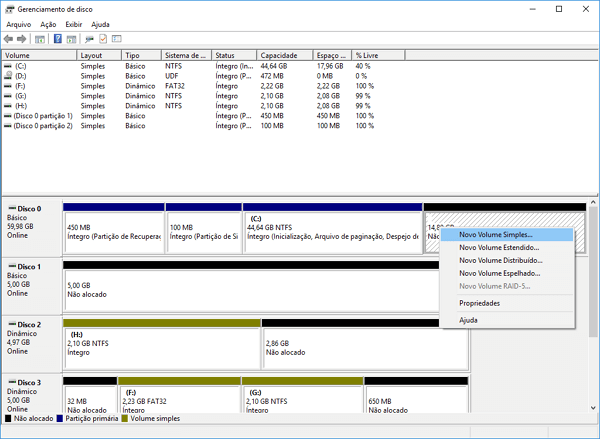
Etapa 3. Defina o tamanho da partição, a letra da unidade e o sistema de arquivos (NTFS), etc.
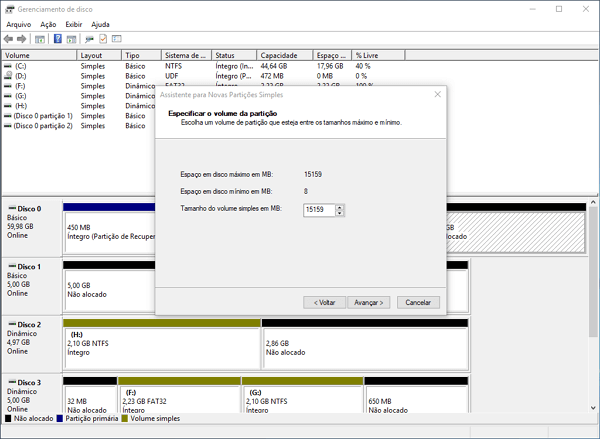
Etapa 4. Clique em "Concluir" para concluir o processo.
Método 4. Atribuir uma nova letra de unidade ao disco externo
Aplica-se a: Corrigir o disco exibido como "Novo volume" sem letra de unidade que faz com que o disco rígido externo não funciona.
Etapa 1. Vá para Gerenciamento de disco e clique com o botão direito do mouse em seu disco rígido externo.
Etapa 2. Selecione uma nova letra de unidade clicando em "Alterar" e clique em "OK" para confirmar.
A unidade que não responde agora deve ser lida pelo Windows.
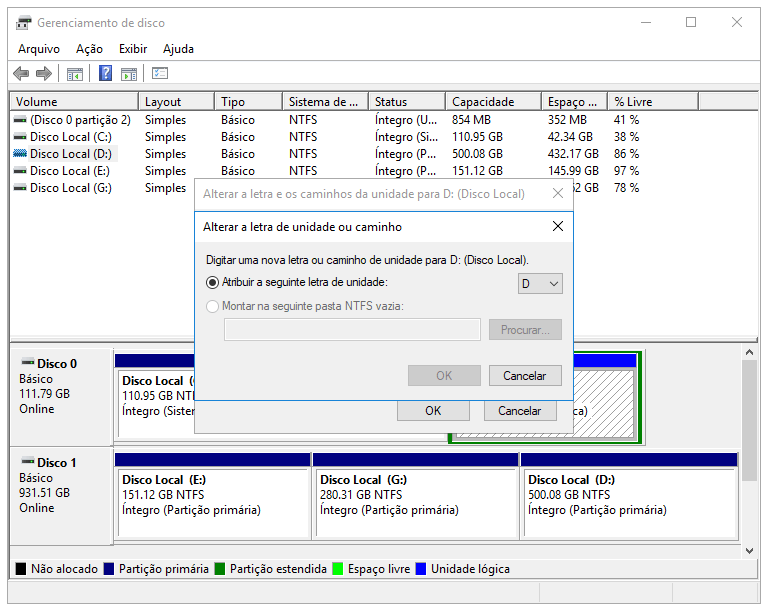
Método 5. Inicializar o disco externo e criar um novo volume
Aplica-se a: Corrigir "disco desconhecido, não inicializado" que faz com que o disco rígido externo não funciona nem seja detectado
Etapa 1. Clique com o botão direito do mouse em "Meu computador" > "Gerenciar" para executar o Gerenciamento de disco.
Etapa 2. Aqui, clique com o botão direito do mouse no disco rígido externo Desconhecido e clique em "Inicializar disco".
Etapa 3. Selecione o(s) disco(s) para inicializar e escolha o estilo de partição MBR ou GPT e, em seguida, clique em "OK" para confirmar.
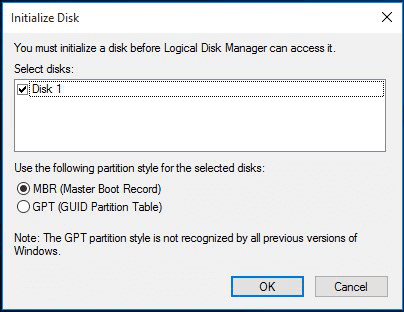
Agora a unidade deve ser reconhecida como 'não alocada', portanto, se você tiver dados que precisa recuperar, volte para a Parte 1 e use o software de recuperação de dados da EaseUS para recuperar seus arquivos.
Pode baixar daqui diretamente:
Etapa 4. Finalmente, clique com o botão direito do mouse no espaço não alocado em seu disco rígido externo e crie um novo volume nele.
Método 6. Atualizar o driver de disco
Aplica-se a: Fazer com que o hd externo que não responde apareça e funcione atualizando os drivers de disco.
Etapa 1. Clique com o botão direito do mouse em "Este PC" e escolha "Gerenciar".
Etapa 2. Clique em "Gerenciador de dispositivos" e expanda "Unidades de disco".
Etapa 3. Encontre e clique com o botão direito do mouse na unidade externa problemática e selecione "Atualizar driver".
Etapa 4. Clique em "pesquisar automaticamente software de driver online".

Método 7. Desinstalar controladores de barramento universal
Aplica-se a: Corrigir o problema do disco rígido externo que não funciona, atualizando o driver dos controladores USB.
Etapa 1. Abra o "Gerenciador de Dispositivos", localize e expanda os controladores USB (barramento serial universal)
Etapa 2. Clique com o botão direito do mouse nos controladores USB de sua unidade externa e selecione "Desinstalar dispositivo".
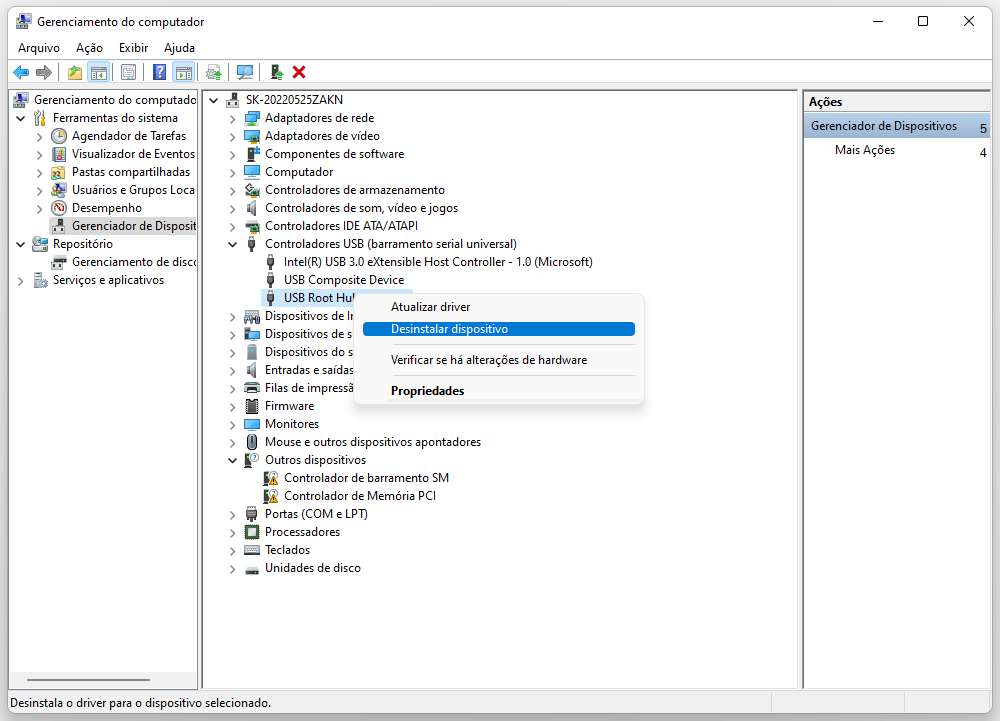
Etapa 3. Repita para desinstalar cada controlador USB, um por um. Em seguida, reinicie o computador.
Ao reiniciar o PC, a Microsoft reinstalará automaticamente o software dos controladores USB para o seu disco rígido externo que não funciona.
Método 8. Executar o software antivírus
Aplica-se a: Corrigir vírus ou malware que faz com que seu disco rígido externo não funciona.
Às vezes, o problema que causa o mau funcionamento de sua unidade pode ser um vírus ou malware em seu sistema. Se você tentou os métodos descritos acima sem sucesso, outra opção é o software antivírus. Veja como usá-lo:
Etapa 1. Instale e execute um software antivírus em seu computador.
Etapa 2. Digitalize e desbloqueie o disco rígido externo.
Etapa 3. Aguarde a conclusão do processo de limpeza e reinicie o PC.
Depois disso, reconecte seu disco rígido externo ao computador e verifique se você pode usá-lo novamente.
Método 9. Entrar em contato com o fabricante do hd externo ou centro de reparo para obter ajuda
Se tudo mais falhar, a última opção é entrar em contato com o fabricante do disco rígido ou com um centro de reparo de disco local para obter ajuda. Se o disco físico estiver danificado de alguma forma ou o firmware estiver desatualizado, eles poderão ajudar.
Se você estiver interessado apenas em salvar os dados na unidade, qualquer um deles poderá ajudá-lo, além de entrar em contato com o serviço de recuperação de dados EaseUS para falar com um de nossos técnicos.
Serviços de recuperação de dados EaseUS
Clique aqui para entrar em contato com nossos especialistas e obter as respostas
Consulte os especialistas em recuperação de dados da EaseUS para um serviço de recuperação manual individual. Poderíamos oferecer os seguintes serviços após um diagnóstico GRATUITO.
- Reparar estrutura RAID corrompida, sistema operacional Windows não inicializável e arquivo de disco virtual corrompido (.vmdk, .vhd, .vhdx, etc.)
- Recuperar/reparar partição perdida e unidade reparticionada
- Desformatar o disco rígido e reparar a unidade RAW (unidade criptografada pelo BitLocker)
- Corrigir discos que se tornam partições protegidas por GPT
Resumindo
Nesta página, explicamos as causas de erro hd externo não funciona, não responde e não detectado. Para facilitar as coisas para você, dividimos todo o processo em 3 partes:
Parte 1. Tornar o disco rígido externo detectável; Parte 2. Recuperar dados do disco rígido externo; Parte 3. Corrigir o disco rígido externo que não funciona com as respectivas soluções.
Os métodos oferecidos neste artigo também podem ser aplicados para reparar e corrigir cartões SD, cartões de memória, unidades USB, pen drive ou partições de disco rígido com problemas de exibição semelhantes.
É recomendável que você crie regularmente backups extras de seus arquivos em outro local seguro, sendo os serviços de armazenamento em nuvem uma opção excelente e acessível. Mas, se um desastre acontecer com sua unidade, lembre-se sempre de que o EaseUS Data Recovery Wizard está à disposição para ajudar.
Perguntas frequentes sobre hd externo não funciona/não abre e não liga
Depois de aprender como reparar o disco rígido externo que não responde, você pode ter mais dúvidas sobre isso. Veja se você pode encontrar suas respostas aqui:
1. Por que meu disco rígido externo parou de funcionar?
Os discos rígidos externos são particularmente propensos a falhas devido ao uso impróprio frequente, drivers desatualizados, agrupamento de software incompatível em diferentes sistemas operacionais, conexão e desconexão frequente a diferentes dispositivos e, no caso de discos rígidos portáteis ou USB, ejeção insegura.
2. Como posso recuperar dados de um disco rígido externo corrompido?
Para restaurar arquivos de um disco rígido externo corrompido, siga estas etapas:
- Conecte seu disco rígido ao seu computador.
- Inicie o EaseUS Data Recovery Wizard.
- Verifique o disco rígido externo após selecioná-lo.
- Selecione os arquivos que deseja recuperar e clique em Recuperar.
3. Como corrigir um disco rígido externo corrompido?
Você pode usar as ferramentas de reparo do Windows se o disco rígido externo for corrompido.
- Abra Este PC, clique com o botão direito do mouse na unidade do setor defeituoso e selecione Propriedades.
- Navegue até o menu Ferramentas.
- Clique em Verificar para examinar e reparar os setores defeituosos em seu disco rígido externo.
4. Quanto custa consertar um disco rígido corrompido?
Com base nesses critérios, as taxas básicas de recuperação de dados do disco rígido variam entre US$ 100 e US$ 700. Esse custo normalmente é determinado pela gravidade do dano e pelo tempo necessário para chegar ao ponto de extração de dados. Se o disco rígido falhar mecanicamente, os custos de recuperação de dados podem aumentar.
Esta página foi útil?
-
"Obrigada por ler meus artigos. Espero que meus artigos possam ajudá-lo a resolver seus problemas de forma fácil e eficaz."…

20+
Anos de experiência

160+
Países e regiões

72 Milhões+
Downloads

4.7 +
Classificação do Trustpilot
Tópicos em Destaque
Pesquisa