Artigos em Destaque
"O meu hd externo Seagate de 320 GB é detectado, mas não aparece no meu computador. O que devo fazer? No Gerenciador de Dispositivos, ele é detectado e, no Gerenciamento de disco, ele aparece como 'não alocado'. Existe alguma maneira de corrigir o problema? Se eu inicializá-lo, vou perder todos os dados da unidade? Estou usando o Windows 10."
Como reparar o hd externo Seagate que não aparece no PC
Às vezes, quando você conecta seu disco rígido externo Seagate ao PC, ele não pode ser reconhecido pelo PC ou hd externo Seagate acende a luz mas não reconhece. Como resultado, o disco e as pastas e arquivos nele ficam inacessíveis. Na verdade, não sou poucos os que experimentaram esse problema de hd externo Seagate não aparecer no PC com o Windows 10. Em seguida, mostraremos como corrigir o problema sem perder dados.
1. Faça com que o hd externo Seagate apareça no gerenciamento de disco
A primeira coisa que você precisa fazer é verificar se ele está aparecendo no gerenciamento de disco. Se sim, você pode pular para a próxima etapa. E, se não, você deve primeiramente atualizar o driver de disco para que o disco rígido externo Seagate seja reconhecido pelo Windows e apareça no gerenciamento de disco.
Etapa 1. Em Executar (Windows + R), digite devmgmt.msc e pressione Enetr.
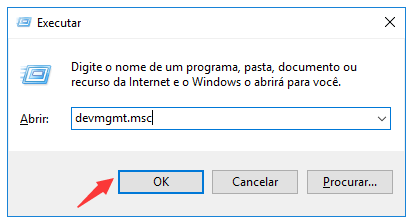
Etapa 2. No Gerenciador de Dispositivos, ao lado do controlador USB, clique em "+ (mais)". Então você verá um ponto de exclamação amarelo. Clique com o botão direito e escolha atualizar o driver.
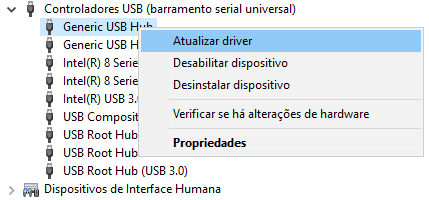
Etapa 3. Clique em "Pesquisar automaticamente software de driver atualizado"
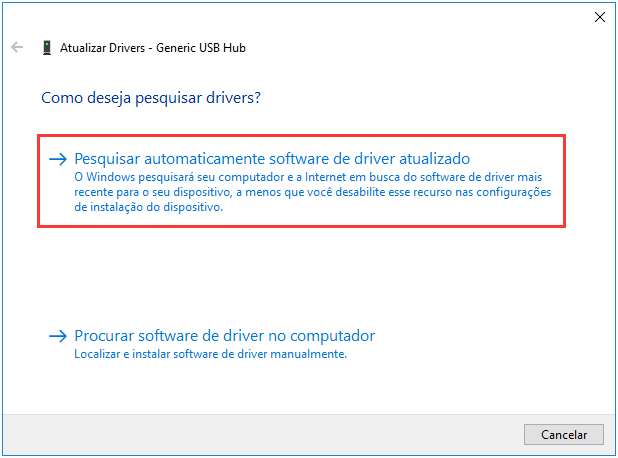
Etapa 4. Após a conclusão do processo, reinicie o computador e o driver deverá ser instalado e carregado automaticamente no computador.
Etapa 5. Vá para Gerenciamento de disco do Windows (Este Computador > Gerenciar > Gerenciamento de disco), verifique se o disco rígido externo Seagate aparece como um disco rígido normal.
Às vezes, até mesmo o disco rígido aparece no Gerenciamento de disco, com caracteres estranhos como Não alocado, RAW, disco desconhecido não inicializado, etc. Ele é detectado, mas não está acessível, portanto, desta vez, você deve executar a recuperação de dados no disco rígido sem demora.
2. Recupere dados do hd externo Seagate que aparece mas não abre
Ao ver o disco rígido externo Seagate listado na janela Gerenciamento de disco, você pode tentar o software de recuperação de dados EaseUS para recuperar seus dados. Funciona bem na recuperação de dados do disco rígido externo, mesmo quando o disco não abre no computador.
Ao passar por três etapas curtas, você pode encontrar facilmente dados perdidos em um disco rígido externo da Seagate.
Passo 1. Sob "Unidades externas", você verá o disco rígido externo da Seagate aparecendo após ser conectado corretamente ao seu computador. Selecione a unidade e clique no botão Procurar Dados Perdidos.

Passo 2. Em breve, o software encontrará mais e mais dados e exibirá os dados nos resultados da verificação.

Passo 3. Você pode usar o recurso Filtro para localizar rapidamente alguns tipos de arquivos específicos nos resultados. Selecione os arquivos de destino e clique no botão Recuperar.

3. Reformate e particione o disco rígido externo Seagate para que apareça no pc
Após a recuperação do disco rígido externo Seagate, você pode formatar e particionar o disco para inicializá-lo e fazê-lo aparecer no computador sem perder dados.
Etapa 1. Vá para Este Computador > Gerenciar > Gerenciamento de disco, clique com o botão direito do mouse na partição do disco que você precisa formatar e escolha Formatar.

Etapa 2. Na janela pop-up, você pode definir o sistema de arquivos e o tamanho do cluster e clicar em OK.
Este artigo ajudou você?
Artigo Relacionado
-
Corrigido: Samsung 860 EVO não Detectado no Windows 10/11
![author icon]() Rita 2025-05-04
Rita 2025-05-04 -
Como Recuperar Partição Perdida em HD Externo usando CMD
![author icon]() Rita 2025-05-25
Rita 2025-05-25 -
Como Recuperar Dados Quando HD Mostra 0 Bytes
![author icon]() Jacinta 2025-05-04
Jacinta 2025-05-04 -
Como consertar a unidade BitLocker que não aparece [melhores maneiras]
![author icon]() Jacinta 2025-05-04
Jacinta 2025-05-04