Artigos em Destaque
Veja o caso no Reddit: "Olá pessoal. Recentemente comprei um novo SSD SanDisk m.2 e instalei na minha mobo, e minha BIOS não está pegando. Atualizei minha BIOS para a versão mais recente e tentei desconectar meu outro Unidades SATA, mas sem sorte. Estou usando uma mobo gigabyte z170 hd3p e tenho um SSD de 120 GB para meu sistema operacional e um HD de 500 GB para armazenamento.
Por que o seu SSD M.2 não aparece no Windows 10? Muitos usuários reclamaram que o SSD M.2 não foi detectado em fóruns como ASRock, Reddit e Tom's hardware. Eles tentaram alguns métodos, mas não funcionam.
Este artigo explicará como consertar SSD não reconhecido no Windows 10. Vamos ver os detalhes para lidar com SSD M.2 não aparece na BIOS e no gerenciamento de disco. Conteúdo principal desta página:
| Soluções viáveis | Solução de problemas passo a passo |
|---|---|
| Causas do SSD M.2 não aparecer | Seu computador não consegue detectar o SSD M.2 quando você não configurou a configuração da BIOS ou o SSD M.2 não está conectado corretamente ao dispositivo... |
| SSD M.2 não aparece na BIOS do notebook/PC | Para corrigir SSD M.2 não reconhecido na BIOS, você pode configurar seu SSD M.2 na BIOS ou reinstalar a unidade... |
| SSD M.2 não aparece no gerenciamento de disco | Quando o SSD M.2 não estiver aparecendo no Gerenciamento de disco, atualize seu driver e use Hardware e dispositivos... |
| Recuperar dados do SSD M.2 que não foi detectado | Você pode usar um software profissional de recuperação de dados para restaurar dados do SSD M.2 e evitar perda de dados... |
| Perguntas frequentes sobre SSD M.2 que não aparece | Verifique as perguntas frequentes sobre o SSD M.2 não reconhecido. Você pode aprender os motivos detalhados para o SSD M.2 não ser detectado, bem como mais soluções... |
Causas do SSD M.2 não aparecer
Antes de usar a solução, vamos ver o que causa a falha do disco. Muitos usuários falam sobre um método que não funciona. Talvez você deva examinar primeiro os seguintes motivos e tentar mais métodos. Esses motivos também se aplicam a outros problemas do dispositivo, como o SSD não aparecer.
Causas do problema da BIOS:
- Você não configurou a configuração da BIOS. (SSD M.2 não está habilitado.)
- Seu SSD M.2 não está conectado corretamente ao computador.
Causas do problema de gerenciamento de disco:
- Seu driver precisa ser atualizado.
- Solucione problemas do seu disco rígido.
- A letra da sua unidade está faltando.
Não que você tenha entendido os possíveis motivos, você pode assistir ao tutorial em vídeo para ajudá-lo a corrigir rapidamente o problema do SSD M.2 que não aparece. Você pode consultar a linha do tempo de conteúdos importantes para escolher a solução que funciona.
- 00:15 Método 1. Atribuir letra de unidade
- 01:05 Método 2. Inicializar disco
- 01:35 Método 3. Sistema de arquivos corrompido
- 02:38 Método 4. Problema de driver do Windows

Bios não reconhece SSD M.2 no notebook/PC
Para o problema da BIOS, você pode tentar duas maneiras nesta parte. Aconselhamos você a usar a correção um primeiro. A solução dois envolve desmontar o computador e reinstalar o disco rígido, o que pode ser difícil se você for iniciante.
Correção 1. Configurar seu SSD M.2
Passo 1. Reinicie o PC e pressione F2/Delete para entrar na BIOS.
Passo 2. Expanda "Configuração SATA" e escolha "Configurar configuração SATA como IDE".

Passo 3. Pressione F8 para salvar e sair.
Correção 2. Reinstalar a unidade para corrigir SSD M.2 não reconhecido no Windows 10
Passo 1. Desconecte a fonte de alimentação do seu PC. (Se você estiver usando o notebook, poderá retirar a bateria.)
Passo 2. Use uma chave de fenda para abrir o gabinete do PC. (Ou desmonte a carcaça do seu notebook removendo alguns parafusos.)
Passo 3. Desconecte o disco rígido e o cabo. E reinstale-o.
- No PC de mesa: Encontre o conector M.2 na parte inferior central da placa-mãe > Você pode ver um slot horizontal identificado como SATA ou PCIe > Remova o parafuso de montagem oposto ao slot > Insira o SSD M.2 > Prenda o SSD com o parafuso .

- No notebook: Abra o slot M.2 > Deslize o SSD M.2 para o slot > Prenda o SSD com o parafuso.

SSD M.2 não aparece no gerenciamento de disco
Se o SSD M.2 não aparecer no gerenciamento de disco, você pode atualizar seu driver, aplicar o Solucionador de problemas de hardware e dispositivos e atribuir uma letra de unidade por meio deste guia detalhado.
Correção 1. Atualizar driver SSD M.2
Etapa 1. Pressione "Windows + X" e clique em "Gerenciador de Dispositivos".
Etapa 2. Expanda Unidades de disco.
Etapa 3. Clique com o botão direito em SSD M.2 e escolha "Atualizar software de driver".
Etapa 4. Na janela de atualização do software de driver, escolha "Pesquisar drivers automaticamente".

Etapa 5. Aguarde até que a atualização seja concluída e reinicie o computador.
Correção 2. Usar o solucionador de problemas de hardware e dispositivos
Passo 1. Digite Hardware e Dispositivos na caixa de pesquisa e clique para iniciar.
Passo 2. Clique em "Avançar" e aguarde a digitalização.
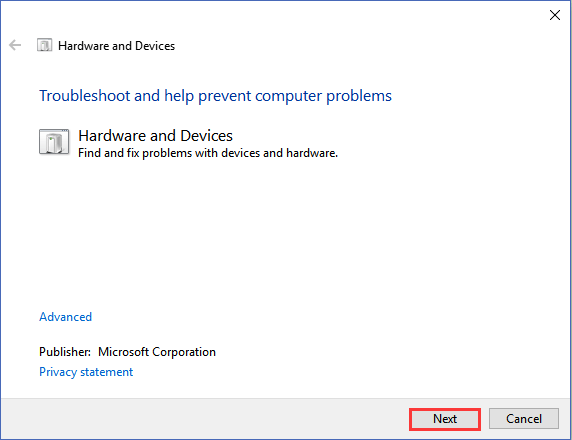
Passo 3. Ele mostrará o problema que você precisa corrigir se o seu computador tiver.
Correção 3. Atribuir uma letra de unidade
Passo 1. Abra o Gerenciamento de disco.
Passo 2. Clique com o botão direito no seu SSD e escolha "Alterar letra de unidade e caminho...".
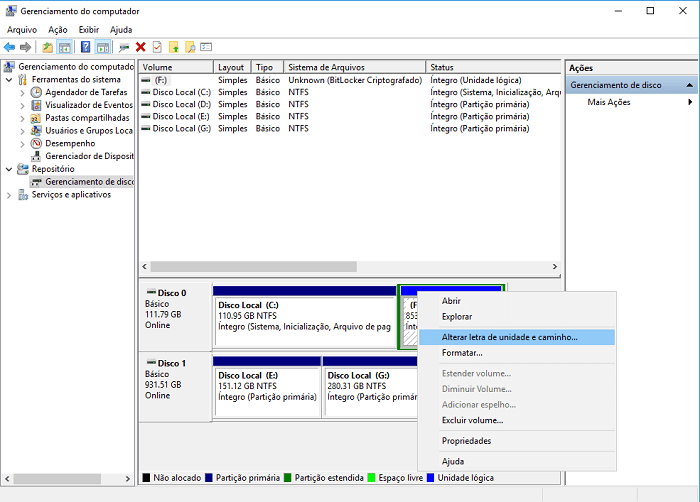
Correção 4. Procurar serviço de reparo de SSD M.2
Você também pode optar por consertar o SSD M.2 que não aparece com um serviço profissional de reparo de disco. O serviço de recuperação de dados EaseUS oferece um serviço de reparo manual de disco. Você pode reparar erros de SSD m.2 com cliques simples. Contate nossos especialistas e obtenha ajuda o mais rápido possível.
Serviços de recuperação de SSD
Clique aqui para entrar em contato com nossos especialistas para uma avaliação gratuita
Consulte os especialistas em recuperação de dados da EaseUS para um serviço de recuperação manual individual. Poderíamos oferecer os seguintes serviços após um diagnóstico GRATUITO
- Corrigir problemas de HD, SSD, disco rígido externo, unidade flash USB e pen drive
- Corrigir discos que não podem ser lidos ou acessados devido a setores defeituosos
- Corrigir discos que se tornam partições protegidas por GPT
- Reparar unidade RAW danificada que precisa ser reformatada (unidade criptografada BitLocker também é suportada)
- Limpar dados, desformatar o disco rígido, instalar/desinstalar software ou driver, etc.
Como recuperar dados de SSD M.2 que não foram reconhecidos
Se os métodos acima não conseguirem corrigir o SSD M.2 não reconhecido no Windows 10, o que fazer a seguir é recuperar seus dados por meio de um software de recuperação de dados - EaseUS Data Recovery Wizard. Caso contrário, você não poderá acessar seus dados valiosos.
EaseUS Data Recovery Wizard é uma ferramenta robusta de recuperação de disco rígido que pode recuperar seus dados de discos rígidos corrompidos, inacessíveis e RAW.
Baixe a ferramenta de resgate de dados e siga três etapas simples:
Você pode confiar no software de recuperação de dados EaseUS
O EaseUS Data Recovery Wizard adquiriu uma extensa base técnica em recuperação de dados e tem a confiança de bilhões de usuários desde 2005. Confira as avaliações no Trustpilot.
Passo 1. No EaseUS Data Recovery Wizard, selecione a unidade marcada com SSD onde você perdeu os dados e clique no botão Procurar Dados Perdidos.

Passo 2. Quando a digitalização terminar, localize os dados perdidos do SSD em "Arquivos excluídos" ou "Arquivos perdidos". "Filtro" e "Pesquisa" também podem ajudar a encontrar dados perdidos por meio de tipos, nomes e extensões de arquivos.

Passo 3. Clique duas vezes para visualizar arquivos perdidos do SSD, selecione os dados desejados e clique no botão Recuperar. Escolha outro local seguro em vez do SSD para manter os dados recuperados.

Conclusão
Neste tutorial passo a passo, descobrimos cinco maneiras de consertar o SSD M.2 que não aparece na BIOS ou no gerenciamento de disco no Windows 10. Para consertar o SSD M.2 não detectado, você pode configurar o disco, reinstalar e atualizar drivers, usar solucionador de problemas de hardware e dispositivos e assim por diante.
Para resolver o problema sem perda de dados, recupere seus dados com o software de recuperação de disco rígido EaseUS para mantê-los seguros.
Perguntas frequentes sobre o SSD M.2 que não aparece
Obtenha mais informações sobre por que o SSD M.2 não está aparecendo e como solucionar o problema.
1. Por que meu SSD M.2 não aparece?
Existem alguns motivos pelos quais seu SSD M.2 pode não aparecer. Pode ser que o disco não esteja formatado corretamente ou os drivers não estejam instalados corretamente. Outra possibilidade é que o BIOS não esteja configurado para reconhecer o SSD M.2.
2. Como faço para que meu SSD M.2 apareça?
Se o seu SSD M.2 não estiver aparecendo, você deve primeiro verificar as configurações da BIOS. Certifique-se de que o SSD M.2 esteja habilitado na BIOS e que a ordem de inicialização esteja definida corretamente. Se o SSD M.2 não aparecer, tente reformatar o disco usando um utilitário como o Diskpart.
3. Como consertar o SSD M.2 que não aparece na BIOS?
Se o seu SSD M.2 não estiver aparecendo na BIOS, provavelmente o BIOS não está configurado para reconhecer o SSD M.2. Você precisará inserir as configurações da BIOS e ativar o SSD M.2 para corrigir isso. Depois de fazer isso, salve suas alterações e saia da BIOS.
4. Como consertar o SSD M.2 que não aparece no gerenciamento de disco?
Se o disco não estiver formatado corretamente, não será detectado no Gerenciamento de disco. Para corrigir isso, você pode usar um utilitário como o Diskpart ou uma ferramenta de terceiros para reformatar o SSD M.2. Depois de fazer isso, o SSD M.2 deverá aparecer no Gerenciamento de disco.
Este artigo ajudou você?
Artigo Relacionado
-
Progresso Perdido do Genshin Impact [Restaurar Progresso Perdido em Jogos]
![author icon]() Rita 2025-05-04
Rita 2025-05-04 -
Como Corrigir Salvamento de Starfield Sumiu e Restaurar o Progresso
![author icon]() Rita 2025-05-04
Rita 2025-05-04 -
[6 Soluções] Corrigir Erro 0x8007045d no Windows 10/11
![author icon]() Rita 2025-05-04
Rita 2025-05-04 -
Corrigir setor de inicialização de partições FAT16/FAT32/NTFS
![author icon]() Leonardo 2025-05-04
Leonardo 2025-05-04