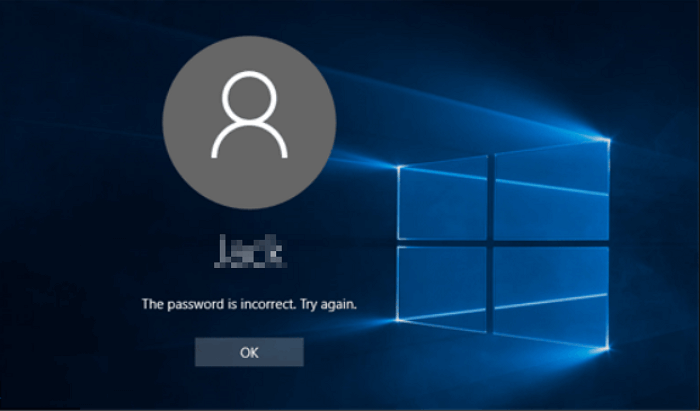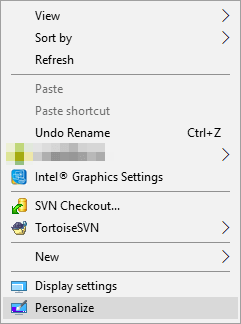Índice da Página
DISM significa Deployment Image Service and Management, e você pode encontrar o DISM no Windows 7/8/10/11 e no Windows Server R2 como uma ferramenta pré-instalada para fornecer serviços relacionados à recuperação e reparo de imagens do Windows.
Você pode acessar a ferramenta DISM no Windows PowerShell ou na linha de comando do seu computador. Quando uma imagem do Windows fica inoperante, a ferramenta DISM pode atualizar arquivos e reparar problemas.
Visão geral do erro 87 do DISM
Mas, infelizmente, ao executar a ferramenta DISM, às vezes você pode receber o código de erro 87 do DISM: A opção é desconhecida. Vamos começar com as causas do erro 87 do DISM para descobrir o que está causando esse erro em nosso sistema.
Existem várias causas possíveis para o erro 87 do DISM no Windows 11/10/8/7, aqui estão listadas algumas delas:
- O comando ou os parâmetros que você forneceu estão incorretos.
- Comando não suportado no prompt de comando elevado.
- Versão inadequada do DISM.
- Quando um serviço era necessário, seu sistema não conseguia iniciá-lo. Por exemplo, considere uma falha na conexão de rede.
- Falha no Windows Update.
Na maioria dos casos, o usuário deverá reparar ou atualizar imediatamente o Windows e baixar os arquivos necessários. No entanto, é um convite aberto à perda de dados durante o processo.
Relaxar. Não entrar em pânico! Nós protegemos você. Todas as suas perguntas serão respondidas neste tutorial. A seção a seguir é a solução perfeita para salvar seus dados. Veja como corrigir a opção de erro 87 do DISM é um problema desconhecido e recuperar seus dados perdidos.
Recupere dados perdidos antes de reparar o Windows 11/10
É sempre recomendável que você recupere seus dados antes de iniciar o reparo do Windows. Seu sistema corre alto risco de perda acidental de dados durante o reparo. Portanto, por segurança, faça backup de todos os arquivos importantes antes de continuar.
Agora vem a questão de como fazer backup dos seus dados e qual ferramenta usar. EaseUS Data Recovery Wizard é a melhor ferramenta que você pode usar ao procurar uma ferramenta de recuperação de dados .
Aqui estão algumas situações que podem exigir que você use um aplicativo de recuperação de dados:
- Dados perdidos devido à exclusão acidental
- Unidade de armazenamento danificada
- Formatou acidentalmente uma unidade ou partição
- Dados corrompidos devido a erros
Com seu processo de três etapas, você pode recuperar seus dados de forma rápida e eficiente. A melhor parte é que o EaseUS Data Recovery Wizard não requer conhecimento técnico ou de informática prévio.
O aplicativo ainda permite recuperar dados de partições excluídas, ocultas, perdidas ou RAW ( consertar partição bruta sem perder dados ). Você também pode recuperar seus dados de sistemas que não inicializam ou travaram.
Além disso, o download do software leva apenas alguns minutos e começará a escanear seu computador com um único clique. Suporta quase todos os formatos de documentos e também pode ser usado para armazenar imagens, vídeos, áudio e outras mídias. Sua compatibilidade com todas as versões do sistema operacional Microsoft Windows o diferencia.
Siga as etapas abaixo e recupere seus dados usando o EaseUS Data Recovery Wizard:
Passo 1. Execute o Assistente de Recuperação de Dados EaseUS. Escolha a unidade onde você perdeu os arquivos e comece a digitalizar. Este software permite recuperar dados perdidos de todos os dispositivos, incluindo HDD, SSD, unidade USB, cartão SD, pen drive, câmera, etc.

Passo 2. Navegue pelos resultados completos da verificação. Você pode escolher o tipo de arquivo necessário clicando no filtro de tipo de arquivo. O software de recuperação de dados EaseUS suporta mais de 1.000 tipos de arquivos, como fotos, vídeos, documentos, e-mails, arquivos de áudio e muito mais.

Passo 3. Selecione os arquivos que deseja visualizar. Clique em “Recuperar” e defina um local de armazenamento para salvar os dados recuperados.

Como corrigir a opção de erro 87 do DISM é desconhecida
Agora que concluímos a parte mais desafiadora, porém crucial, da recuperação de nossos dados para corrigir o erro 87 do DISM, os procedimentos adicionais neste tutorial estão seguros.
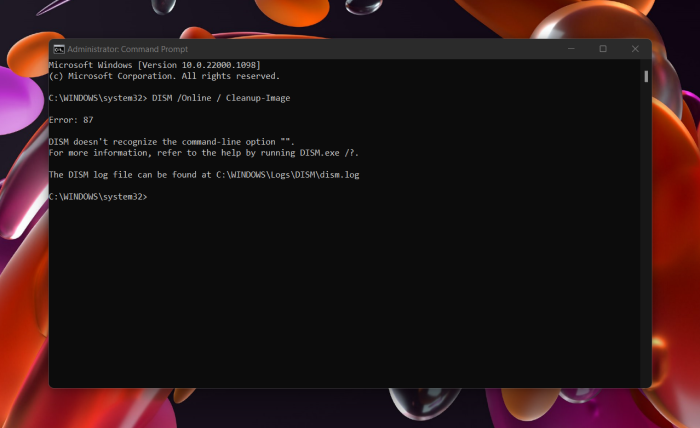
Vejamos cinco maneiras eficazes de corrigir o erro 87 do DISM - a opção do erro 87 do DISM é desconhecida.
Você também pode seguir o tutorial em vídeo detalhado para orientá-lo no processo de resolução do erro 87 do DISM. Lembre-se de verificar os pontos principais abaixo:
- 00:14 Use prompt de comando elevado
- 01:10 Use o espaçamento correto
- 02:38 Redefinir o Windows 10
- 02:49 Usando recuperação
Navegação rápida:
- Correção 1. Digite a linha de comando correta do DISM
- Correção 2. Execute a ferramenta SFC ou SCANNOW
- Correção 3. Execute a ferramenta CHKDSK
- Correção4. Execute a atualização do Windows
- Correção 5. Restaurar/reinstalar o Windows
Correção 1. Digite a linha de comando correta do DISM
Escrever um comando DISM incorreto é um dos erros mais bobos. Portanto, sempre que você encontrar o erro 87 do DISM, verifique seu comando.
Aqui estão algumas coisas que você deve observar ao verificar os comandos:
- Erros de ortografia.
- Deve haver um espaço antes de cada barra no comando.
- Uso de formato e sequência corretos.
Exemplo:
DISM/Online\Clenup-image/Scanhealth (incorreto)
DISM /online /cleanup-image /scanhealth (correto)
Depois de fazer as alterações necessárias, verifique se o seu problema foi resolvido. Se você ainda encontrar o erro 87 do DISM, tente a próxima solução da lista.
Correção 2. Execute a ferramenta SFC ou SCANNOW
Há uma grande chance de você estar enfrentando o erro 87 do DISM devido a arquivos de sistema corrompidos em seu computador. O objetivo é verificar e reparar todos os arquivos de sistema corrompidos que levam ao erro.
Vejamos como reparar o erro causado por arquivos de sistema corrompidos usando uma ferramenta integrada do Windows, Verificador de arquivos do sistema ou SFC.
Passo 1. Procure o prompt de comando na caixa de pesquisa do Windows 10.
Passo 2 . Selecione a opção Executar como administrador para continuar.
Etapa 3. No prompt de comando, digite SFC/scannow e pressione o botão Enter para continuar.
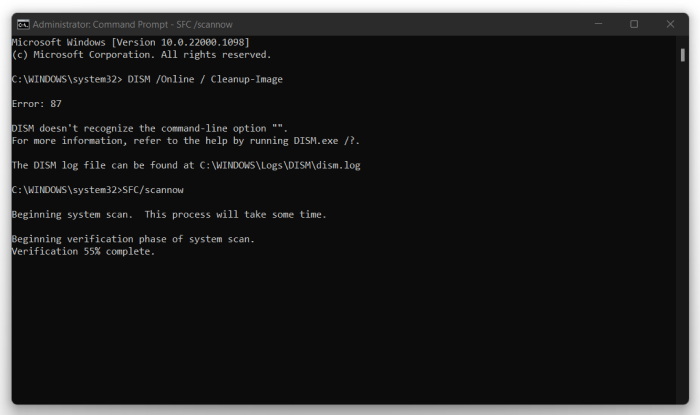
Passo 4. Aguarde até que a verificação seja 100% concluída.
Nota: Não feche a janela do prompt de comando antes da conclusão da verificação de 100%.
Isso reparará todos os arquivos de sistema corrompidos existentes em seu computador.
Agora, verifique o prompt de comando para ver se o problema do erro 87 do DISM foi resolvido. Tente a próxima correção se isso não funcionar para você.
Correção 3. Execute a ferramenta CHKDSK
Se você estiver lendo esta correção, presumimos que seu problema ainda não foi resolvido. Esperançosamente, o CHKDSK fará o trabalho para você. Você pode estar encontrando o erro 87 do DISM devido a alguns problemas relacionados ao disco.
A ferramenta CHKDSK verifica se os dados nos discos estão em estado seguro ou não. Aqui você verá como usar a ferramenta CHKDSK para resolver seu problema. As etapas envolvidas nisso são as seguintes:
Passo 1. Execute o prompt de comando como administrador.
Passo 2. Digite o comando “chkdsk C:/r” na janela do prompt de comando e pressione “Enter”.
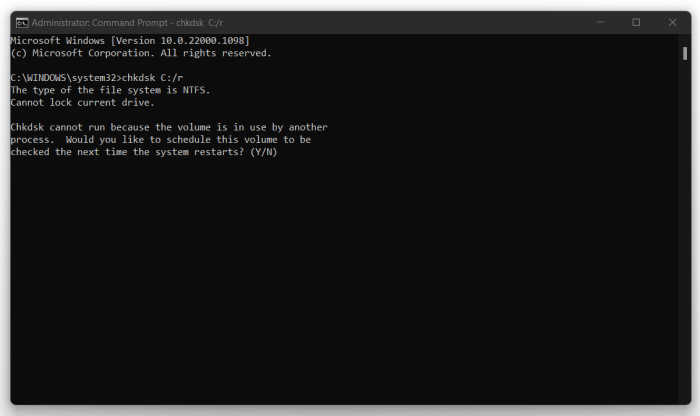
Etapa 3. Ele perguntará: “Deseja agendar o volume para ser verificado na próxima vez que o sistema for reiniciado?” Digite “Y” e o processo começa.
Isso o ajudará a verificar todos os problemas relacionados à unidade e a corrigi-los. Execute novamente o prompt de comando e verifique se o erro 87 do DISM desapareceu.
Se o erro persistir, o motivo por trás dele deverá ser abordado na próxima correção fornecida neste tutorial.
Correção4. Execute a atualização do Windows
O DISM também pode gerar o erro 87 se o seu Windows não estiver atualizado. Nesse caso, você deve verificar as atualizações mais recentes, baixá-las e instalá-las. Siga as etapas abaixo para atualizar o Windows em seu sistema:
Passo 1. Abra Configurações pressionando Windows e a tecla I.
Passo 2. Clique na opção Atualização e segurança para continuar.
Etapa 3. Abra a guia Windows Update e clique no botão Verificar atualizações.
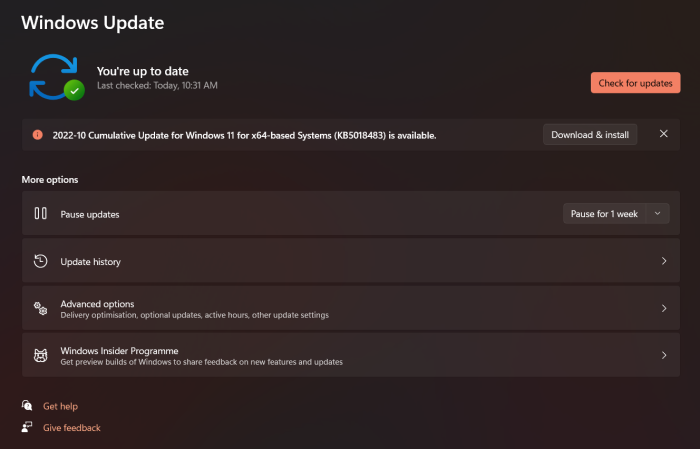
Passo 4. Se o seu Windows estiver atualizado, será mostrado que a versão mais recente do Windows já está instalada. Caso contrário, clique no botão baixar e instalar.
Etapa 5. Seu sistema exigirá uma reinicialização após ser atualizado com sucesso. Reinicie o seu computador.
Após a atualização do sistema, execute o prompt de comando como administrador e verifique o erro 87 do DISM. Se as atualizações do sistema fossem o motivo do erro, ele desapareceria.
No entanto, há chances de você ainda enfrentar o problema de erro do DISM. A seguir, veremos mais uma solução para resolver esse problema.
Correção 5. Restaurar/reinstalar o Windows
A última solução neste tutorial é reinstalar o Windows. Como nenhuma solução ajudou a resolver o erro 87 do DISM, temos a última opção para reinstalar o Windows em nosso sistema. Dê uma olhada nas etapas mencionadas abaixo para reinstalar o Windows em seu sistema:
Passo 1. A reinstalação do Windows em seu sistema pode causar perda de dados. Portanto, é aconselhável fazer backup de todos os arquivos antes de prosseguir.
Passo 2. Depois de fazer backup dos dados, vá para o menu iniciar > Configurações > Atualização e segurança > Recuperação.
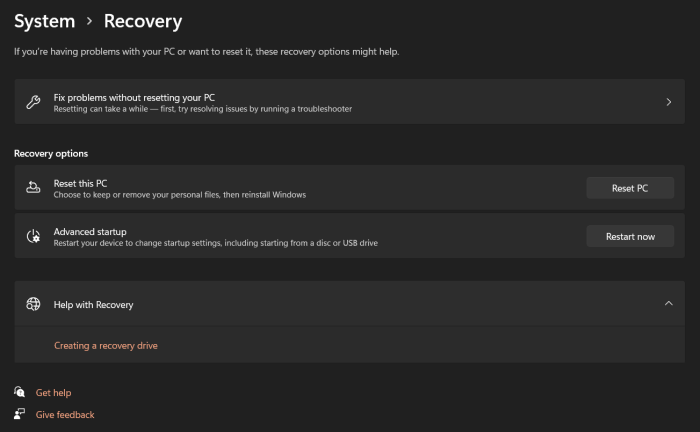
Etapa 3. Na guia "Reiniciar este PC", clique em Começar.
Etapa 4. Na janela Escolha uma opção, escolha Manter meus arquivos para garantir que não haja perda de dados.
Etapa 5. Clique em Avançar.
Etapa 6. Clique no botão Redefinir na janela Pronto para redefinir este PC.
Passo 7: Agora reinicie o seu computador. Suas janelas foram reinstaladas.
Agora precisamos abrir a linha de comando em modo administrativo e verificar se o erro 87 do DISM desapareceu. Esperamos que esta solução tenha sido útil para você.
Resumo
Neste tutorial, discutimos o DISM e as razões por trás do erro 87 do DISM no Windows 11/10/7. Em seguida, também discutimos cinco soluções para o erro 87 do DISM sem perder os arquivos e dados do computador.
O EaseUS Data Recovery Wizard tornou o processo ainda mais tranquilo e sem estresse, ajudando-nos com suas ferramentas poderosas e confiáveis de recuperação de dados. Você também pode consultar o vídeo tutorial mencionado no artigo para melhor esclarecimento de cada solução.
Perguntas frequentes sobre o erro 87 do DISM
As soluções fornecidas no artigo são amigáveis para iniciantes e possuem todas as etapas mencionadas detalhadamente, juntamente com fotos para sua referência. Você certamente obterá sua resposta na seção de perguntas frequentes abaixo se tiver alguma dúvida.
1. O que é o erro 87: O parâmetro está incorreto?
O problema de parâmetro incorreto pode aparecer devido a arquivos de sistema corrompidos ou quando os serviços necessários não estão em execução. Tente instalar manualmente os drivers mais recentes em seu computador para resolver esse problema. Mas se você ainda encontrar esse erro, execute a ferramenta CHKDSK para corrigir o erro.
2. Como faço para corrigir o DISM corrompido?
O DISM corrompido ocorrerá quando os arquivos do sistema do computador estiverem corrompidos. Você pode consertar o DISM corrompido verificando todos os arquivos do computador e reparando os corrompidos. Para uma solução detalhada, execute a ferramenta SFC ou SCANNOW para corrigir o DISM corrompido.
3. Como faço para corrigir a imagem de limpeza DISM Online RestoreHealth?
Siga as etapas para corrigir a imagem de limpeza DISM Online RestoreHealth:
Passo 1. Execute o prompt de comando como administrador.
Passo 2. Digite "sfc /scannow" e pressione Enter.
Etapa 3. Digite "Dism.exe /online /cleanup-image /StartComponentcleanup" e pressione Enter.
Etapa 4. Digite "Dism.exe /online /cleanup-image /CheckHealth" e pressione Enter.
Etapa 5. Digite "Dism.exe /online /cleanup-image /ScanHealth" e pressione Enter.
Etapa 6. Digite "Dism.exe /online /cleanup-image /RestoreHealth" e pressione Enter novamente.
O problema da imagem de limpeza online DISM deve ser resolvido.
4. Como corrijo o erro 87 DISM no Windows 7?
Há muitas maneiras de corrigir o erro 87 DISM no Windows 7. Comece verificando se o comando está escrito corretamente e não inclui erros. Em seguida, você pode executar as ferramentas SFC, SCANNOW e CHKDSK para corrigir o erro.
Você também pode executar quaisquer atualizações disponíveis do Windows e tentar restaurar/reinstalar o Windows para ver se isso corrige o erro.
Esta página foi útil?
-
"Espero que minha experiência com tecnologia possa ajudá-lo a resolver a maioria dos problemas do seu Windows, Mac e smartphone."…
-
"Obrigado por ler meus artigos, queridos leitores. Sempre me dá uma grande sensação de realização quando meus escritos realmente ajudam. Espero que gostem de sua estadia no EaseUS e tenham um bom dia."…

20+
Anos de experiência

160+
Países e regiões

72 Milhões+
Downloads

4.7 +
Classificação do Trustpilot
Tópicos em Destaque
Pesquisa
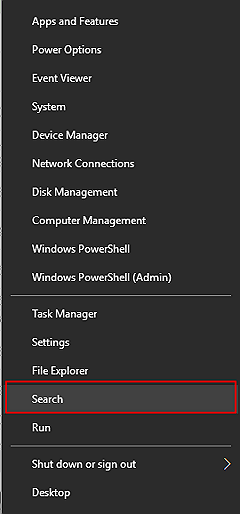
 04/05/2025
04/05/2025