Índice da página
Sobre o autor
Tópicos quentes
Atualizado em 26/08/2025
Nesta página, você aprenderá por que ocorre o problema de pouco espaço em disco mas nada para excluir e quatro métodos para ajudá-lo a resolver esse problema:
Você recebe constantemente notificações de que seu disco local está ficando sem espaço e não há muitos arquivos para excluir? Esta é uma pergunta frequente entre os usuários do Windows. Este artigo fornece quatro soluções para você resolver esse problema. Primeiro, vamos descobrir por que ocorre o problema 'pouco espaço em disco mas nada para excluir'.
Por que ocorre 'pouco espaço em disco mas nada para excluir'
Ao falar sobre pouco espaço em disco, o primeiro pensamento pode ser excluir os arquivos salvos no disco local, o que geralmente funciona quando há muitos arquivos na unidade. Neste momento, você poderá receber as seguintes mensagens:

Mas se você não tiver muitos arquivos armazenados no disco rígido, poderá se perguntar: "O que está ocupando espaço no HD no Windows?" Você encontrará a resposta nesta seção.
As razões são as seguintes:
- Arquivos ocultos
- Ataque de vírus
- Arquivos temporários
- Backups do sistema
Esses arquivos também ocupam muito espaço de armazenamento, mas não aparecem diretamente no disco, portanto não parece haver muitos arquivos para excluir.
No entanto, como podemos excluir esses arquivos para nos livrarmos do problema "Pouco espaço em disco, mas nenhum arquivo para excluir"?
Leia também:
Como consertar o HP Stream com pouco espaço em disco [100% funcional]
Esta passagem abordará o problema comum de "pouco espaço em disco do HP Stream". Descubra soluções práticas e dicas para gerenciar e otimizar o armazenamento do seu HP Stream.

Como resolver o problema de pouco espaço em disco mas nada para excluir - 4 métodos
Depois de descobrir por que você está ficando sem espaço em disco mas não tem nada para excluir, é hora de aprender como liberar espaço em disco. Listamos 4 das soluções mais eficazes para você, com etapas detalhadas para cada método. Os quatro métodos são:
- Método 1. Estender partição
- Método 2. Mostrar arquivos ocultos para excluir
- Método 3. Executar a limpeza de disco
- Método 4. Excluir ponto de restauração do sistema
Agora, vamos começar com o recomendado. Na correção 1, você obterá um gerenciador de disco profissional, EaseUS Partition Master Professional. Vamos ver como isso ajuda com problemas de pouco espaço em disco.
Método 1. Estender partição
O EaseUS Partition Master pode estender sua partição facilmente e você pode executar sua ação com a ajuda de seus prompts. Então, você pode obter mais espaço em disco por meio dele. Sua interface clara facilita o uso e é compatível com Windows 11/10/8.1/7, Windows XP e Windows Vista, então baixe-o e estenda sua partição para resolver o problema de "pouco espaço em disco mas nada para excluir".
Etapa 1. Localize a partição de destino.
Vá para o Gerenciador de Partições, localize a partição de destino e selecione "Redimensionar/Mover".

Etapa 2. Estenda a partição de destino.
Arraste o painel da partição para a direita ou para a esquerda para adicionar o espaço não alocado à sua partição atual e clique em "OK" para confirmar.
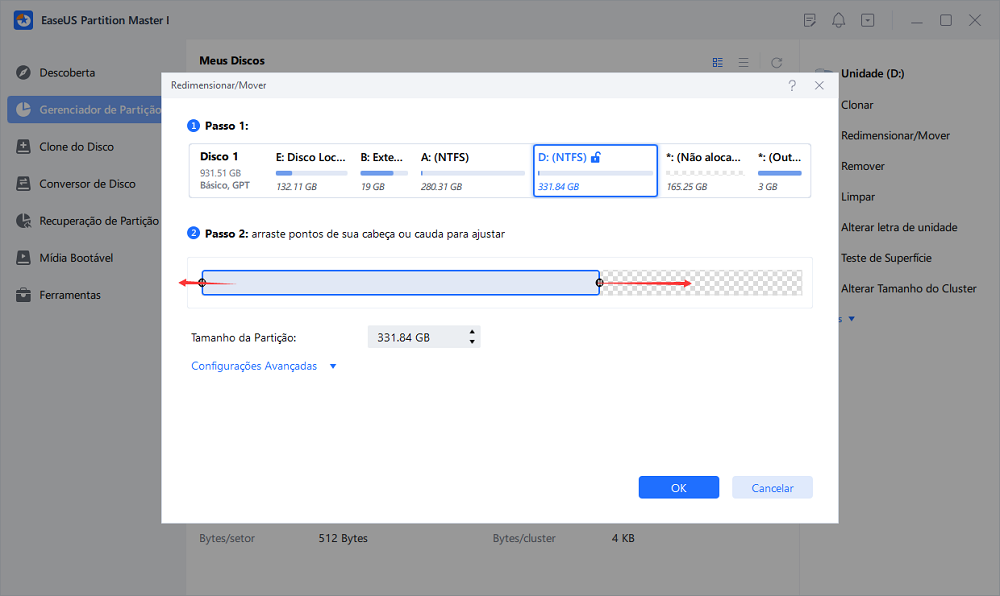
Opção extra: obtenha espaço em outra unidade
Se não houver espaço não alocado suficiente em seu disco, clique com o botão direito em uma partição grande com espaço livre suficiente e selecione "Alocar espaço".
Em seguida, selecione a partição de destino que deseja estender na coluna Alocar espaço para.
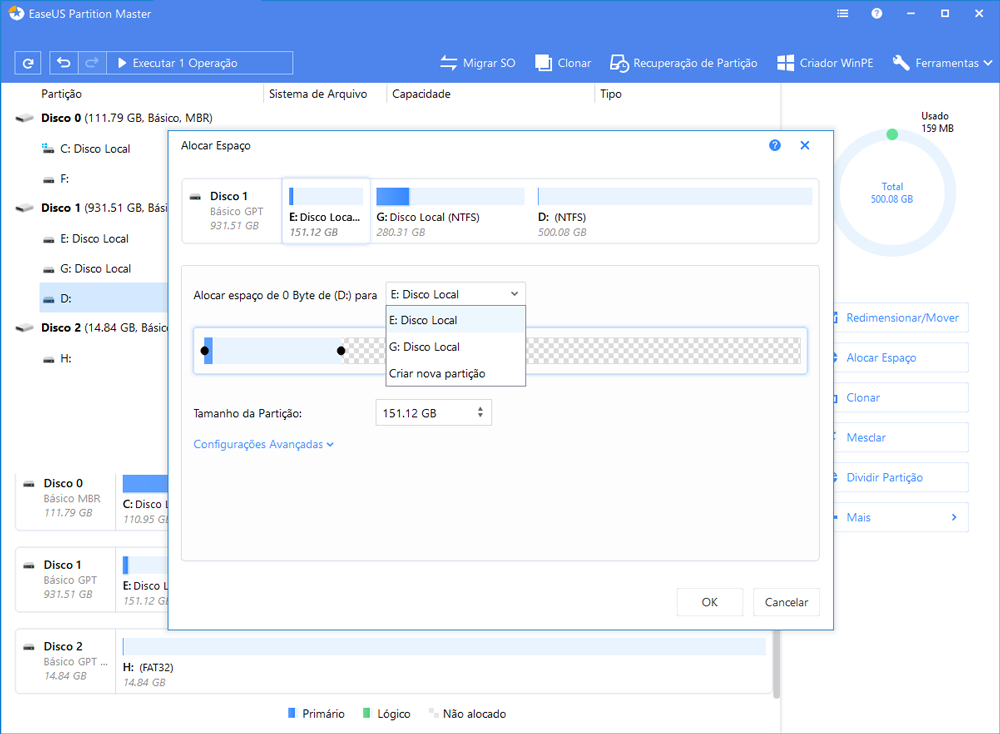
Etapa 3. Execute operações para estender a partição.
Arraste os pontos da partição de destino para o espaço não alocado e clique em "OK".

Em seguida, clique no botão "Executar tarefa" e clique em "Aplicar" para manter todas as alterações.
Após este processo, você pode estender sua partição. Além disso, o EaseUS Partition Master é muito mais do que um gerenciador de disco para Windows e possui muitos outros recursos. Vamos aprender mais sobre isso.
Outros recursos do EaseUS Partition Master:
- Migrar SO para SSD ou HDD
- Expandir a unidade C entre discos
- Mesclar/dividir/estender/reduzir partições
- Mover o espaço de D para C para estender sua unidade C
- Estender a partição para remover o erro "Unidade C cheia"
- Criar partições na unidade USB ou outras unidades externas
Se você estiver enfrentando problemas de pouco espaço em disco ou outros problemas de gerenciamento de disco, você pode baixar o EaseUS Partition Master para ajudar.
Método 2. Mostrar arquivos ocultos para excluir
Arquivos ocultos ocupam espaço de armazenamento, mas não são exibidos no disco. Tudo o que precisamos fazer é tornar os arquivos ocultos visíveis e, então, podemos excluir livremente os arquivos ocultos desnecessários para liberar espaço no disco rígido.
Passo 1. Clique em "Este PC" na área de trabalho e encontre "Exibir".
Passo 2. Escolha "Mostrar" e clique em "Itens ocultos".
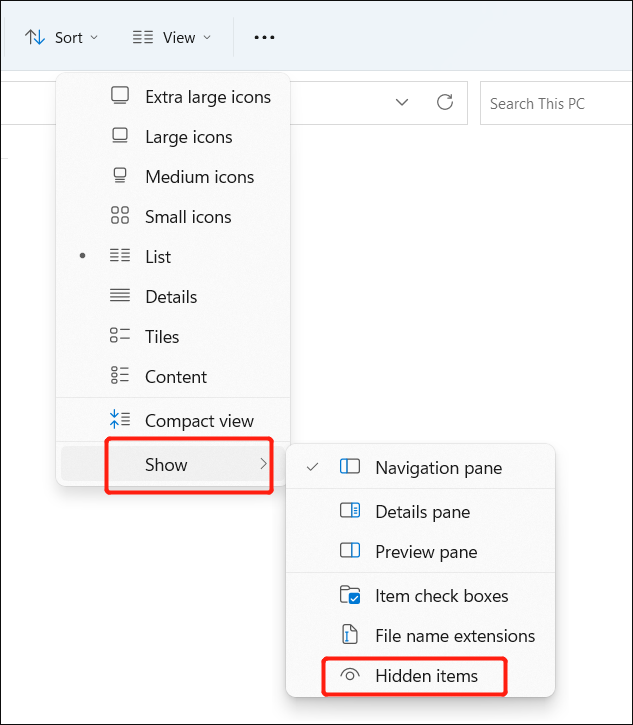
Passo 3. Agora você pode localizar os itens ocultos e excluir os arquivos desnecessários.
A propósito, clique no link abaixo se você encontrar problemas como:
Método 3. Executar a limpeza de disco
O Windows vem com muitas ferramentas para ajudar os usuários a manter os computadores organizados. A Limpeza de disco é um desses utilitários úteis, que permite aos usuários excluir arquivos temporários. Siga as etapas para excluir arquivos temporários.
Passo 1. Clique em "Este PC" e escolha o disco rígido de destino.
Passo 2. Clique com o botão direito no disco rígido, escolha "Propriedades" e clique em "Limpeza de Disco".
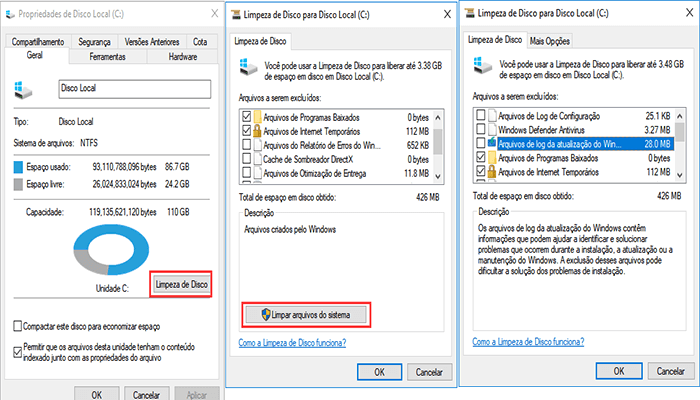
Passo 3. Escolha os arquivos que deseja excluir e clique em "OK".
Método 4. Excluir ponto de restauração do sistema
A unidade C tem menos espaço em disco, embora sempre armazene muito, por isso está sempre ficando sem espaço. O Windows ajuda a fazer backup do seu sistema regularmente, portanto, esses arquivos de backup ocuparão algum espaço em disco. Você pode excluir todos os arquivos de backup, exceto o ponto de restauração mais recente. Desta forma, você pode restaurar seu computador para a versão mais recente quando o sistema falhar.
Passo 1. Clique com o botão direito na unidade C em "Este PC" e selecione "Propriedades".
Passo 2. Clique em "Limpeza de disco" na nova janela.
Passo 3. Em seguida, selecione "Mais opções" e selecione "Limpar" em "Restauração do sistema e cópias de sombra".
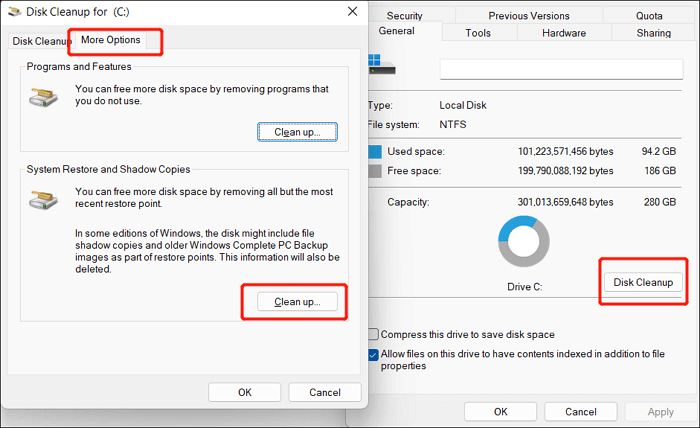
Conclusão
O uso diário pode gerar muitos arquivos temporários e ocultos, que ocupam espaço em disco. Conseqüentemente, você terá problemas relacionados a pouco espaço em disco. Este artigo fornece quatro correções para ajudar com pouco espaço em disco mas nada para excluir problemas e, entre as quatro correções, estender a partição com EaseUS Partition Master é a mais eficaz e pode ajudá-lo a obter mais espaço em disco imediatamente.
Você também pode gostar do seguinte:
A propósito, você pode continuar lendo se tiver outras perguntas relacionadas a pouco espaço em disco no disco rígido.
Perguntas frequentes sobre pouco espaço em disco mas nada para excluir
Você sabe como corrigir problemas de "pouco espaço em disco mas nada para excluir"? Esta parte lista mais algumas perguntas para ajudá-lo a aprender mais sobre isso.
1. Como libero espaço quando não há nada para excluir?
Para remover esse erro, você pode excluir os arquivos ocultos, arquivos temporários e backups do sistema.
2. Por que a unidade C está cheia, mas não há arquivos?
Existem várias causas para este problema:
- Arquivos ocultos
- Arquivos temporários
- Corrupção de vírus
- Backups de arquivos do sistema
3. O que está ocupando todo o espaço na unidade C?
A unidade C sempre armazena os seguintes arquivos:
- Documentos, fotos e dados pessoais na área de trabalho
- Aplicativos, software e programas integrados do Windows
- Sistema operacional Windows, arquivos relacionados ao sistema e configurações relacionadas
Como podemos te ajudar
Sobre o autor
Atualizado por Jacinta
"Obrigada por ler meus artigos. Espero que meus artigos possam ajudá-lo a resolver seus problemas de forma fácil e eficaz."
Escrito por Leonardo
"Obrigado por ler meus artigos, queridos leitores. Sempre me dá uma grande sensação de realização quando meus escritos realmente ajudam. Espero que gostem de sua estadia no EaseUS e tenham um bom dia."
Revisão de produto
-
I love that the changes you make with EaseUS Partition Master Free aren't immediately applied to the disks. It makes it way easier to play out what will happen after you've made all the changes. I also think the overall look and feel of EaseUS Partition Master Free makes whatever you're doing with your computer's partitions easy.
Leia mais -
Partition Master Free can Resize, Move, Merge, Migrate, and Copy disks or partitions; convert to local, change label, defragment, check and explore partition; and much more. A premium upgrade adds free tech support and the ability to resize dynamic volumes.
Leia mais -
It won't hot image your drives or align them, but since it's coupled with a partition manager, it allows you do perform many tasks at once, instead of just cloning drives. You can move partitions around, resize them, defragment, and more, along with the other tools you'd expect from a cloning tool.
Leia mais
Artigos relacionados
-
Resolvido: Disco rígido do Xbox 360 não detectado [5 maneiras] 💡
![author icon]() Leonardo 2025/08/26
Leonardo 2025/08/26 -
Como formatar cartão SD de 64 GB para 3D com eficiência
![author icon]() Leonardo 2025/10/12
Leonardo 2025/10/12 -
Como preencher com zeros o disco rígido a partir de um USB inicializável | Guia fácil
![author icon]() Leonardo 2025/09/14
Leonardo 2025/09/14 -
Como consertar o disco selecionado não é um disco MBR fixo
![author icon]() Leonardo 2025/08/26
Leonardo 2025/08/26
Temas quentes em 2025
EaseUS Partition Master

Gerencie partições e otimize discos com eficiência








