Índice da página
Sobre o autor
Tópicos quentes
Atualizado em 26/08/2025
Seu laptop HP Stream ficará lento e os aplicativos ficarão lentos sempre que você tiver pouco espaço em disco. Esse problema pode ser causado por arquivos ocultos e dados desnecessários em sua unidade. Você é obrigado a verificar seu disco rígido e limpar a desordem.
Este guia irá ajudá-lo com seis métodos eficientes para lidar com problemas de pouco espaço em disco do HP Stream e falta de espaço suficiente na redefinição de fábrica do HP Stream. Além disso, EaseUS lhe ensinará algumas dicas extras para manter sua unidade livre e melhorar o desempenho do computador.
O que está ocupando espaço em disco do HP Stream
Alguns arquivos pré-instalados, atualizações do sistema, dados do usuário ou arquivos temporários podem ocupar ou preencher espaço de armazenamento no HP Stream e fazer com que a redefinição de fábrica do HP Stream não tenha espaço suficiente.
É essencial descobrir o que está consumindo o armazenamento se o seu HP Stream está ficando sem espaço, mas você acha que não há dados gigantescos no seu sistema. Para fazer isso, recomendamos uma ferramenta útil Space Analyzer - EaseUS Partition Master Professional . Seu recurso especializado de análise de espaço em disco foi projetado para examinar seu espaço de armazenamento e fornecer um status detalhado de um disco rígido.
Experimente o EaseUS Partition Master para verificar o que está ocupando o espaço em disco do seu HP Stream e resolver o problema de espaço insuficiente do HP Stream para redefinição de fábrica.
Passo 1. Inicie o EaseUS Partition Master e vá para Discovery . Encontre e baixe o Space Analyzer abaixo de Ferramentas usadas com frequência.

Passo 2. Na janela pop-up do Space Analyzer, selecione o disco de destino a ser analisado e clique em Analisar no canto superior direito.

Passo 3. Espere um pouco e você verá os dados detalhados. Você pode clicar em Pasta/Arquivo para visualizar diferentes tipos de dados e clicar no pequeno ícone de pasta para ver mais informações dentro do arquivo.

EaseUS Partition Master é um dos melhores analisadores de espaço livre em disco para Windows. É também uma ferramenta completa para disco e partição; continue lendo e vamos verificar mais soluções para erros de pouco espaço em disco. Se você acha que este guia é útil, não se esqueça de compartilhá-lo com outras pessoas necessitadas.
Como corrigir a redefinição de fábrica do HP Stream sem espaço suficiente
Esta seção ensinará as melhores soluções para corrigir o problema de pouco espaço em disco do SP Stream e a redefinição de fábrica do HP Stream, sem espaço suficiente. Você pode escolher qualquer método automático ou manual para liberar espaço em disco.
- Método 1. Limpar arquivos obsoletos do Windows
- Método 2. Migrar arquivos e aplicativos para disco rígido externo
- Método 3. Desative as atualizações automáticas do Windows
Além dessas soluções, fornecemos dicas adicionais para liberar espaço em disco no HP Stream. Vamos começar os tutoriais passo a passo.
Método 1. Limpar arquivos obsoletos do Windows
Existem alguns arquivos de atualização desatualizados do Windows ocupando espaço na pasta WinSxS. Siga as etapas abaixo para limpar esses arquivos:
Etapa 1. Execute o prompt de comando como administrador, digite cleanmgr e pressione Enter.
Etapa 2. Selecione a unidade de destino a ser limpa e clique em OK .

Etapa 3. Selecione a opção Limpeza do Windows Update junto com outros itens que consomem espaço e comece a limpar os arquivos.
Método 2. Migrar arquivos e aplicativos para disco rígido externo
Se o disco interno contiver um grande número de programas, ele também ocupará espaço. Você pode usar um disco rígido USB ou externo para liberar espaço em seu SSD principal. Você pode usar copiar e colar, File Explorer, etc., para migrar arquivos. Para alguns aplicativos, você pode escolher uma ferramenta de terceiros simples e rápida - EaseUS Partition Master, que fornece a função de App Mover e pode ajudá-lo a mover software com um clique.
Passo 1. Inicie o EaseUS Partition Master, vá para a seção Discover e clique em "AppMove" para ativar este recurso.

Passo 2. Assim que o AppMove abrir, clique em "Migração de Aplicativo" e clique em "Iniciar" para iniciar o processo de migração do aplicativo.

Etapa 3. Selecione os aplicativos instalados, programas grandes e até jogos que deseja mover e, em seguida, navegue para selecionar uma unidade ou partição de destino como destino próximo à seção Migrar para. Em seguida, clique em “Transferir” para começar a transferir seus aplicativos.

Método 3. Desative as atualizações automáticas do Windows
As atualizações automáticas do Windows também podem ocupar muito espaço de armazenamento e, por esse motivo, é recomendável desabilitar as atualizações automáticas do Windows:
Passo 1. Pesquise services.msc e abra a janela Serviços.
Etapa 2. Localize e clique com o botão direito em Windows Update e selecione Propriedades.
Etapa 3. Selecione o tipo de inicialização e desative o recurso.

Passo 4. Após parar e aplicar o recurso, salve as configurações e reinicie o computador.
Outras dicas para liberar espaço em disco do HP Stream
Maneira 1. Estender a partição no laptop HP
Estender a partição pode ser uma opção melhor. Você receberá um aviso de pouco espaço em disco se achar que seu disco não contém arquivos extras. EaseUS Partition Master é uma ferramenta popular de gerenciamento de disco que permite estender facilmente o espaço da partição. Seu recurso "1-Click Extend" pode modificar automaticamente a partição do disco. Sem partições primárias extras, você pode criar facilmente unidades lógicas dentro da partição estendida.
Baixe o EaseUS Partition Master e siga estas etapas para estender a partição e liberar espaço suficiente para a redefinição de fábrica do HP Stream.
Etapa 1. Localize a partição de destino.
Vá para o Gerenciador de Partições, localize a partição de destino e selecione "Redimensionar/Mover".

Etapa 2. Estenda a partição de destino.
Arraste o painel da partição para a direita ou para a esquerda para adicionar o espaço não alocado à sua partição atual e clique em “OK” para confirmar.

Opção extra: obtenha espaço em outra unidade
Se não houver espaço não alocado suficiente em seu disco, clique com o botão direito em uma partição grande com espaço livre suficiente e selecione "Alocar espaço".
Em seguida, selecione a partição de destino que deseja estender na coluna Alocar espaço para.

Etapa 3. Execute operações para estender a partição.
Arraste os pontos da partição de destino para o espaço não alocado e clique em “OK”.

Em seguida, clique no botão "Executar tarefa" e clique em "Aplicar" para manter todas as alterações.
Maneira 2. Execute a limpeza de disco
Executar a Limpeza de disco é a etapa inicial para liberar pouco espaço em disco. É um utilitário gratuito do Windows para excluir arquivos desnecessários e temporários. Este processo envolve etapas manuais, descritas abaixo:
Passo 1: Inicie o “File Explorer” em um sistema Windows. Escolha “Este PC” no menu esquerdo.
Passo 2: Em “Dispositivo e unidades”, selecione e clique com o botão direito na unidade desejada que deseja limpar.
Passo 3: Clique na opção “Propriedades” da lista.
Passo 4: Escolha “Limpeza de disco” na janela pop-up. Deixe o sistema verificar a unidade.
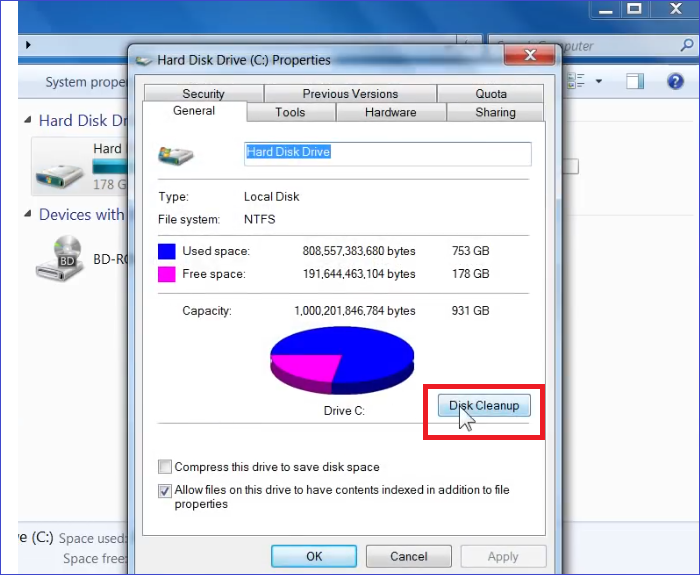
Etapa 5: Assim que o processo terminar, clique nos arquivos de destino e clique no botão "OK".
Nota* Você pode expandir "Mais opções" para excluir pontos de restauração do sistema e cópias de sombra.
Etapa 6: Selecione “Excluir arquivos” para prosseguir.
Por favor, seja paciente. O processo de limpeza pode demorar algum tempo.
Como consertar a limpeza de disco travada na limpeza do Windows Update
Esta passagem aborda o frustrante problema de “Limpeza de disco travada na limpeza do Windows Update”. Ele explica sete soluções eficazes para resolvê-lo, auxiliando os usuários na recuperação de espaço de armazenamento.
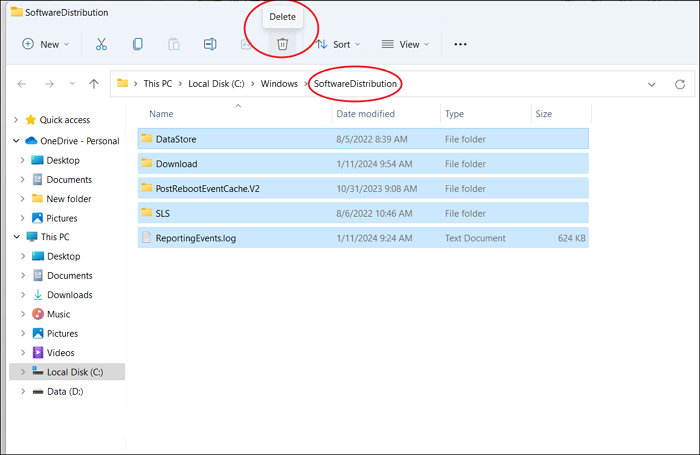
Maneira 3. Excluir arquivos duplicados e temporários
Arquivos duplicados funcionam como culpados ocultos para ocupar espaço em disco. Você deve excluir esses arquivos duplicados e temporários para corrigir o problema de pouco espaço em disco do HP Stream. Aqui estão duas maneiras simples de remover esses arquivos do seu laptop HP:
Continue se quiser excluí-los manualmente ou pule para a próxima parte deste método e configure um plano de limpeza temporário automático.
Parte 1. Pressione “Win + E” para expandir o “Explorador de Arquivos”. Vá para "pasta Windows"> pasta Temp e exclua todos os arquivos.
Parte 2. Configure um plano de limpeza automática para remover arquivos temporários:
Passo 1: Vá para Configurações > Sistema > Armazenamento.
Passo 2: Clique em “Alterar como liberamos espaço automaticamente” e escolha uma opção de plano de limpeza “Todos os dias”, “Todas as semanas”, “Todos os meses” etc.
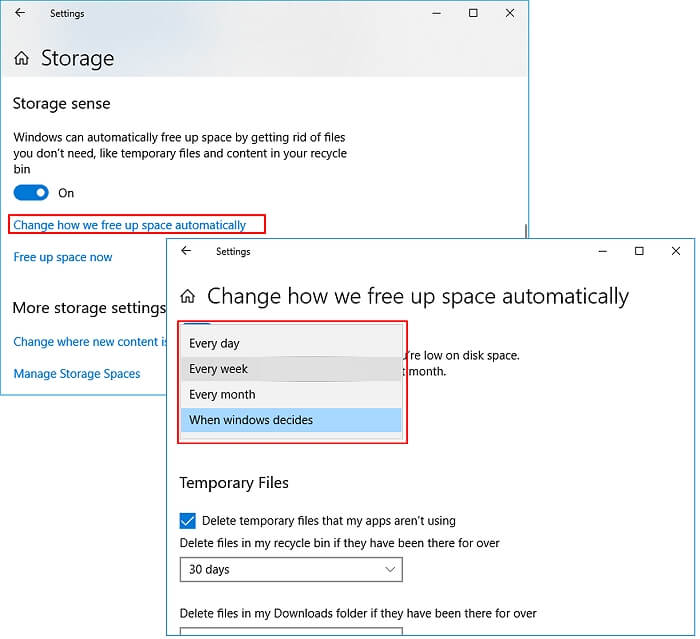
Maneira 4. Use o HP Support Assistant para otimizar o espaço em disco
HP Support Assistant é uma ferramenta gratuita para otimizar espaço em disco. Ele pode corrigir a falta de espaço suficiente na redefinição de fábrica do HP Stream, removendo arquivos desnecessários e dados indesejados da Lixeira. Aqui estão as etapas para usar a ferramenta HP Support Assistant:
Passo 1: Visite a página de suporte da HP para baixar o “HP Support Assistant”.

Passo 2: Inicie o aplicativo e escolha as instruções na tela para instalar.
Etapa 3: Escolha o modelo do seu laptop e selecione a opção “Otimizar seu desempenho” na seção “Correções e diagnósticos”.
Passo 4: Clique na opção “Esvaziar Lixeira”.
Etapa 5: Em "Opções adicionais", marque as caixas de seleção "Limpar histórico do navegador da Web, cookies e cache".
Etapa 6: Clique em “Otimizar” para obter um relatório de otimização de disco em tempo real.
Caminho 5. Atualize o disco rígido HP para um maior
Atualizar o disco rígido é uma boa opção para lidar com o problema de pouco espaço em disco do HP Stream. Você pode atualizar seu disco para um disco maior se o disco rígido existente tiver menos espaço de armazenamento. Neste processo, o EaseUS Partition Master irá ajudá-lo a clonar sua unidade antiga para a nova. Seu recurso avançado de clonagem permite aos usuários transferir dados, incluindo sistemas operacionais, programas e outros arquivos.
Conclusão
Esperamos que o guia tenha ajudado você a melhorar o desempenho do sistema, limpando o pouco espaço em disco do HP Stream para redefinição de fábrica. Todas as soluções incluem explicações detalhadas e imagens para auxiliá-lo.
Os iniciantes podem achar as soluções manuais um pouco complexas. Assim, recomendamos que façam o melhor uso do EaseUS Partition Master. Sua interface amigável e verificação rápida ajudam a corrigir o problema sem cavar manualmente.
Perguntas frequentes sobre a redefinição de fábrica do HP Stream sem espaço suficiente
Se você ainda tiver dúvidas sobre o problema de pouco espaço em disco do HP Stream, revise esta seção de perguntas frequentes.
1. Quanto armazenamento há em um HP Stream?
O laptop HP Stream geralmente vem com um disco rígido de 32 GB. No entanto, você pode expandir o espaço substituindo a unidade por uma maior.
2. Como faço para corrigir pouco espaço em disco em meu laptop HP?
Você pode remover arquivos duplicados e desnecessários para resolver o problema de pouco espaço em disco do seu laptop HP. Além disso, exclua os programas extras que não são mais necessários. Além disso, você pode usar alternativas de armazenamento em nuvem ou salvar seus dados em dispositivos de armazenamento externos.
3. Como redefinir meu laptop HP Stream quando ele indica espaço insuficiente?
Se o seu HP Stream mostrar uma mensagem de espaço insuficiente, considere limpar os dados inúteis. Execute uma limpeza de disco para verificar e excluir os arquivos desnecessários. Clone a unidade em um disco rígido externo se não quiser perder seus dados cruciais. Certifique-se de que seu laptop tenha bastante espaço livre para um processo de reinicialização tranquilo.
Como podemos te ajudar
Sobre o autor
Atualizado por Jacinta
"Obrigada por ler meus artigos. Espero que meus artigos possam ajudá-lo a resolver seus problemas de forma fácil e eficaz."
Escrito por Leonardo
"Obrigado por ler meus artigos, queridos leitores. Sempre me dá uma grande sensação de realização quando meus escritos realmente ajudam. Espero que gostem de sua estadia no EaseUS e tenham um bom dia."
Revisão de produto
-
I love that the changes you make with EaseUS Partition Master Free aren't immediately applied to the disks. It makes it way easier to play out what will happen after you've made all the changes. I also think the overall look and feel of EaseUS Partition Master Free makes whatever you're doing with your computer's partitions easy.
Leia mais -
Partition Master Free can Resize, Move, Merge, Migrate, and Copy disks or partitions; convert to local, change label, defragment, check and explore partition; and much more. A premium upgrade adds free tech support and the ability to resize dynamic volumes.
Leia mais -
It won't hot image your drives or align them, but since it's coupled with a partition manager, it allows you do perform many tasks at once, instead of just cloning drives. You can move partitions around, resize them, defragment, and more, along with the other tools you'd expect from a cloning tool.
Leia mais
Artigos relacionados
-
Resolvido: Ender 3 não lê cartão SD [correções rápidas]
![author icon]() Leonardo 2025/08/31
Leonardo 2025/08/31 -
Programa para Particionar HD no Windows Server 2008: Guia Completo e Seguro
![author icon]() Jacinta 2025/08/26
Jacinta 2025/08/26 -
5 métodos para corrigir acesso negado ao Bootrec / Fixboot no Windows 11
![author icon]() Leonardo 2025/08/26
Leonardo 2025/08/26 -
Como Fazer Teste de Velocidade SSD M2 no Windows? 3 Métodos Testados Gratuitos estão Disponíveis
![author icon]() Leonardo 2025/08/26
Leonardo 2025/08/26
Temas quentes em 2025
EaseUS Partition Master

Gerencie partições e otimize discos com eficiência








