Índice da página
Sobre o autor
Tópicos quentes
Atualizado em 26/08/2025
| Soluções viáveis | Solução de problemas passo a passo |
|---|---|
| Use o EaseUS Partition Master para estender a unidade C do Windows | Se você deseja expandir sua partição C Drive sem excluir nada... Etapas completas |
| Aplicar limpeza de disco no Windows 11 |
ETAPA 1: Para abrir o Explorador de Arquivos... Etapas completas |
| Excluir arquivos temporários no Windows 11 |
ETAPA 1: Para iniciar o comando "executar"... Etapas completas |
| Esvaziar Lixeira no Windows 11 | Outro método para liberar espaço na unidade C... Etapas completas |
| Transfira arquivos grandes para um disco rígido externo | Se a sua unidade C estiver cheia e retardando o progresso do seu PC... Etapas completas |
Introdução
O seu computador está avisando sobre pouco espaço em disco no Disco Local C ou você não consegue baixar ou instalar as novas atualizações no seu Windows 11? Nesse caso, isso significa que sua unidade C está cheia e agora você precisa liberar algum espaço na unidade C.
Mas qual é a causa? Por que sua unidade está cheia? Como você pode corrigir esse problema? Não se preocupe; classificamos as soluções para você e, neste artigo, orientaremos você sobre as maneiras de resolver o problema da unidade C.
Por que a unidade C está cheia no computador com Windows 11?
Na maioria das versões do Windows, todos os programas e downloads são salvos no Disco local C por padrão. Esse pode ser um dos motivos para preencher o espaço da unidade C no Windows 11. Além disso, aqui estão alguns outros motivos que podem preencher misteriosamente o espaço da unidade C.
- Problemas de vírus ou malware podem fazer com que seus arquivos preencham o espaço do sistema.
- Como mencionado acima, por padrão, a maioria dos arquivos é salva na unidade C. Então você pode ter salvo um arquivo enorme que você não conhece.
- O Windows pode ter gerado cache, downloads temporários ou lixo no disco local C.
- Dados do usuário, como fotos, downloads ou informações pessoais, podem ter sido salvos no disco local C.
Esses podem ser os motivos que podem ter preenchido sua unidade C e causado a lentidão do sistema Windows.
Leitura adicional: verifique o espaço total em disco no Windows 11
O que acontecerá se a unidade C estiver cheia?
Seu dispositivo Windows pode estar notificando você sobre uma mensagem completa do sistema, mas se não estiver, você pode enfrentar algumas das situações listadas abaixo.
- O Windows está funcionando extremamente lento.
- Pouco espaço de armazenamento.
- A unidade C não está disponível para a instalação do programa.
- Windows incapaz de atualizar.
Como corrigir quando a unidade C está cheia no Windows 11?
Agora que você sabe por que sua unidade C pode estar cheia ou quais sintomas ela mostrará se a unidade estiver completa, é hora de corrigir o problema. Para estender efetivamente sua unidade C e impedir que o Windows 11 enfrente esse problema, aqui estão algumas soluções:
1. Use o EaseUS Partition Master para estender a unidade C do Windows
Se você deseja expandir a partição da unidade C sem excluir nada da unidade C, deve baixar um gerenciador de partições eficiente. O EaseUS Partition Master é um software de partição profissional e fácil de usar que pode permitir que você estenda sua unidade C sem perder nenhum de seus dados.
Este software possui alguns recursos excepcionais, alguns dos quais incluem:
- Ele pode efetivamente permitir que você gerencie seus discos.
- Ele permite que você gerencie com segurança suas partições.
- Ele permite que você converta seu MBR em GPT sem o risco de perda de dados.
- Ele permite que você mescle suas partições.
Use este software para uma experiência sem complicações.
Opção 1. Estenda a unidade System C com espaço não alocado
- 1. Clique com o botão direito do mouse na unidade System C: e selecione "Redimensionar/Mover".
- 2. Arraste a extremidade da partição do sistema para o espaço não alocado para adicioná-la à unidade C:. E clique em "OK".
- 3. Clique em "Execute Task" e "Apply" para executar as operações e estender a unidade C.
Opção 2. Estenda a unidade System C sem espaço não alocado
- 1. Clique com o botão direito do mouse em uma partição grande com espaço livre suficiente no disco do sistema e selecione "Alocar espaço".
- 2. Selecione a unidade do sistema na seção Alocar espaço de (*) até e arraste o final da unidade do Sistema C para o espaço não alocado. Clique em "OK" para confirmar.
- 3. Clique em "Executar tarefa", listará as operações pendentes e clique em "Aplicar" para salvar as alterações e estender a unidade C.
0:00-0:26 Estenda a unidade do sistema com espaço não alocado; 0:27-0:58 Estenda a unidade do sistema sem espaço não alocado.
2. Aplique a Limpeza de Disco no Windows 11
O Windows possui uma ferramenta interna chamada Limpeza de disco que pode ser aplicada para excluir arquivos do Windows Explorer.
Você pode usar esta ferramenta seguindo estas etapas para liberar espaço da sua unidade C:
ETAPA 1
Para abrir o File Explorer, pressione "Windows + E".
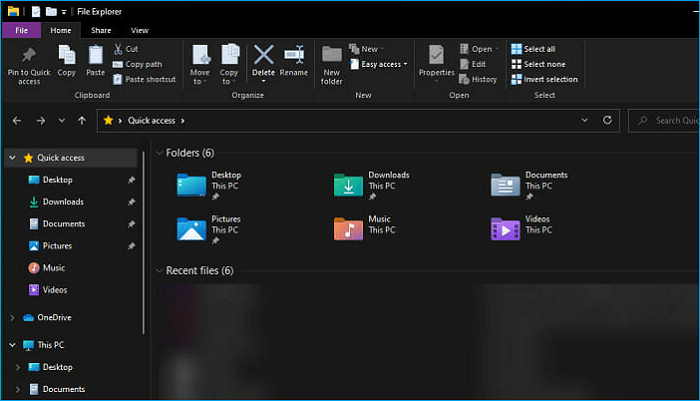
ETAPA 2
Clique em "Este PC" e, depois de selecionar a unidade C, clique em "Propriedades".
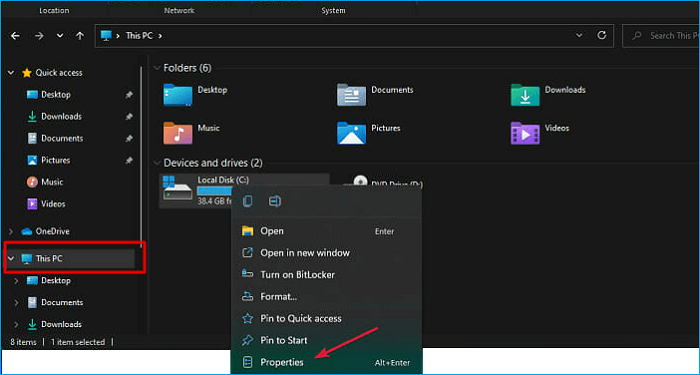
ETAPA 3
Clique em "Limpeza de disco".
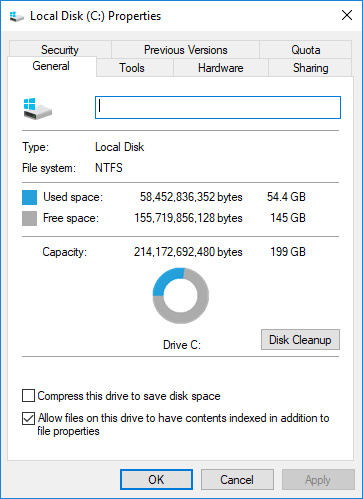
ETAPA 4
Selecione os arquivos que deseja excluir da Limpeza de disco e selecione "OK" .
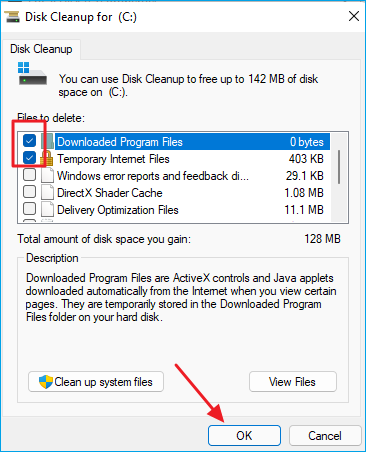
Este método simples permite excluir arquivos indesejados da unidade C e limpar um vasto espaço na unidade C.
3. Exclua arquivos temporários no Windows 11
Quando você usa vários aplicativos em seu laptop, alguns arquivos e cache são criados em segundo plano que você provavelmente não conhece. Idealmente, você deve excluir esses arquivos imediatamente após concluir uma tarefa, mas se não o fizer por muito tempo, eles se acumularão e diminuirão o desempenho do sistema. Os dois métodos para excluir arquivos temporários no Windows 11 estão listados abaixo.
- Excluir arquivos temporários usando o File Explorer
Para excluir os arquivos temporários, siga as etapas mencionadas abaixo.
ETAPA 1
Para iniciar o comando "executar", pressione "Windows + R". Digite " %temp% " no campo de texto de execução e pressione "OK".
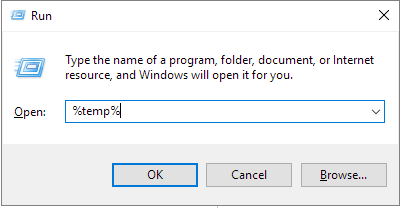
ETAPA 2
Pressione "Ctrl + A" para selecionar todos os arquivos. Selecione o ícone "Excluir".
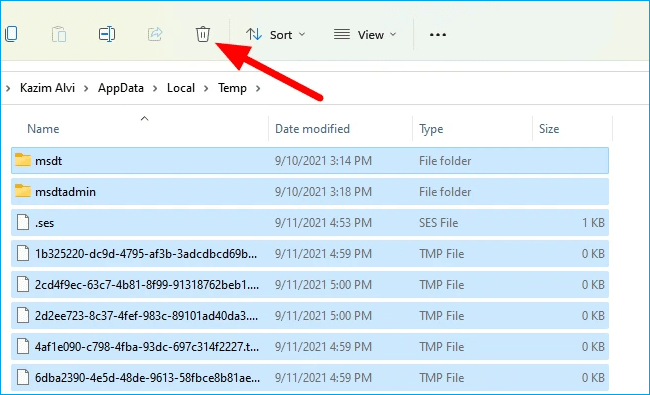
ETAPA 3
Pode solicitar acesso de Administrador. Pressione "Continuar" para prosseguir com o processo. Ele excluirá todos os arquivos temporários do seu sistema.
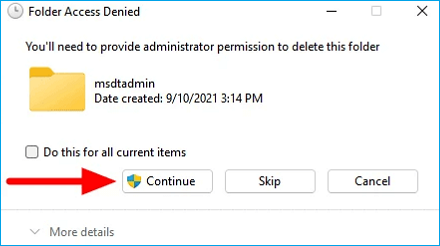
- Excluir arquivos temporários usando o prompt de comando
Para excluir arquivos temporários do prompt de comando usando abaixo, siga as etapas explicadas abaixo:
ETAPA 1
Para iniciar o menu de pesquisa, pressione "Windows + S". Digite "terminal do Windows" no menu de pesquisa. Clique com o botão direito do mouse e selecione "Executar como administrador".

ETAPA 2
Um prompt de comando aparecerá. Digite o seguinte comando e pressione Enter.
del /q/f/s %TEMP%\*
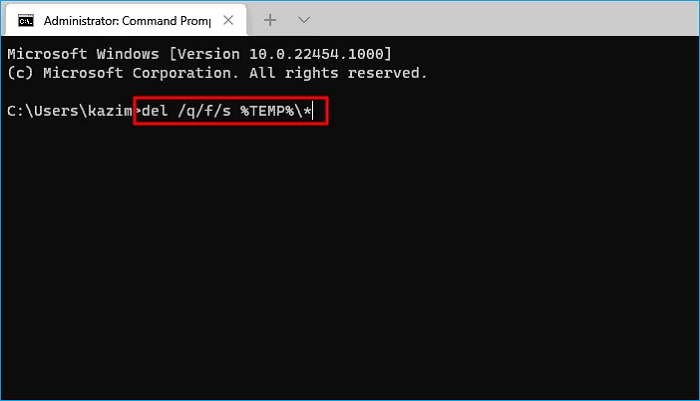
Ele excluirá todos os arquivos temporários do sistema.
4. Esvaziar a Lixeira no Windows 11
O Windows tem a opção de salvar todos os seus itens excluídos na Lixeira para que você possa recuperá-los sempre que necessário. O Windows os mantém salvos na lixeira por 30 dias.
Outro método para liberar espaço na unidade C é esvaziar a Lixeira oportunamente. Se você nunca esvaziou sua Lixeira, ela pode estar ocupando uma área específica em sua unidade C, fazendo com que ela fique compactada.
As seguintes etapas simples que você pode seguir para esvaziar o espaço em sua Lixeira:
- Esvaziando manualmente a Lixeira
Você pode esvaziar manualmente sua Lixeira abrindo-a na área de trabalho. Selecione o ícone da Lixeira na área de trabalho. Clique em "Esvaziar Lixeira".
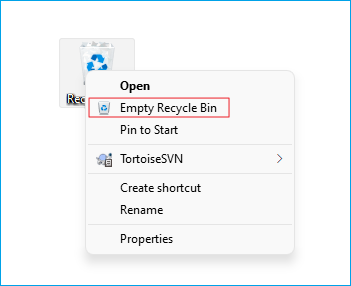
Ele solicitará que você exclua os arquivos permanentemente. Selecione "Sim" todos os arquivos serão excluídos do seu sistema.
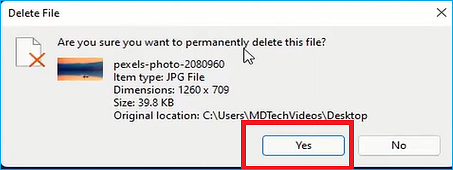
Nota: Antes de começar a esvaziar a Lixeira, certifique-se de que não há arquivos importantes que você possa precisar mais tarde. Se houver, reverta-os para o local original antes de esvaziar a Lixeira.
5. Transfira arquivos grandes para um disco rígido externo
Se a sua unidade C estiver cheia e retardando o progresso do seu PC, tente transferir os arquivos grandes para uma unidade externa para liberar espaço na unidade. Adicionar um novo disco rígido ou transferir seus arquivos para um disco rígido externo melhorará o desempenho do seu computador.
Se todo o seu sistema estiver sem espaço, sua unidade C é pequena e não pode conter todos os seus arquivos. Você pode considerar atualizar o disco rígido atual para um novo com mais capacidade.
O recurso "Cópia de disco" do EaseUS Partition Master tem o potencial de ajudá-lo a atualizar para um disco maior sem reinstalar o sistema operacional ou o aplicativo. Você pode atualizar o disco rígido selecionando o disco de origem que deseja copiar. Aí você escolhe o seu destino. Agora edite o tamanho da partição do disco de destino; quando o programa avisa que irá apagar todos os dados no disco de destino, agora clique em "continuar".
Você pode escolher:
- Preencher o disco automaticamente
- Editar layout do disco
- Clonar como fonte
Essas opções ajudarão você a personalizar o layout do disco de acordo com sua escolha. Depois de concluído, prossiga para iniciar o processo de clonagem de disco.
Conclusão
Discutimos todas as etapas eficazes que podem ser tomadas para ajudar sua unidade C a funcionar com eficiência sem diminuir a velocidade do processador.
Para evitar qualquer perda desnecessária de dados, é sempre importante fazer backup de seus dados em outra unidade. Para desfrutar de uma experiência perfeita sem medo de perder seus dados e melhorar o espaço em disco da unidade C, você pode usar o EaseUS Partition Master. Esta ferramenta é profissional e uma das melhores para estender sua unidade C.
Como podemos te ajudar
Sobre o autor
Atualizado por Rita
"Espero que minha experiência com tecnologia possa ajudá-lo a resolver a maioria dos problemas do seu Windows, Mac e smartphone."
Escrito por Leonardo
"Obrigado por ler meus artigos, queridos leitores. Sempre me dá uma grande sensação de realização quando meus escritos realmente ajudam. Espero que gostem de sua estadia no EaseUS e tenham um bom dia."
Revisão de produto
-
I love that the changes you make with EaseUS Partition Master Free aren't immediately applied to the disks. It makes it way easier to play out what will happen after you've made all the changes. I also think the overall look and feel of EaseUS Partition Master Free makes whatever you're doing with your computer's partitions easy.
Leia mais -
Partition Master Free can Resize, Move, Merge, Migrate, and Copy disks or partitions; convert to local, change label, defragment, check and explore partition; and much more. A premium upgrade adds free tech support and the ability to resize dynamic volumes.
Leia mais -
It won't hot image your drives or align them, but since it's coupled with a partition manager, it allows you do perform many tasks at once, instead of just cloning drives. You can move partitions around, resize them, defragment, and more, along with the other tools you'd expect from a cloning tool.
Leia mais
Artigos relacionados
-
Como corrigir falha na verificação de mídia na inicialização do Windows 💡
![author icon]() Leonardo 2025/08/26
Leonardo 2025/08/26 -
Como juntar partições em pendrive no Windows 10/11 [Novas soluções de 2025]
![author icon]() Leonardo 2025/08/26
Leonardo 2025/08/26 -
Disco de Redefinição de Senha do Windows 10 - Baixar Grátis e Mais Fácil
![author icon]() Leonardo 2025/08/26
Leonardo 2025/08/26 -
3 soluções para o segmento de registro de arquivo ser ilegível
![author icon]() Leonardo 2025/08/26
Leonardo 2025/08/26
Temas quentes em 2025
EaseUS Partition Master

Gerencie partições e otimize discos com eficiência








