Índice da página
Sobre o autor
Tópicos quentes
Atualizado em 26/08/2025
Se você não tem espaço no seu computador para novos aplicativos ou jogos, ou se a bagunça no seu disco rígido está deixando você louco, você não está sozinho. Este artigo apresentará dez maneiras de ajudar a liberar espaço no disco rígido no Windows 10/11. Vamos começar!
O que está ocupando espaço no meu disco rígido?
Durante o uso diário do computador, você pode perceber que o espaço no disco rígido desaparece e pensar: " O que está ocupando espaço no meu disco rígido ?" Pode ser difícil saber o que está ocupando espaço em disco observando os aplicativos instalados e os arquivos salvos no Windows Explorer. Felizmente, o Windows pode ajudá-lo a resolver o problema e verificar o espaço total em disco do Windows 11 .
Vá para Configurações > Sistema > Armazenamento e você verá todas as unidades listadas lá. Você pode selecionar uma unidade para ver o que está ocupando espaço.

Além disso, você pode até clicar em cada item para ter uma visão mais detalhada de quanto espaço em disco o aplicativo/jogo está ocupando. Depois de conhecer o espaço de descanso, porém, como liberar espaço no disco rígido no Windows 10/11? Você pode aprender muito sobre isso na próxima parte.
A propósito, preparamos alguns links para você, pois você também pode gostar de saber:
Dez maneiras de liberar espaço no disco rígido no Windows 10/11
Com a introdução de SSDs (unidades de estado sólido) que têm menos espaço para carregar do que os discos rígidos mecânicos tradicionais, combinados com jogos e aplicativos que exigem cada vez mais espaço em disco, seu disco rígido pode facilmente ficar cheio. Esta parte fornece dez maneiras de ajudá-lo e agora vamos ver quais são:
Maneira 1. Estender partições do disco rígido
Maneira 2. Use o Storage Sense para excluir arquivos desnecessários
Maneira 3. Desinstale aplicativos que você não precisa mais
Maneira 4. Transferir arquivos maiores
Maneira 6. Execute a limpeza de disco
Maneira 7. Desativar o modo de hibernação
Maneira 8. Habilitar SO Compacto
Maneira 9. Ativar arquivos do OneDrive sob demanda
Maneira 10. Reduza o tamanho da pasta WinSxS
Você pode tentar as dez maneiras de liberar espaço no disco rígido. Agora, iremos guiá-lo em cada caminho passo a passo.
Maneira 1. Estender partições via EaseUS Partition Master
Desta forma, você pode gostar de conhecer uma ferramenta profissional de gerenciamento de disco para Windows, o EaseUS Partition Master Professional . É fácil de usar com uma interface clara. EaseUS Partition Master pode ajudá-lo a estender partições para obter mais espaço, o que é mais eficiente e eficaz do que liberar espaço de outras maneiras. Agora, baixe-o e siga estes passos para obter mais espaço para o seu disco rígido.
Etapa 1. Localize a partição de destino.
Vá para o Partition Manager, localize a partição de destino e selecione "Redimensionar/Mover".

Etapa 2. Estenda a partição de destino.
Arraste o painel da partição para a direita ou para a esquerda para adicionar o espaço não alocado à sua partição atual e clique em “OK” para confirmar.

Opção extra: obtenha espaço em outra unidade
Se não houver espaço não alocado suficiente em seu disco, clique com o botão direito em uma partição grande com espaço livre suficiente e selecione "Alocar espaço".
Em seguida, selecione a partição de destino que deseja estender na coluna Alocar espaço para.

Etapa 3. Execute operações para estender a partição.
Arraste os pontos da partição de destino para o espaço não alocado e clique em “OK”.

Em seguida, clique no botão "Executar tarefa" e clique em "Aplicar" para manter todas as alterações.
Além disso, o EaseUS Partition Master ainda conta com diversos outros recursos para gerenciar seu disco rígido, como:
- Migrar sistema operacional para SSD /HDD
- Expanda a unidade SSD C entre discos
- Formate e reformate o disco rígido
- Mova, mescle, redimensione e crie partições
- Mova o espaço de D para C para estender sua unidade C
Você vê! É um bom ajudante, não é? Portanto, não hesite em baixá-lo para ajudar.
Maneira 2. Use o Storage Sense para excluir arquivos desnecessários
O Storage Sense foi introduzido na versão do Windows 10 para limpar a Lixeira de arquivos e conteúdos temporários. Se você ativar o Storage Sense em Configurações, o Windows poderá liberar espaço em disco automaticamente excluindo arquivos desnecessários.
Se o Storage Sense ainda estiver desligado, você poderá fazê-lo funcionar.
Passo 1. Vá para Menu Iniciar > Configurações > Sistema > Armazenamento. Ligue o Storage Sense e clique na opção “Alterar como liberamos espaço”.

Passo 2. Na próxima janela, verifique o tipo de arquivo temporário que deseja excluir. Você pode liberar espaço em disco pressionando "Limpar agora" imediatamente.

Maneira 3. Desinstale aplicativos que você não precisa mais
Se você instalou alguns programas dos quais não precisa mais, pode desinstalá-los para liberar espaço no disco rígido.
Passo 1. Clique com o botão direito no menu Iniciar do Windows e clique na opção "Aplicativos e Recursos".
Passo 2. Em seguida, escolha o programa que você não precisa mais e selecione Desinstalar.
Etapa 3. Você pode repetir este processo para remover todos os aplicativos desnecessários.
Maneira 4. Transferir arquivos maiores
Você também pode transferir arquivos grandes de uma unidade para outra para liberar mais espaço. Existe um software de transferência de computador agradável e profissional, EaseUS Todo PCTrans. Ele pode ajudá-lo a transferir com eficiência arquivos e programas grandes para outro disco rígido. Vamos aprender como você pode usá-lo para ajudar.
Passo 1. Execute o EaseUS Todo PCTrans no seu PC. Escolha "Limpeza de arquivos grandes"> Clique no botão "Iniciar" para prosseguir.

Passo 2. Selecione o disco que deseja verificar e clique em “Verificar”.

Etapa 3. Quando a verificação for concluída, os arquivos maiores que 20 MB serão listados. Escolha os arquivos desejados e a unidade de destino para mover. (Você pode escolher o ícone de triângulo para selecionar o destino ou clicar em "Navegar" para escolher o local desejado.)

Passo 4. Clique no botão "Mover" e verifique os arquivos na janela pop-up. Em seguida, clique no botão "Mover" novamente.

Maneira 5. Esvaziar Lixeira
Já mencionamos o esvaziamento da Lixeira no Método 2, mas o Storage Sense só é capaz de limpar os últimos trinta dias de arquivos na Lixeira. Siga estas instruções para começar a esvaziar completamente a Lixeira.
Passo 1. Clique no ícone "Lixeira" em sua área de trabalho.
Passo 2. Selecione todos os arquivos da Lixeira, clique com o botão direito sobre eles e clique em “Excluir”.
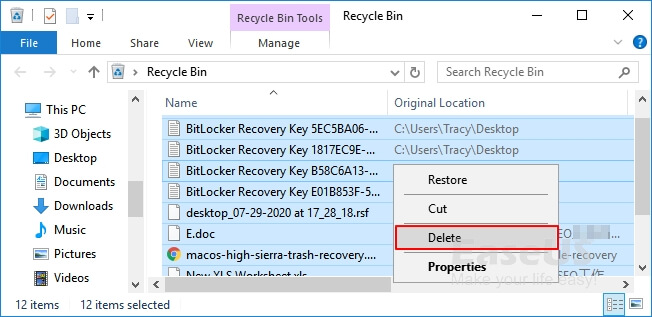
Maneira 6. Execute a limpeza de disco
O Windows vem com muitas ferramentas excelentes para ajudá-lo a manter o armazenamento do seu computador organizado. A Limpeza de disco é um desses utilitários. Ele permite excluir dados, como arquivos temporários, que podem atingir gigabytes (GB) ao longo do tempo. Por favor, siga os passos para experimentar.
Passo 1. Clique em “Este PC”. Em seguida, clique com o botão direito no disco rígido de destino e escolha Limpeza de disco.
Passo 2. Escolha o que deseja excluir e clique em “OK”.

Além deste utilitário integrado do Windows, você também pode verificar a página a seguir para aprender mais opções gratuitas de limpeza de disco.

Os 5 melhores softwares gratuitos de limpeza de disco
Este artigo inclui 5 limpadores de disco gratuitos que podem ajudá-lo a resolver o problema de pouco espaço em disco. Continue lendo e faça sua escolha. Leia mais >>
Maneira 7. Desativar o modo de hibernação
O modo de hibernação na computação permite o processo de desligar o computador enquanto mantém seu estado. Se você ativar o modo de hibernação no Windows, ele também ocupará vários GB de espaço na unidade C, portanto, siga este guia para desativá-lo.
Basta abrir o CMD e executar o seguinte comando:
powercfg /hibernate off
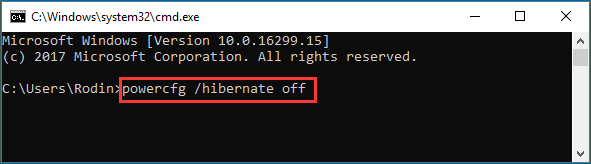
Maneira 8. Habilitar SO Compacto
O Compact OS pode reduzir o espaço ocupado pelos aplicativos no Windows para liberar espaço em disco, o que faz sentido quando se trata de limpeza de disco do Windows. No entanto, antes de usá-lo, tome cuidado para fazer backup dos dados importantes no disco de destino.
Passo 1. Procure por Prompt de Comando e selecione a opção “Executar como administrador”.
Etapa 2. Em seguida, digite o seguinte comando e pressione Enter: Compact.exe/CompactOS:always
Seja paciente por cerca de vinte minutos.

Maneira 9. Ativar arquivos do OneDrive sob demanda
Você pode liberar espaço na unidade de disco ativando os Arquivos sob Demanda do OneDrive. Com esse recurso habilitado, você pode acessar os arquivos do OneDrive do seu PC sem precisar baixar todos eles, o que liberará muito espaço em disco. Vamos começar.
Passo 1. Clique no ícone do OneDrive para abri-lo e fazer login na sua conta.
Passo 2. Clique com o botão direito no ícone do OneDrive e selecione Configurações.
Etapa 3. Navegue até a guia Configurações e certifique-se de que a opção "Economize espaço e baixe arquivos ao usá-los" esteja marcada.

Passo 4. Abra seu OneDrive, selecione todos os arquivos e pastas, abra o menu de contexto e selecione a opção “Limpar Espaço”. Desta forma, todos os arquivos são salvos na nuvem, liberando espaço no disco do Windows.
Maneira 10. Reduza o tamanho da pasta WinSxS
Se a unidade C continuar enchendo, você poderá encontrar uma pasta chamada “WinSxS”. Observando suas propriedades, você verá que ele ocupa bastante espaço em disco. Siga este guia para liberar espaço em disco.
Passo 1. Vá para o “Painel de Controle”.
Passo 2. Configure para visualização por categoria e selecione “Sistema e Segurança”.
Etapa 3. Selecione "Tarefas agendadas" na seção "Ferramentas administrativas".

Etapa 4. No painel esquerdo, clique em Biblioteca do Agendador de Tarefas > Microsoft > Windows > Manutenção.
Etapa 5. Clique com o botão direito em “StartComponentCleanup” no painel central e selecione “Executar”.

Você pode gostar:
Conclusão
Neste artigo, mostramos dez maneiras de liberar espaço no disco rígido. Você pode escolher um método simples se precisar. Bem, se você tiver outras dúvidas sobre como liberar espaço em disco, continue lendo o próximo parágrafo.
Perguntas frequentes sobre como liberar espaço no disco rígido
Esta parte lista três questões relacionadas à liberação de espaço no disco rígido do Windows, então continue lendo se precisar.
1. Por que minha unidade C está cheia?
Na maioria das vezes, grandes arquivos inúteis, arquivos grandes, instaladores enormes e arquivos temporários ocupam a maior parte do espaço na unidade C do sistema após usar o computador por um longo tempo.
2. O que posso excluir da unidade C?
Você pode excluir muitos arquivos, incluindo arquivos da Lixeira, arquivos de log de atualização, pacotes de driver de dispositivo, arquivos de limpeza do Windows Update, arquivos temporários da Internet e outros arquivos temporários.
3. Como descobrir o que está ocupando espaço em disco?
Você pode seguir este caminho para verificar:
Vá para Configurações > Sistema > Armazenamento e você verá todas as unidades listadas lá. Você pode selecionar uma unidade para ver o que está ocupando espaço.
Como podemos te ajudar
Sobre o autor
Atualizado por Rita
"Espero que minha experiência com tecnologia possa ajudá-lo a resolver a maioria dos problemas do seu Windows, Mac e smartphone."
Escrito por Leonardo
"Obrigado por ler meus artigos, queridos leitores. Sempre me dá uma grande sensação de realização quando meus escritos realmente ajudam. Espero que gostem de sua estadia no EaseUS e tenham um bom dia."
Revisão de produto
-
I love that the changes you make with EaseUS Partition Master Free aren't immediately applied to the disks. It makes it way easier to play out what will happen after you've made all the changes. I also think the overall look and feel of EaseUS Partition Master Free makes whatever you're doing with your computer's partitions easy.
Leia mais -
Partition Master Free can Resize, Move, Merge, Migrate, and Copy disks or partitions; convert to local, change label, defragment, check and explore partition; and much more. A premium upgrade adds free tech support and the ability to resize dynamic volumes.
Leia mais -
It won't hot image your drives or align them, but since it's coupled with a partition manager, it allows you do perform many tasks at once, instead of just cloning drives. You can move partitions around, resize them, defragment, and more, along with the other tools you'd expect from a cloning tool.
Leia mais
Artigos relacionados
-
Fim do suporte ao Windows 10: espaço insuficiente para atualização do Windows 11
![author icon]() Leonardo 2025/08/26
Leonardo 2025/08/26 -
Como mesclar ou juntar partições do disco rígido no Windows 11
![author icon]() Leonardo 2025/08/26
Leonardo 2025/08/26 -
A partição do disco rígido não responde no Windows 10/8/7
![author icon]() Leonardo 2025/08/26
Leonardo 2025/08/26 -
Como unir partições no Windows 10?
![author icon]() Jacinta 2025/08/26
Jacinta 2025/08/26
Temas quentes em 2025
EaseUS Partition Master

Gerencie partições e otimize discos com eficiência








