Índice da página
Sobre o autor
Tópicos quentes
Atualizado em 08/09/2025
É possível transferir espaço do disco D para o disco C? Claro! Para mover espaço da unidade D para a unidade C, você pode usar o Gerenciamento de Disco ou um gerenciador de partições de terceiros. Com o Gerenciamento de Disco, você precisará reduzir a unidade D para criar espaço não alocado e, em seguida, estender a unidade C para esse espaço não alocado. No entanto, se o espaço não alocado não estiver diretamente adjacente à unidade C (no lado direito), talvez seja necessário excluir ou mover outras partições para torná-lo contíguo.
Portanto, para transferir espaço da unidade D para a unidade C sem perda de dados, use uma ferramenta confiável de terceiros como o EaseUS Partition Master.
A EaseUS Software notou que muitos usuários postaram no Reddit, Superuser e Microsoft que desejam adicionar mais espaço à unidade C a partir de D. Exploramos as possíveis causas e soluções nesta página. Consulte a tabela abaixo para determinar a ferramenta correta para alocar espaço de D para C.
| Comparação | EaseUS Partition Master | Gerenciamento de disco |
|---|---|---|
| Perda de dados | Não | Sim, requer a exclusão da partição |
| Premissa | As unidades D e C estão no mesmo disco físico |
As unidades D e C estão no mesmo disco físico A unidade D fica logo atrás da unidade C |
| Amigo do usuário | Sim, interface clara e simples | Sim, interface simples |
- Se a unidade D estiver logo atrás da unidade C, você poderá excluí-la para adicionar mais espaço à unidade C, mas isso causará perda de dados, portanto, certifique-se de fazer um backup com antecedência.
- Se você deseja alocar espaço da unidade D para a unidade C sem perda de dados, o EaseUS Partition Master é uma ferramenta mais fácil e rápida.
Selecione a ferramenta adequada com base na sua situação e leia as instruções sobre como mover espaço da unidade D para a unidade C no Windows 11/10/8/7.
Como mover espaço da unidade D para a unidade C no Windows 11/10/8/7
O Gerenciamento de Disco e o EaseUS Partition Master podem transferir espaço da unidade D para a unidade C, mas o Gerenciamento de Disco pode causar perda de dados, pois exige a exclusão da unidade D primeiro. Então, vamos começar com o EaseUS Partition Master, que pode adicionar espaço da unidade D para a unidade C sem perder dados.
Método 1. Mover espaço da unidade D para a unidade C com software de terceiros - EaseUS Partition Master
O EaseUS Partition Master é um dos programas de gerenciamento de partições mais conhecidos, permitindo que todos os níveis de usuários particionem HD no Windows facilmente e façam uso total do espaço em disco.
Perda de dados: Não, sem perder nenhum dado.
Premissa: as unidades C e D estão no mesmo disco. (Se as unidades C e D estiverem em discos diferentes, você pode usar o EaseUS Partition Master para estender a unidade C com outro disco.)
Alocar espaço da unidade D diretamente para a unidade C
Você pode usar o novo recurso "Alocar Espaço" para aumentar a quantidade de espaço na unidade C a partir da unidade D sem excluir a unidade D para criar espaço não alocado. Sem perda de dados.
Passo 1. Clique com o botão direito do mouse na partição D: com espaço livre suficiente e selecione "Alocar Espaço".
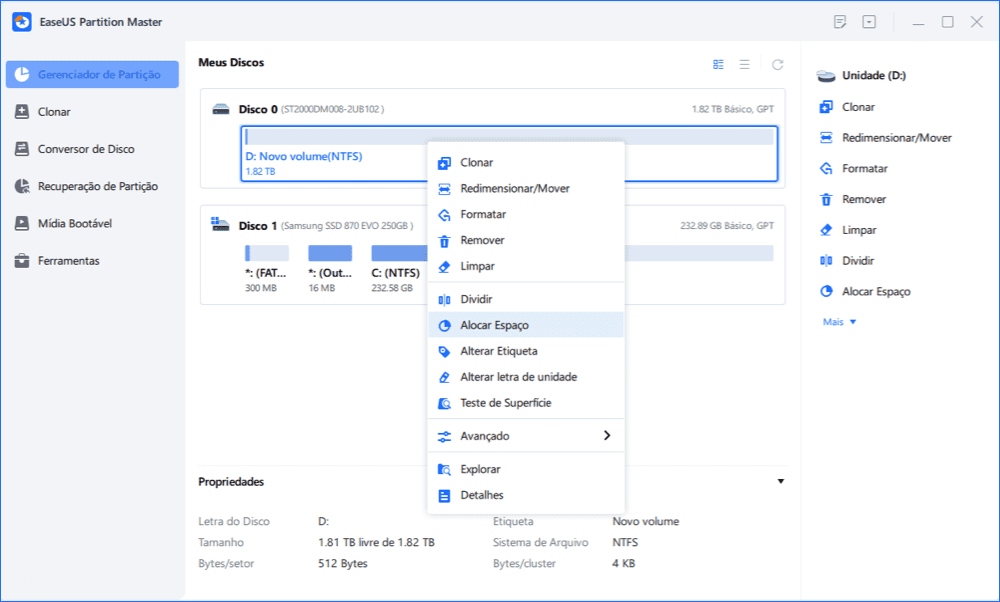
Passo 2. Selecione a partição de destino - unidade C: e arraste o painel de partição para a direita para adicionar o espaço livre da unidade D: para a unidade C:. Em seguida, clique em "OK" para confirmar.

Passo 3. Clique no botão "Executar Tarefa" e clique em "Aplicar" para iniciar o processo de mover o espaço livre da unidade D: para a unidade C:.
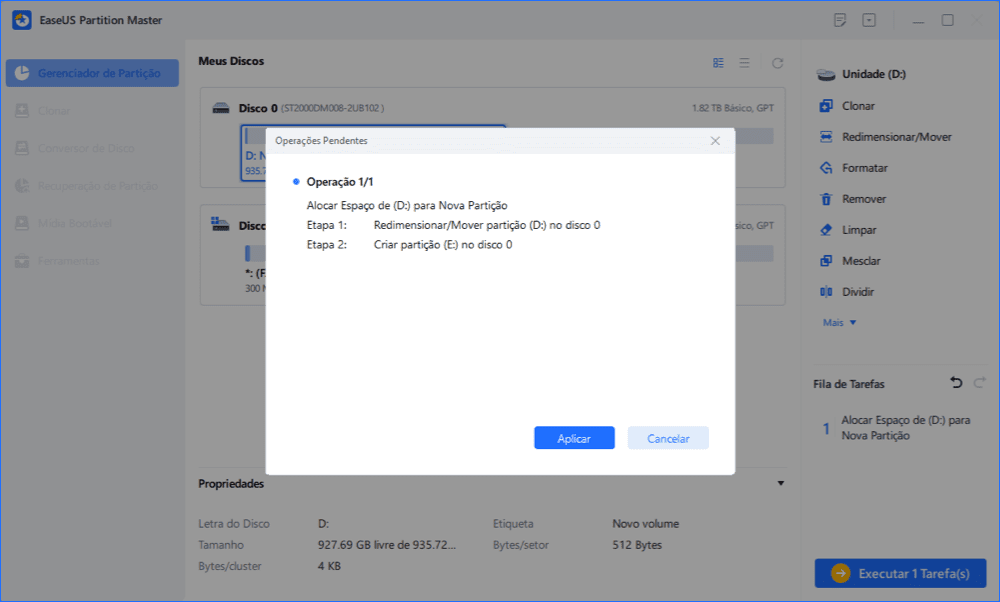
Tutorial em vídeo: Mover e redimensionar espaço no Windows 11/10
Você pode usá-lo para redimensionar/mover partições, mesclar partições, criar/formatar/excluir partições, migrar o SO para SSD/HD para acelerar o Windows e muito mais. Use este competente programa de gerenciamento de partições para mover espaço da unidade D para a unidade C ou de qualquer outra unidade de dados para a unidade C de duas maneiras.
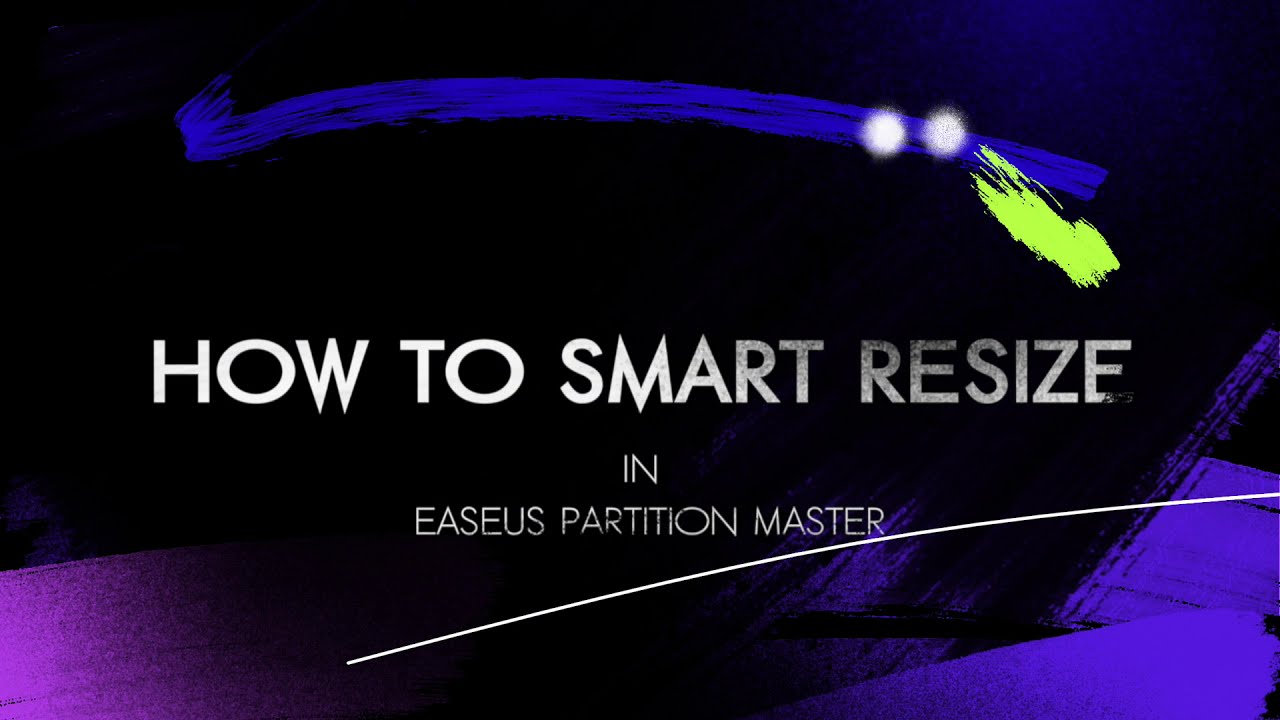
Você acha que este trecho é útil para mover espaço da unidade D para a unidade C? Se gostar, compartilhe com outras pessoas que precisam!
Método 2. Transferir espaço de D para C com ferramenta gratuita - limitada
Posso transferir o espaço da unidade D para a unidade C gratuitamente? Sim! O Gerenciamento de Disco pode fazer isso excluindo a unidade D e expandindo a unidade C. Isso causará perda de dados. Portanto, certifique-se de fazer backup dos seus dados importantes antes de começar.
- Premissa: A unidade C e a unidade D estão no mesmo disco. A unidade D está logo atrás da unidade C. (Se C e D não forem adjacentes, você verá a opção Estender Volume acinzentada.)
- Perda de dados: Sim, é preciso fazer backup com antecedência.
Agora, vamos aprender como mover espaço da unidade D para a unidade C com esta ferramenta gratuita.
Etapa 1. Faça backup dos seus dados:
Antes de fazer qualquer alteração nas partições do disco, é crucial fazer backup dos seus dados importantes das unidades C e D, para o caso de perda de dados.
Etapa 2. Abra o Gerenciamento de Disco:
- Procure por "Gerenciamento de Disco" na barra de pesquisa do Windows e abra o aplicativo.
- Clique com o botão direito do mouse no ícone do Windows e selecione Gerenciamento de Disco se você usar o Windows 11.
Etapa 3. Excluir a unidade D:
Clique com o botão direito do mouse na unidade D e selecione "Excluir Volume". Confirme a exclusão quando um aviso de perda de dados for exibido.
- Aviso:
- Muitos tutoriais dizem que podem reduzir a unidade D e expandir a unidade C com o espaço não alocado. No entanto, na verdade, se você reduzir a unidade D, o espaço não alocado ficará logo atrás da unidade D, não adjacente à unidade C. Nesse caso, o Gerenciamento de Disco não poderá adicionar o espaço não alocado não adjacente à unidade C, a menos que você use um software de terceiros para isso ou mova o espaço não alocado para logo atrás da unidade C.
Etapa 4. Estenda a unidade C:
Em seguida, clique com o botão direito do mouse na unidade C e selecione "Estender Volume". Siga o assistente para estender a unidade C para o espaço não alocado criado pela redução da unidade D.

Por que a unidade C está ficando menor
Em geral, a unidade C é o disco do sistema em um computador. Quando o sistema operacional Windows é executado, ele gera muitos arquivos inúteis. Independentemente de você usá-lo ou não, o espaço na unidade C diminuirá até certo ponto, e você poderá até ver a unidade C exibir uma barra vermelha. Há muitos motivos pelos quais o espaço restante na unidade C está diminuindo. Os seguintes aspectos estão resumidos para você:
1. Arquivos na lixeira ocupam espaço. Quanto mais dados armazenados temporariamente na lixeira, mais espaço na unidade C será ocupado. Você pode excluir os arquivos da lixeira, e o espaço na unidade C aumentará proporcionalmente. Você pode recuperar arquivos excluídos da lixeira vazia caso os remova por engano.
2. A restauração do sistema está habilitada no seu computador? A restauração do sistema reduzirá o espaço na unidade C; você pode desabilitá-la se não for necessário.
3. Arquivos de paginação e memória virtual. O arquivo de paginação é relativamente grande. Se o arquivo de paginação estiver armazenado na unidade C, a memória virtual do computador pode atingir um determinado limite. Portanto, você precisa executar o gerenciador de tarefas a qualquer momento para verificar se a memória do computador está quase esgotada. Nesse caso, você deve transferir os arquivos de paginação para outro disco.
4. Excesso de arquivos temporários. Você pode usar o programa de limpeza de disco que acompanha o sistema da unidade C para limpar arquivos inúteis, pois isso não excluirá os arquivos que não devem ser removidos por engano. Veja como resolver o problema de espaço insuficiente na unidade C.
5. Instalar software na unidade C certamente consumirá memória. Embora às vezes você opte por instalar em outros discos, os arquivos de registro relevantes serão colocados na pasta do sistema, o que fará com que a capacidade da unidade C fique cada vez menor. Portanto, instale aplicativos fora da unidade C, como na unidade D.
Se você tentou as soluções mencionadas acima, mas a unidade C ainda não tem espaço livre suficiente, ou seu disco de dados, como a unidade D, tem muito espaço disponível, por que não tentar mover o espaço livre da unidade D para a unidade C para expandir?
Se você estiver executando o Windows 11 e estiver enfrentando um problema de unidade C cheia, consulte este link Como estender a unidade C no Windows 11 ou siga os métodos fornecidos acima para obter ajuda.
Conclusão
Hoje em dia, os computadores se tornaram parte integrante de nossas vidas e trabalho. Mas quanto mais tempo o computador funciona, mais facilmente percebemos que a unidade C indica memória insuficiente. Quando a unidade C, que equivale ao coração humano, fica sem memória, inúmeros problemas operacionais ocorrem, como travamentos do computador, travamentos do cartão, etc. Esses problemas incomodam muitos usuários. Felizmente, oferecemos dois métodos para mover espaço de D para C: o Gerenciamento de Disco e o EaseUS Partition Master. Se você não quer perder nenhum dado e precisa transferir espaço de D para C com eficiência, use o EaseUS Partition Master.
Perguntas frequentes sobre como transferir espaço do disco D para o disco C
1. Posso transferir espaço da unidade D para a unidade C?
Sim, você pode transferir espaço da unidade D para a unidade C reduzindo ou excluindo a unidade D para criar espaço não alocado e, em seguida, expandindo a unidade C com esse espaço. No entanto, isso só funciona se o espaço não alocado estiver diretamente adjacente à unidade C. Caso contrário, você precisará de um software de particionamento de terceiros para mover o espaço antes de expandir a unidade C.
2. Como mover espaço da unidade D para a unidade C sem perder dados?
Para mover espaço da unidade D para a unidade C sem perda de dados:
Etapa 1. Abra o EaseUS Partition Master, clique com o botão direito do mouse na unidade D e selecione Alocar espaço.
Etapa 2. Determine quanto espaço você deseja alocar de D a C.
Etapa 3. Clique em OK e execute a tarefa.
3. Como mover espaço não alocado ao lado da unidade C?
O Gerenciamento de Disco não consegue mover uma partição ou tornar o espaço não alocado não adjacente adjacente à unidade C. Para mover o espaço não alocado próximo à unidade C, use ferramentas confiáveis de gerenciamento de disco de terceiros, como o EaseUS Partition Master.
Como podemos te ajudar
Sobre o autor
Atualizado por Jacinta
"Obrigada por ler meus artigos. Espero que meus artigos possam ajudá-lo a resolver seus problemas de forma fácil e eficaz."
Revisão de produto
-
I love that the changes you make with EaseUS Partition Master Free aren't immediately applied to the disks. It makes it way easier to play out what will happen after you've made all the changes. I also think the overall look and feel of EaseUS Partition Master Free makes whatever you're doing with your computer's partitions easy.
Leia mais -
Partition Master Free can Resize, Move, Merge, Migrate, and Copy disks or partitions; convert to local, change label, defragment, check and explore partition; and much more. A premium upgrade adds free tech support and the ability to resize dynamic volumes.
Leia mais -
It won't hot image your drives or align them, but since it's coupled with a partition manager, it allows you do perform many tasks at once, instead of just cloning drives. You can move partitions around, resize them, defragment, and more, along with the other tools you'd expect from a cloning tool.
Leia mais
Artigos relacionados
-
Como Formatar o HD do PS4 no PC no Windows [Seu Guia Completo Aqui]
![author icon]() Rita 2025/08/26
Rita 2025/08/26 -
Corrigir Dragon's Dogma 2 não iniciando [Soluções possíveis]
![author icon]() Leonardo 2025/08/26
Leonardo 2025/08/26 -
[Guia] Como corrigir o erro 'meu cartão SD fala que está cheio mas não está'
![author icon]() Rita 2025/08/26
Rita 2025/08/26 -
Como Apagar um CD ou CD-RW no Windows [Tutorial 2025]
![author icon]() Leonardo 2025/08/26
Leonardo 2025/08/26
Temas quentes em 2025
EaseUS Partition Master

Gerencie partições e otimize discos com eficiência








