Índice da página
Sobre o autor
Tópicos quentes
Atualizado em 26/08/2025
Usuários antigos do nosso site ainda devem se lembrar deste post popular intitulado " disco rígido mostra capacidade errada " que ajudou muitas pessoas a recuperar a capacidade total de um HDD, unidade flash USB ou cartão SD. Como o artigo explicou, existem principalmente três razões pelas quais a capacidade do seu disco rígido mostra menos do que o tamanho real, incluindo uma enorme partição de recuperação oculta, vírus de computador e espaço não alocado invisível de toda a partição do disco. No entanto, problemas de espaço em disco rígido estão sempre presentes e muito preocupados com as pessoas. E no post de hoje, vamos discutir o outro semelhante. O disco rígido do computador continua perdendo espaço! Aqui está uma história de usuário.
| Soluções viáveis | Solução de problemas passo a passo |
|---|---|
| Um. Infecção por vírus e malware | Etapa 1. Você pode executar o software antivírus em seu computador para verificar e remover o vírus... Etapas completas |
| Dois. Proteção do sistema | Etapa 1. Baixe e instale o EaseUS Partition Master... Etapas completas |
| Três. Mau funcionamento do disco rígido | Etapa 1. Abra o EaseUS Partition Master no seu computador. Em seguida, localize o disco... Etapas completas |
Perdendo espaço no meu C: Drive
"Estou constantemente perdendo espaço no meu disco rígido C:. É para win10 com 50 GB ao redor, e o espaço livre diminui muito rapidamente sem instalar novos programas ou salvar novos arquivos nele. O espaço livre é exibido como 12,6 GB esta manhã , e depois 8,3 GB, 6,1 GB... Mas neste momento está quase cheio com apenas 1,2 GB restantes! Por que o disco rígido continua perdendo espaço em disco sem motivo?"
Ver? Não faz sentido se o espaço não utilizado da partição do disco rígido se perder na velocidade de vários gigabytes em um dia. Você deve ter tempo para descobrir os motivos reais e aplicar as soluções corretas.
Razões e soluções para o disco rígido perder espaço rapidamente
A rápida perda de espaço livre no disco rígido em alguns dias é como um acidente, e podemos determinar as causas de maneiras muito mais fáceis. Mas certifique-se de seguir as soluções fornecidas com muito cuidado, elas são propensas a danificar sua própria unidade.
Um. Infecção por vírus e malware
Você instalou programas suspeitos de sites desconhecidos ou abriu um arquivo de anexo desconhecido em um email nos últimos dias? Se sim, fique alerta. É quase certo que é o vírus que consome seu espaço no disco rígido!
Etapa 1. Você pode executar o software antivírus em seu computador para verificar e remover o vírus na primeira tentativa.
Etapa 2. Se o software de remoção de vírus não funcionar, tente usar o cmd para remover o vírus do disco rígido.
Etapa 3. Qual é a última e mais poderosa maneira de remover um vírus? Formate totalmente o disco rígido ou faça uma restauração do sistema.
- Aviso
- A formatação do disco rígido e a restauração do sistema podem de alguma forma matar o vírus teimoso, mas, ao mesmo tempo, apagar seus dados importantes. Considere fazer backup dos dados antes de aproveitar a última chance de impedir que o disco rígido perca o espaço livre muito rapidamente.
Dois. Proteção do sistema
Vamos verificar se a Restauração do Sistema está ativada, por exemplo, no Windows 10. Vá para "Painel de Controle" -> "Sistema e Segurança" -> "Sistema" -> "Proteção do Sistema". Clique na proteção do sistema para abrir "Propriedades do sistema", onde você pode ver as "Configurações de proteção".
Normalmente, a proteção é definida como 'Ligada' para a unidade do sistema. E foi assim que seu disco rígido perdeu espaço livre cada vez mais rapidamente. Esse recurso cria e armazena arquivos e configurações do sistema do seu computador regularmente e é mantido em pontos de restauração, que são arquivos grandes.
Se este é o problema com o qual você se preocupa, você pode optar por desabilitar diretamente o recurso de proteção do sistema definindo a proteção como 'Não' ou seguir as outras duas etapas.
Baixe o EaseUS CleanGenius no seu computador. Também é amplamente utilizado como um utilitário de limpeza de disco. Você pode usá-lo para limpar arquivos inúteis do sistema, limpar arquivos grandes e otimizar um disco, todas as três opções destinam-se a corrigir o problema de 'perda de espaço no disco rígido' com eficiência.
O EaseUS CleanGenius é uma ferramenta prática de correção de computador, segura e leve. É uma alternativa perfeita ao comando CHKDSK. Use esta ferramenta de um clique para resolver problemas do seu computador.
Passo 1. Baixe e instale o EaseUS CleanGenius. Selecione "Limpar" na barra de ferramentas à esquerda para entrar na interface de Limpeza.
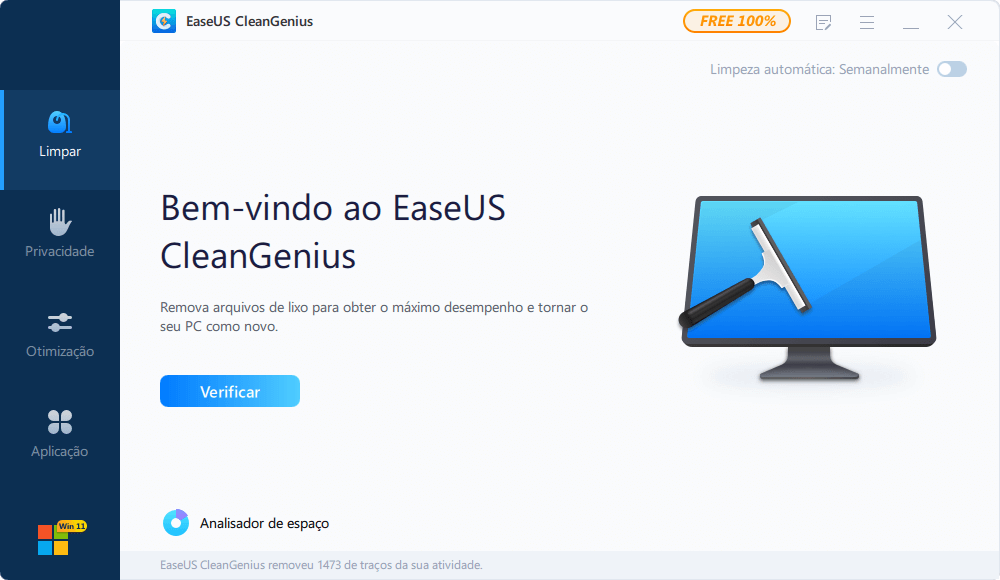
Passo 2. Clique em "Verificar" para iniciar a verificação do sistema.
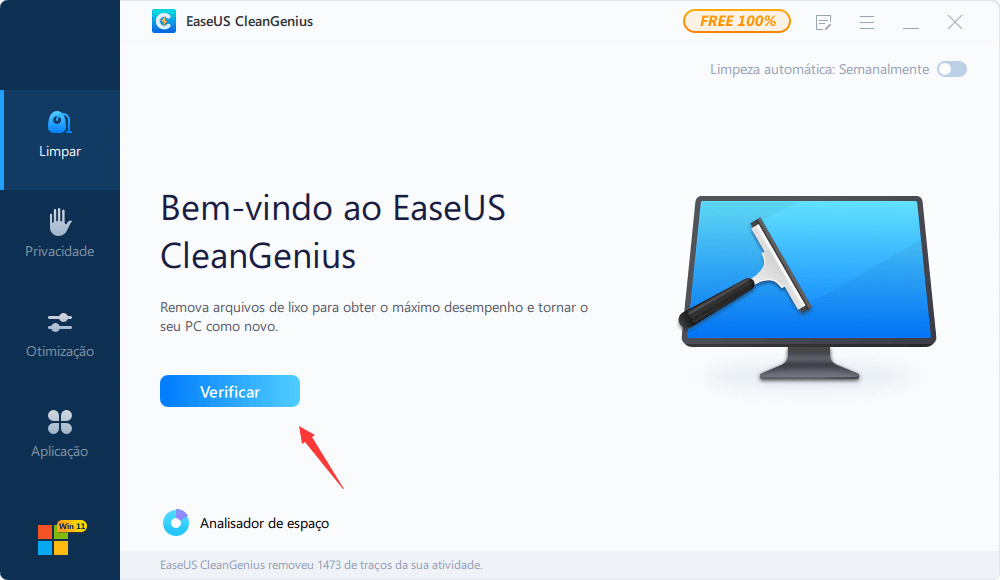
Passo 3. Identifique e selecione arquivos inúteis e clique em "Limpar" para remover esses arquivos de seu PC ou notebook.

Etapa 2. Depois de liberar espaço em disco, você ainda pode habilitar esse recurso de proteção do sistema, pois ele desempenha um papel vital na restauração e reparo do sistema no futuro. Quanto a isso, é uma boa ideia reduzir o uso de espaço em disco dessa maneira.
- Abra a guia Proteção do sistema e selecione Disco local C: (Sistema) na guia Configurações de proteção da mesma maneira . Clique em "Configurar".
- Ative a proteção do sistema e, na seção Uso do espaço em disco, mova o controle deslizante para reduzir a quantidade de espaço em disco que a Proteção do sistema pode usar. À medida que o espaço é preenchido, os pontos de restauração mais antigos serão excluídos para dar espaço aos novos.
- Clique no botão "Aplicar".
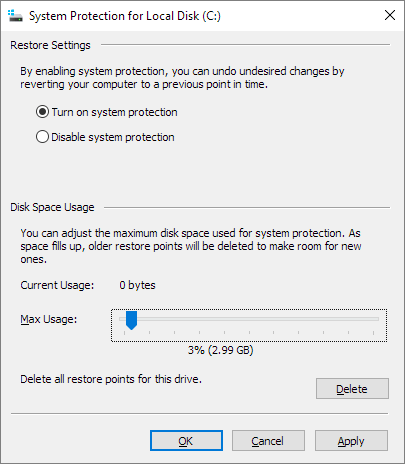
É aqui que você também pode excluir todos os pontos de restauração desta unidade. Estima-se que esse método ajude a economizar pelo menos 10 GB de espaço em disco na unidade de destino. Não hesite em tentar.
Três. Mau funcionamento do disco rígido
Há quanto tempo o disco rígido está funcionando? É uma unidade de segunda mão barata? Talvez seja porque o próprio disco rígido está com defeito. Erros de disco rígido e setores defeituosos não armazenam dados corretamente, pois a maioria dos setores não é mais utilizável. Sem dúvida, o espaço livre começa a diminuir incrivelmente rápido sem que você saiba.
Etapa 1. Clique com o botão direito do mouse na partição de destino que está com problema.
Etapa 2. Escolha "Avançado" > "Verificar sistema de arquivos".
Etapa 3. Na janela Verificar sistema de arquivos, marque a opção "Tente corrigir os erros se forem encontrados".
Etapa 4. Clique em "Iniciar" para verificar erros em sua partição.
Se muitos setores defeituosos em vez de 0 erros forem encontrados, é hora de seguir este guia para corrigir setores defeituosos .
Como podemos te ajudar
Sobre o autor
Atualizado por Rita
"Espero que minha experiência com tecnologia possa ajudá-lo a resolver a maioria dos problemas do seu Windows, Mac e smartphone."
Revisão de produto
-
I love that the changes you make with EaseUS Partition Master Free aren't immediately applied to the disks. It makes it way easier to play out what will happen after you've made all the changes. I also think the overall look and feel of EaseUS Partition Master Free makes whatever you're doing with your computer's partitions easy.
Leia mais -
Partition Master Free can Resize, Move, Merge, Migrate, and Copy disks or partitions; convert to local, change label, defragment, check and explore partition; and much more. A premium upgrade adds free tech support and the ability to resize dynamic volumes.
Leia mais -
It won't hot image your drives or align them, but since it's coupled with a partition manager, it allows you do perform many tasks at once, instead of just cloning drives. You can move partitions around, resize them, defragment, and more, along with the other tools you'd expect from a cloning tool.
Leia mais
Artigos relacionados
-
7 Melhores Softwares para Recuperar Partição Perdida ou Excluída Windows em 2025
![author icon]() Leonardo 2025/08/26
Leonardo 2025/08/26 -
Como descobrir o que está ocupando espaço no meu SSD [maneiras eficazes]
![author icon]() Leonardo 2025/08/26
Leonardo 2025/08/26 -
Como Criar Partições em Pen Drive no Windows 10/11 [Guia Completo]
![author icon]() Rita 2025/08/26
Rita 2025/08/26 -
Como corrigir o grande problema do Pagefile.sys no Windows 11/10
![author icon]() Leonardo 2025/08/26
Leonardo 2025/08/26
Temas quentes em 2025
EaseUS Partition Master

Gerencie partições e otimize discos com eficiência








